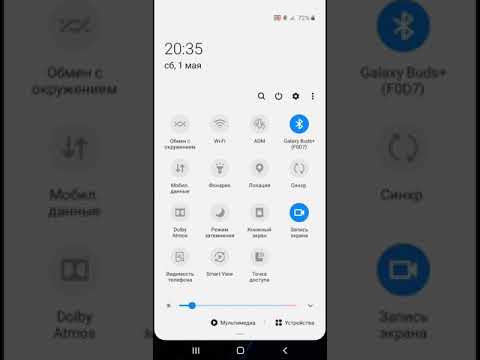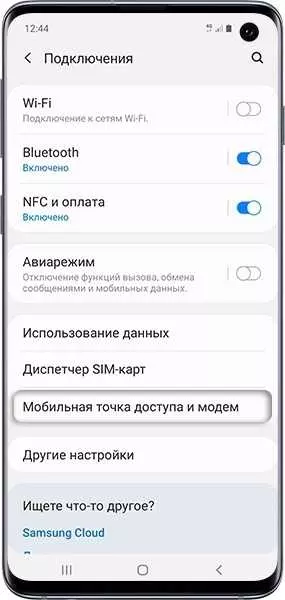Технологии развиваются стремительными темпами, и что-то, что еще совсем недавно казалось невозможным, становится обыденностью. Одним из таких неотъемлемых элементов современной жизни стало создание точки доступа на смартфоне, который позволяет открыть доступ к интернету для других устройств. Как настроить точку доступа на телефоне на базе операционной системы Android?
Современные смартфоны с операционной системой Android позволяют очень быстро и легко создать точку доступа к мобильному интернету. Для этого достаточно перейти в настройки телефона и найти соответствующую функцию. Обычно она называется Мобильная точка доступа или что-то похожее.
Первым шагом, чтобы настроить точку доступа на своем Android-смартфоне, необходимо открыть настройки. Обычно иконку настроек можно найти на рабочем столе или в меню приложений. После открытия настроек нужно найти раздел Сеть и интернет или что-то подобное.
Когда вы нашли раздел Сеть и интернет, прокрутите его до конца и найдите настройки Точка доступа и модем. В этом разделе вы увидите пункт Мобильная точка доступа, который и нужно выбрать. Если у вас на телефоне несколько СИМ-карт, вам будет предложено выбрать ту, для которой вы хотите создать точку доступа.
- Выберите Настройки на телефоне
- Что такое точка доступа?
- Как открыть настройки точки доступа на Android?
- Перейдите в раздел Сеть и Интернет
- Найдите раздел Точка доступа
- Нажмите на опцию Настроить точку доступа
- Введите имя точки доступа
- Как создать новую точку доступа на Android-смартфоне?
- Как изменить имя существующей точки доступа на Android-смартфоне?
- Задайте пароль для точки доступа
- Настройка доступа к точке
- Создание новой точки доступа
- Изменение существующей точки доступа
- Настройте дополнительные параметры, если необходимо
- Включите точку доступа на телефоне
- Как открыть точку доступа на смартфоне на Android
- Проверьте наличие активной сети на устройстве
- Android (андроид)
- iOS (iPhone)
- 💡 Видео
Видео:Как Раздать Интернет Через Смартфон Android на Телевизор Smart TV по WiFi?Скачать

Выберите Настройки на телефоне
Если вы хотите включить новую точку доступа на вашем смартфоне, вам понадобится поменять настройки. Как это сделать? Откройте настройки на вашем телефоне.
Что такое точка доступа?
Точка доступа на Android – это настройка, которая позволяет создать мобильную точку доступа на вашем смартфоне. С помощью этой настройки вы сможете добавить новую точку доступа и подключить другое устройство (например, ноутбук или планшет) к интернету через ваш телефон.
Как открыть настройки точки доступа на Android?
Для того чтобы изменить настройки точки доступа на вашем Android-устройстве, вам нужно открыть Настройки на вашем телефоне. Обычно иконка настроек выглядит как шестеренка или имеет название Настройки или Settings.
После того, как вы открыли настройки на вашем смартфоне, найдите в списке доступных настроек пункт Беспроводные сети и соединения или что-то похожее. Тапните на этот пункт, чтобы открыть настройки связанные с Wi-Fi и мобильными данными.
Внутри этого меню вы найдете настройки точки доступа (Tethering & портативные точки доступа или Tethering & mobile hotspot), в которых можно создать новую или изменить уже существующую точку доступа на вашем Android-устройстве.
Важно:
Некоторые смартфоны могут иметь некоторые отличия в наименованиях пунктов настроек, но общие настройки точки доступа должны быть примерно одинаковыми.
Удостоверьтесь, что вы корректно выбрали настройку точки доступа, чтобы не изменить другие важные настройки вашего смартфона.
Видео:Как включить и настроить точку доступаСкачать
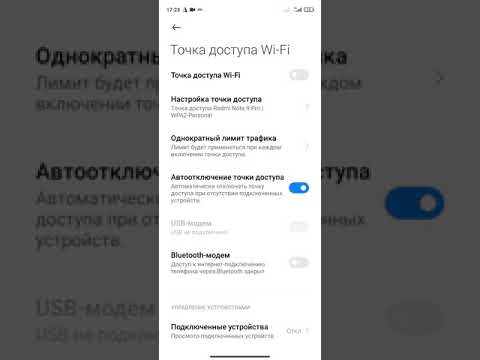
Перейдите в раздел Сеть и Интернет
Для настройки точки доступа на вашем Android-смартфоне, вам нужно открыть настройки телефона. Это можно сделать, прокрутив экран вниз, чтобы открыть панель быстрых настроек, а затем нажав на значок шестеренки или настройки.
После открытия настроек телефона, прейдите к разделу Сеть и Интернет. Обычно он находится в верхней части списка или может быть размещен внутри раздела Соединения или Беспроводные сети и сетевое подключение.
Внутри раздела Сеть и Интернет вы найдете различные настройки сети и интернета, включая настройки Wi-Fi, мобильных данных и точки доступа.
Видео:Xiaomi. Настройка новой точки доступа APNСкачать

Найдите раздел Точка доступа
Если вы хотите изменить настройки точки доступа на своем телефоне, вам необходимо открыть настройки. Найти раздел Точка доступа можно в разделе Настройки на вашем смартфоне.
Настройка точки доступа — это настройка мобильной сети на вашем Android устройстве. Создать новую точку доступа или изменить уже существующую точку можно в этом разделе.
Что такое точка доступа? Точка доступа (APN) — это настройка, которая позволяет вашему мобильному устройству подключаться к интернету через сотовую сеть. Если вы хотите добавить новую точку доступа или изменить уже существующую, вы должны знать, как ее настроить на вашем Android устройстве.
| Как добавить или изменить точку доступа на Android? |
|---|
| 1. Откройте настройки на вашем андроиде. |
| 2. Найдите раздел Сеть и интернет или Беспроводные сети и соединения. |
| 3. В разделе Сеть и интернет найдите раздел Точка доступа или Мобильная сеть. |
| 4. В разделе Точка доступа вы можете добавить новую точку доступа, создать ее или изменить уже существующую. |
Теперь вы знаете, как найти раздел Точка доступа на своем Android телефоне, а также как создать новую точку доступа или изменить уже существующую настройку.
Видео:Настройка и применение точки доступа на Андроид ТВ приставкеСкачать

Нажмите на опцию Настроить точку доступа
Если вы хотите включить или изменить настройки мобильной точки доступа на своем смартфоне Android, то это можно сделать через меню настроек вашего андроид-устройства.
Для начала откройте настройки на вашем смартфоне. Обычно они находятся в виде зубчатого колесика на главном экране или в списке приложений.
Затем найдите такое пункт как Настройки и откройте его.
В меню настроек найдите раздел Сеть и интернет и откройте его.
Далее в этом разделе вы найдете пункт Точка доступа, нажмите на него.
| Android 9 и выше | Android 8 и ниже |
|---|---|
|
|
После сохранения настроек точки доступа, вы сможете ее использовать для подключения других устройств к интернету через WiFi. Вы также можете поменять настройки или добавить новую точку доступа в будущем, повторив эти шаги.
Видео:Как раздать интернет на Xiaomi или точка доступаСкачать

Введите имя точки доступа
Если у вас на Android-телефоне нет точки доступа, вы не сможете использовать мобильную связь для подключения других устройств к Интернету. Чтобы настроить точку доступа на вашем смартфоне, вам необходимо создать новую точку доступа или изменить уже существующую.
Как создать новую точку доступа на Android-смартфоне?
- Откройте Настройки на вашем телефоне.
- Выберите раздел Сеть и интернет или Беспроводные соединения и сети.
- Откройте Настройки точки доступа или Мобильный хотспот.
- Выберите Точка доступа Wi-Fi или Мобильная точка доступа.
- Нажмите на Создать точку доступа или Добавить новую точку доступа.
- Введите имя точки доступа в поле Имя или SSID.
- Сохраните настройки и включите точку доступа.
Теперь у вас есть новая точка доступа, которую можно использовать для подключения других устройств к Интернету через ваш смартфон.
Как изменить имя существующей точки доступа на Android-смартфоне?
- Откройте Настройки на вашем телефоне.
- Выберите раздел Сеть и интернет или Беспроводные соединения и сети.
- Откройте Настройки точки доступа или Мобильный хотспот.
- Выберите Точка доступа Wi-Fi или Мобильная точка доступа.
- Найдите существующую точку доступа, которую хотите изменить.
- Нажмите на нее и выберите Изменить.
- Введите новое имя точки доступа в поле Имя или SSID.
- Сохраните настройки и включите точку доступа.
Теперь имя вашей точки доступа изменено и другие устройства смогут подключаться к ней с новым именем.
Видео:Настройка точки доступа Wi-Fi на AndroidСкачать

Задайте пароль для точки доступа
Для настройки точки доступа на вашем Android-смартфоне необходимо выполнить несколько простых шагов. Как правило, эту настройку можно сделать в разделе Настройки на вашем устройстве.
Настройка доступа к точке
1. Откройте меню на вашем Android-смартфоне.
2. В разделе Настройки найдите и выберите пункт Соединения или Сети и интернет.
3. В меню Соединения выберите пункт Мобильные сети или Беспроводные сети.
4. Найдите и выберите раздел Точка доступа или Мобильная точка доступа.
Создание новой точки доступа
1. В разделе Точка доступа выберите опцию Создать точку доступа или Добавить одну.
2. В открывшемся окне введите имя точки доступа (SSID) и выберите тип защиты (например, WPA2).
3. Задайте пароль для доступа к точке и сохраните настройки.
Изменение существующей точки доступа
1. В разделе Точка доступа найдите и выберите нужную точку доступа.
2. В открывшемся окне отредактируйте имя точки доступа и пароль.
3. Сохраните изменения.
Теперь у вас есть защищенная точка доступа на вашем Android-смартфоне. Помните, что пароль должен быть надежным, чтобы предотвратить несанкционированный доступ к вашей сети.
Видео:Как раздать интернет с телефона/Бесплатный интернет для всех!Скачать

Настройте дополнительные параметры, если необходимо
После того, как вы создали и настроили новую точку доступа на своем смартфоне Android, возможно, вам понадобится изменить некоторые дополнительные параметры. Вот что можно сделать:
- Открыть настройки: чтобы изменить настройки точки доступа, вам нужно открыть настройки на вашем телефоне Android. Это обычно можно сделать путем нажатия на значок Настройки на главном экране или в панели уведомлений.
- Найти и включить точку доступа: в разделе Настройки найдите раздел Сети и интернет или Соединения, а затем выберите Точки доступа. Включите точку доступа, если она еще не включена.
- Изменить настройки: чтобы изменить настройки точки доступа, нажмите на название вашего мобильного оператора или на кнопку Изменить рядом с настройками вашей текущей точки доступа. В этом разделе вы сможете изменить имя точки доступа, тип аутентификации, пароль и другие параметры.
- Добавить новую точку доступа: если вы хотите добавить еще одну точку доступа, чтобы использовать ее, например, для подключения к другой сети или мобильного оператора, в разделе Точки доступа нажмите на значок Добавить или на кнопку с тремя точками и выберите Добавить новую точку доступа. Затем следуйте инструкциям на экране, чтобы настроить новую точку доступа.
Теперь вы знаете, как настроить дополнительные параметры точки доступа на своем телефоне Android. Используйте эти инструкции, чтобы получить наилучший интернет-сигнал и настройки соединения, соответствующие вашим потребностям.
Видео:Как раздать интернет с телефона на телевизор Smart TV по Wi-FiСкачать

Включите точку доступа на телефоне
Как настроить точку доступа на телефоне? Чтобы это сделать, откройте настройки на вашем андроид-смартфоне и найдите раздел Настройки точки доступа. Обычно он находится в разделе Соединения или Сеть и интернет. В этом меню вы можете изменить имя и пароль точки доступа, выбрать тип шифрования и настроить другие параметры. После внесения всех необходимых изменений вы можете включить точку доступа, и ваш телефон станет Wi-Fi роутером.
Настройка точки доступа на телефоне Android может быть полезна, если у вас нет доступа к беспроводной сети Wi-Fi или если вы хотите подключить другие устройства к своему мобильному интернету. Будь то планшет, ноутбук или другой смартфон, ваш андроид-телефон может быть превосходным решением для создания собственной точки доступа.
Видео:Как включить точку доступа точка доступа режим модема как раздать интернетСкачать

Как открыть точку доступа на смартфоне на Android
Точка доступа на смартфоне позволяет подключаться к интернету другим устройствам через мобильную сеть. Это очень удобно, если у вас нет Wi-Fi или вы хотите поделиться своим интернетом с кем-то другим. Вот как настроить и открыть точку доступа на Android-смартфоне:
- Откройте настройки телефона.
- Выберите раздел Сеть и интернет.
- Тапните на Точка доступа и модем или Мобильная точка доступа.
- В списке точек доступа нажмите на Добавить новую точку доступа или Создать точку доступа.
- В открывшемся окне введите название точки доступа и пароль (если необходимо).
- Настройте параметры точки доступа по вашим предпочтениям (например, тип подключения, режим шифрования и т. д.).
- Нажмите на кнопку Сохранить или Применить.
- Теперь точка доступа создана и готова к использованию.
Если вы хотите изменить настройки точки доступа, повторите первые четыре шага и выберите существующую точку доступа. Затем внесите необходимые изменения и сохраните новые настройки.
Теперь вы знаете, как открыть, настроить и создать точку доступа на смартфоне на Android. Это очень полезная функция, которая позволяет использовать интернет на других устройствах с помощью вашего телефона.
Видео:Как РАЗДАТЬ ИНТЕРНЕТ с ЛЮБОГО ANDROID Телефона? Создать ТОЧКУ ДОСТУПА Wi-Fi и включить РЕЖИМ МОДЕМАСкачать

Проверьте наличие активной сети на устройстве
Перед тем, как начать настраивать точку доступа на вашем смартфоне, необходимо убедиться, что ваш телефон подключен к активной мобильной сети. Это важно, так как точка доступа будет использовать интернет-соединение вашего телефона для обеспечения доступа к интернету на других устройствах.
Для проверки наличия активной сети на вашем телефоне, выполните следующие действия:
Android (андроид)
1. Откройте настройки вашего телефона. Обычно их можно найти на главном экране или в панели уведомлений.
2. Найдите и откройте раздел Сеть и интернет или Беспроводные сети и соединения.
3. Если в списке доступных сетей отображается активная сеть, значит ваш телефон уже подключен к интернету.
iOS (iPhone)
1. Откройте настройки вашего iPhone. Обычно их можно найти на главном экране.
2. Найдите и откройте раздел Wi-Fi или Сотовая связь.
3. Если в списке доступных сетей отображается активная сеть, значит ваш iPhone уже подключен к интернету.
Если на вашем телефоне не отображается активная сеть, это может означать, что у вас нет доступа к мобильной сети или что настройки точки доступа были изменены. В таком случае, вам нужно будет настроить новую точку доступа или поменять настройки существующей точки доступа.
💡 Видео
Как создать точку доступа к Мобильному интернет (APN) в MeizuСкачать
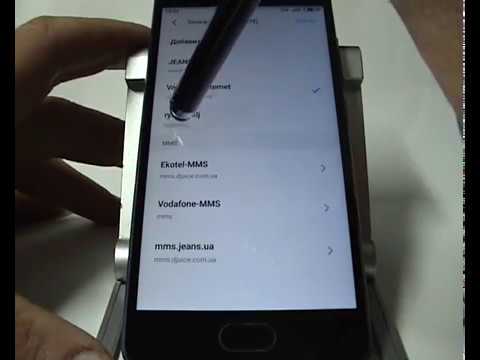
Как РАЗДАТЬ ИНТЕРНЕТ с ЛЮБОГО ANDROID Телефона? Создать ТОЧКУ ДОСТУПА Wi-Fi и включить РЕЖИМ МОДЕМАСкачать

Подключение Яндекс станции через телефонСкачать

Как настроить точку доступа APN (Киевстар)Скачать
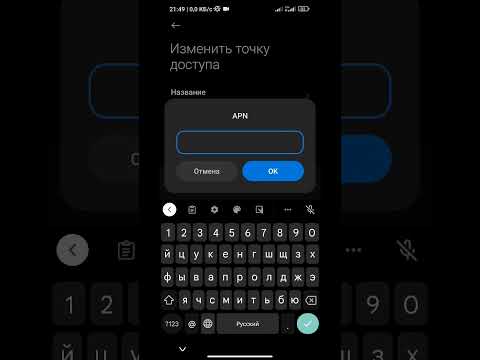
Как настроить точку доступа на смартфоне?Скачать

Теле2 - как настроить точку доступа в интернет для Android устройствСкачать

🔴 ПОМЕНЯЙ Эти Настройки SIM карты И ОФИГЕЕШЬ !!Скачать

Тинькофф Мобайл - как настроить точку доступа в интернет для Android устройствСкачать

СберМобайл - как настроить точку доступа в интернет для Android устройствСкачать

Не работает Точка доступа 😭😭🥺🥺 на 10 андроид One Ui 2.0 Samsung a10Скачать