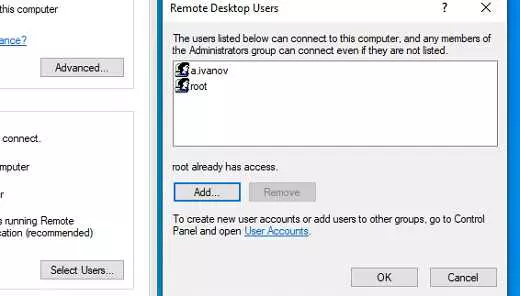Создать подключение к рабочему столу Windows 10 через удаленное рабочее место (RDP) – важный шаг для обеспечения удаленного доступа к компьютеру. Установить и настроить RDP на Windows 10 очень легко, и эта подробная инструкция поможет вам сделать это быстро и без проблем.
Удаленное рабочее место (RDP) позволяет подключаться к удаленному компьютеру, будто вы сидите прямо перед ним. Если у вас есть необходимость работать из дома или подключаться к компьютеру из другого места, настройка RDP на Windows 10 обязательно вам пригодится.
Настройка удаленного рабочего стола Windows 10 начинается с включения функции удаленного доступа на вашем компьютере. Чтобы включить эту функцию, откройте панель управления, найдите раздел Система и выберите Удаленный доступ к компьютеру.
На вкладке Удаленный отметьте Разрешить подключение к этому компьютеру. Если у вас Windows 7 или Windows 10 Home, отметьте еще и Разрешить подключение только для компьютеров с учетными данными на этом компьютере для повышения безопасности.
- Настройка RDP Windows 10: инструкция по подключению к удаленному рабочему столу
- Настройка RDP на компьютере с Windows 10
- Удаленный рабочий стол в Windows 7: подключение и настройка
- Как включить и настроить удаленный рабочий стол на Windows 7
- Подключение к удаленному рабочему столу Windows 7: пошаговая инструкция
- Как настроить RDP в Windows 10: подробная инструкция
- Шаг 1: Включение удаленного рабочего стола
- Шаг 2: Создание удаленного подключения
- Рабочий стол удаленный: возможности и настройки
- Шаг 1: Включить удаленное подключение
- Шаг 2: Настроить брандмауэр
- Шаг 3: Подключение к удаленному рабочему столу
- Удаленный рабочий стол Windows 7: инструкция по настройке
- Как включить удаленный рабочий стол в Windows 7:
- Как создать подключение к удаленному рабочему столу в Windows 7:
- Как создать удаленный рабочий стол и подключиться к нему
- Как настроить удаленный рабочий стол на Windows: подробная инструкция
- 1. Включение удаленного рабочего стола
- 2. Создание подключения на удаленном компьютере
- Настройка RDP в Windows 10: шаги и настройки для удаленного доступа
- 🎬 Видео
Видео:Как включить удалённый доступ в Windows 10Скачать

Настройка RDP Windows 10: инструкция по подключению к удаленному рабочему столу
Удаленное подключение к рабочему столу (RDP) позволяет вам получить доступ к удаленному компьютеру или серверу через интернет. С помощью RDP вы можете работать со своим рабочим столом удаленно и использовать все его функции без физического присутствия.
Вот как включить и настроить RDP в Windows 10, чтобы подключаться к удаленному рабочему столу:
Включите удаленный доступ к компьютеру.
На компьютере, к которому вы хотите получить удаленный доступ, перейдите в Панель управления и выберите Система. Затем щелкните на Удаленные настройки и установите галочку рядом с Разрешить подключение к этому компьютеру. Это позволит другим устройствам подключаться к вашему компьютеру через RDP.
Настройте брандмауэр.
Убедитесь, что брандмауэр Windows не блокирует подключения к RDP. В Панели управления перейдите в Система и безопасность и выберите Брандмауэр Windows. Затем нажмите на Разрешить приложение или функцию через брандмауэр и убедитесь, что Подключение к рабочему столу включено.
Создайте пользовательские учетные записи.
Для того чтобы иметь возможность подключаться к удаленному рабочему столу, необходимо создать пользовательскую учетную запись для удаленного пользователя. Перейдите в Панель управления, выберите Учетные записи пользователей, затем Учетные записи пользователей и семейная безопасность и нажмите на Учетные записи пользователей. Теперь создайте нового пользователя и установите для него пароль.
Настройте перенаправление портов.
Для обеспечения безопасности подключения к удаленному рабочему столу, рекомендуется настроить перенаправление портов. Откройте свой роутер или маршрутизатор и перейдите в настройки портов. Создайте новое правило, перенаправляющее порт 3389 (порт RDP) на IP-адрес вашего компьютера, к которому вы хотите подключиться удаленно.
Подключение к удаленному рабочему столу.
Теперь вы можете подключиться к удаленному рабочему столу на компьютере, к которому у вас есть доступ. На другом устройстве откройте приложение Подключение к удаленному рабочему столу (RDP) и введите IP-адрес удаленного компьютера, а затем нажмите Подключиться. Введите имя пользователя и пароль, созданные ранее, и вы сможете получить полный доступ к удаленному рабочему столу.
Теперь у вас есть подключение к удаленному рабочему столу Windows 10! Настраивайте RDP с учетом своих потребностей и получайте удаленный доступ к своему рабочему столу в любое время и в любом месте.
Видео:Как настроить удаленный рабочий стол по RDP через интернетСкачать

Настройка RDP на компьютере с Windows 10
| Шаг 1: | Включите удаленный рабочий стол на своем компьютере с Windows 10. Чтобы это сделать, откройте панель управления и перейдите в раздел Система. Выберите вкладку Удаленный доступ и установите флажок рядом с Разрешить подключение к этому компьютеру. |
| Шаг 2: | Настройте удаленный доступ к своему компьютеру с Windows 10. Чтобы это сделать, нажмите правой кнопкой мыши на значок Этот компьютер на рабочем столе и выберите Свойства. Затем выберите Дополнительные системные настройки и перейдите на вкладку Дополнительно. Нажмите кнопку Настроить рядом с разделом Удаленный доступ. |
| Шаг 3: | Создайте нового пользователя с удаленным доступом. Чтобы это сделать, нажмите кнопку Добавить в окне Настройки удаленного рабочего стола. Введите имя нового пользователя и установите пароль. Убедитесь, что новый пользователь имеет административные права. |
| Шаг 4: | Настройте свое рабочее место для удаленного доступа. Чтобы это сделать, установите флажок рядом с Разрешить удаленное подключение к этому компьютеру в окне Настройки удаленного рабочего стола. |
| Шаг 5: | Настройте удаленный рабочий стол на вашем компьютере с Windows 7. Чтобы это сделать, откройте Панель управления, выберите Система и безопасность, затем выберите Система. Нажмите на ссылку Разрешение удаленного доступа и установите флажок рядом с Разрешить подключение к этому компьютеру. |
Поздравляю! Теперь удаленный рабочий стол настроен на вашем компьютере с Windows 10 и готов к использованию. Вы можете создать подключение к удаленному компьютеру и работать с ним, как будто вы находитесь у самого компьютера.
Видео:Удаленный рабочий стол RDP. Подробная настройка. Windows 7, 8, 10Скачать

Удаленный рабочий стол в Windows 7: подключение и настройка
Удаленный рабочий стол (RDP) в Windows 7 позволяет подключиться к удаленному компьютеру и работать с ним, как если бы вы находились рядом с ним. Здесь вы найдете подробную инструкцию о том, как настроить и подключиться к удаленному рабочему столу в Windows 7.
- На удаленном компьютере, к которому вы хотите подключиться, необходимо включить удаленный рабочий стол. Для этого перейдите в меню Пуск -> Панель управления -> Система -> Дополнительные параметры системы.
- В открывшемся окне выберите вкладку Удаленный доступ и поставьте галочку напротив пункта Разрешить подключение к этому компьютеру в разделе Удаленный рабочий стол.
- На вашем компьютере, с которого вы будете подключаться к удаленному рабочему столу, откройте программу RDP (удаленный рабочий стол).
- В окне программы RDP введите IP-адрес удаленного компьютера, к которому вы хотите подключиться. Если вы не знаете IP-адрес, можно воспользоваться именем компьютера.
- Нажмите кнопку Подключиться.
- Появится окно с запросом вашего имени пользователя и пароля. Введите свои учетные данные (имя пользователя и пароль), которые были созданы на удаленном компьютере.
- Нажмите кнопку ОК, чтобы подключиться к удаленному рабочему столу.
И вот вы уже подключены к удаленному рабочему столу Windows 7! Теперь вы можете работать с удаленным компьютером, как будто находитесь рядом с ним.
Видео:Как настроить удаленный рабочий стол через RD Client?Скачать

Как включить и настроить удаленный рабочий стол на Windows 7
Вот пошаговая инструкция, как включить и настроить удаленный рабочий стол на Windows 7:
| Шаг | Действие |
|---|---|
| 1 | Откройте Меню Пуск и перейдите в Панель управления. |
| 2 | Выберите Система и безопасность, а затем Система. |
| 3 | В окне Система выберите вкладку Дополнительные параметры системы. |
| 4 | В разделе Удаленный доступ нажмите на кнопку Настройка. |
| 5 | В появившемся диалоговом окне выберите опцию Разрешить подключение к этому компьютеру. |
| 6 | Если у вас есть несколько пользователей, выберите нужную опцию в разделе Выбор пользователей. |
| 7 | Нажмите ОК, чтобы сохранить изменения. |
Поздравляю! Вы только что включили и настроили удаленный рабочий стол на Windows 7. Теперь вы можете создать удаленное подключение к вашему рабочему столу с другого компьютера с помощью программы Подключение к удаленному рабочему столу. Просто введите IP-адрес компьютера и учетные данные пользователя для входа.
Видео:Подключение по RDP через интернет к домашнему ПКСкачать

Подключение к удаленному рабочему столу Windows 7: пошаговая инструкция
Для подключения к удаленному рабочему столу в операционной системе Windows 7 необходимо настроить соответствующие параметры. В этой пошаговой инструкции вы узнаете, как создать и включить удаленный рабочий стол (RDP) на компьютере с Windows 7.
Шаг 1: Откройте меню Пуск и перейдите в раздел Система.
Шаг 2: В панели слева выберите Удаленные настройки.
Шаг 3: В открывшемся окне установите галочку рядом с пунктом Разрешить соединения с этого компьютера.
Шаг 4: Нажмите на кнопку Подробнее.
Шаг 5: В открывшемся окне установите галочку рядом с пунктом Включить соединения с компьютером с использованием сетевого уровня аутентификации (NLA).
Шаг 6: Подтвердите изменения, нажав на кнопку ОК.
Теперь вы успешно настроили удаленный рабочий стол на компьютере с Windows 7. Для подключения к нему с другого компьютера с операционной системой Windows 10 или другой поддерживаемой ОС, следуйте инструкциям по настройке удаленного рабочего стола на соответствующей системе.
Видео:Настройка RDP Windows 10 для нескольких пользователей - RDPwrapperСкачать

Как настроить RDP в Windows 10: подробная инструкция
Удаленный рабочий стол (RDP) позволяет подключиться к рабочему столу другого компьютера с помощью сети. В Windows 10 можно создать удаленное подключение к рабочему столу, чтобы управлять компьютером удаленно. В этой подробной инструкции описано, как настроить RDP в Windows 10.
Шаг 1: Включение удаленного рабочего стола
Первым шагом для настройки RDP в Windows 10 является включение удаленного рабочего стола на целевом компьютере.
- Нажмите правой кнопкой мыши на кнопке Пуск и выберите Свойства.
- В открывшемся окне Система перейдите на вкладку Дополнительные параметры системы.
- В разделе Удаленный доступ нажмите на кнопку Настройки.
- Установите флажок Разрешить подключение к этому компьютеру и нажмите ОК.
Шаг 2: Создание удаленного подключения
После включения удаленного рабочего стола на целевом компьютере, можно создать удаленное подключение с помощью built-in программы Подключение к удаленному рабочему столу.
- Нажмите правой кнопкой мыши на кнопке Пуск и выберите Панель управления.
- В разделе Сеть и Интернет выберите Подключение к удаленному рабочему столу.
- Нажмите на кнопку Приступить в окне Подключение к удаленному рабочему столу.
- Введите IP-адрес или имя компьютера удаленного рабочего стола и нажмите Подключить.
Примечание: Для подключения к удаленному рабочему столу, необходимо знать IP-адрес или имя компьютера удаленного компьютера.
Теперь вы знаете, как настроить RDP в Windows 10 и создать удаленное подключение к рабочему столу. Удачной работы!
Видео:Настройка удаленного рабочего стола Windows 10Скачать

Рабочий стол удаленный: возможности и настройки
Как настроить удаленный рабочий стол в Windows 10? Давайте рассмотрим несколько простых шагов для настройки RDP:
Шаг 1: Включить удаленное подключение
Первым делом необходимо включить доступ к рабочему столу для удаленного подключения. Для этого:
- Откройте Пуск и перейдите в Настройки.
- Выберите Система и перейдите в Удаленный доступ.
- В разделе Удаленному рабочему столу установите переключатель в положение Включить удаленные подключения к этому компьютеру.
- Дополнительно можно указать, разрешить ли подключение от устройств только при использовании сетевого уровня аутентификации NLA.
Шаг 2: Настроить брандмауэр
Для доступа к рабочему столу удаленно также необходимо настроить брандмауэр Windows. Следуйте инструкциям:
- Откройте Панель управления и выберите Система и безопасность.
- Перейдите в Брандмауэр Windows и выберите Разрешить приложение или функцию через брандмауэр.
- Нажмите на кнопку Изменить настройки и найдите Расширенный удаленный рабочий стол.
- Установите галочку напротив Расширенный удаленный рабочий стол и сохраните изменения.
Шаг 3: Подключение к удаленному рабочему столу
Теперь, когда настройка удаленного рабочего стола и брандмауэра выполнена, вы можете подключиться к удаленному компьютеру. Для этого:
- На компьютере, с которого будет осуществляться подключение, откройте программу Подключение к удаленному рабочему столу.
- Введите IP-адрес или имя удаленного компьютера, к которому хотите подключиться.
- Нажмите Подключить и введите учетные данные (имя пользователя и пароль), чтобы войти в систему удаленного компьютера.
- После успешного подключения вы увидите рабочий стол удаленного компьютера и сможете работать с ним, как будто находитесь перед ним.
Настройка RDP (удаленного рабочего стола) в Windows 10 позволяет вам управлять удаленным компьютером без физического доступа к нему. Не забывайте о безопасности и используйте надежные пароли для доступа к своему рабочему столу удаленно.
Видео:Удаленный доступ к компьютеру через интернет.Настройка удаленного доступа.Скачать

Удаленный рабочий стол Windows 7: инструкция по настройке
Как включить удаленный рабочий стол в Windows 7:
1. Зайдите в меню Пуск и выберите Панель управления.
2. В панели управления найдите раздел Система и безопасность и щелкните на нем.
3. В открывшемся окне выберите Система.
4. Перейдите в раздел Дополнительные параметры системы.
5. В окне Свойства системы выберите вкладку Дополнительно.
6. В разделе Удаленный доступ нажмите кнопку Настройки.
7. В открывшемся окне установите галочку напротив пункта Разрешить подключение к этому компьютеру.
8. Ниже выберите один из вариантов доступа: Позволить подключение с использованием учетных записей сети или Позволить подключение только для пользователей, имеющих пароль.
9. Дополнительные настройки, такие как использование NLA (Network Level Authentication) и ограничение пользователям на использование локального принтера или файлов, можно изменить по своему усмотрению.
10. Подтвердите настройки, нажав ОК.
Как создать подключение к удаленному рабочему столу в Windows 7:
1. На компьютере, к которому вы хотите подключиться, найдите его IP-адрес. Для этого зайдите в Пуск, выберите Панель управления, затем Сеть и интернет, и откройте Центр управления сетями и общим доступом.
2. В окне Центр управления сетями и общим доступом выберите активное сетевое подключение и нажмите правой кнопкой мыши на нем. В контекстном меню выберите Состояние.
3. В открывшемся окне появится информация о сетевом подключении. Найдите строку IPv4-адрес — это и есть IP-адрес компьютера.
4. На компьютере, с которого вы хотите подключиться, запустите программу Подключение к удаленному рабочему столу. Для этого зайдите в Пуск и в поисковой строке введите Подключение к удаленному рабочему столу.
5. Введите IP-адрес компьютера, к которому вы хотите подключиться, и нажмите Подключить.
6. Если все настройки выполнены правильно, то откроется окно, где вам будет предложено ввести имя пользователя и пароль компьютера, к которому вы хотите подключиться. Введите данные и нажмите ОК.
Важно: Для успешной настройки RDP на компьютере удаленного рабочего стола в Windows 7, он должен быть включен и иметь активное сетевое подключение.
Следуя этой подробной инструкции, вы сможете настроить удаленный рабочий стол в Windows 7 и осуществить подключение к нему. Удаленный рабочий стол поможет вам получить доступ к компьютеру из любой точки мира и управлять им удаленно.
Видео:5. RDP и одновременные сеансы. Подключаемся и не мешаемСкачать

Как создать удаленный рабочий стол и подключиться к нему
Для создания удаленного рабочего стола и подключения к нему в операционной системе Windows 10 необходимо выполнить несколько шагов.
1. Включите удаленное подключение к рабочему столу на компьютере, к которому вы хотите подключиться. Для этого откройте раздел Система в настройках компьютера.
2. В разделе Система выберите вкладку Удаленные настройки и отметьте галочку Разрешить подключение к этому компьютеру.
3. Настройте защиту подключения к удаленному рабочему столу, выбрав соответствующие опции.
4. Сохраните изменения и закройте настройки.
5. Подключитесь к удаленному рабочему столу с помощью RDP (Remote Desktop Protocol), который предустановлен в Windows 10.
6. На компьютере, с которого вы хотите подключиться, откройте Пуск, найдите программу Подключение к удаленному рабочему столу и запустите ее.
7. Введите IP-адрес или имя компьютера, к которому вы хотите подключиться, в поле Компьютер. Нажмите Подключить.
8. Введите учетные данные пользователя компьютера, к которому вы хотите подключиться, в соответствующие поля. Нажмите ОК.
9. Подождите, пока произойдет подключение к удаленному рабочему столу.
Поздравляю, вы создали удаленный рабочий стол и успешно подключились к нему!
Видео:Удаленный рабочий стол windows 10Скачать

Как настроить удаленный рабочий стол на Windows: подробная инструкция
Удаленный рабочий стол (RDP) позволяет подключаться к компьютеру с Windows с другого устройства через интернет. Это удобная функция, которая позволяет получить доступ к файлам и приложениям своего компьютера из любого места. В этой статье мы расскажем, как настроить удаленный рабочий стол на Windows 7 и Windows 10.
1. Включение удаленного рабочего стола
Первым шагом необходимо включить удаленный рабочий стол на компьютере, к которому вы хотите подключиться.
Для Windows 7:
Щелкните правой кнопкой мыши по значку Мой компьютер на рабочем столе или в меню Пуск. В выпадающем меню выберите Свойства.
В открывшемся окне выберите вкладку Удаленный доступ.
Установите флажок напротив пункта Разрешить подключение к этому компьютеру.
Нажмите на кнопку ОК, чтобы сохранить изменения.
Для Windows 10:
Откройте меню Пуск, найдите и выберите Система.
В меню слева выберите Удаление доступа к рабочему столу.
В разделе Удаленный рабочий стол установите переключатель в положение Включить радиосигнал для всех сетей.
2. Создание подключения на удаленном компьютере
После того, как вы включили удаленный рабочий стол, вам необходимо создать подключение на компьютере, с которого вы хотите подключиться.
Для Windows 7:
Откройте меню Пуск и найдите папку Аксессуары.
В папке Аксессуары найдите Связь и выберите Подключение к удаленному рабочему столу.
В открывшемся окне введите IP-адрес или имя компьютера, к которому вы хотите подключиться.
Нажмите на кнопку Подключиться, чтобы установить соединение.
Для Windows 10:
Откройте меню Пуск, найдите и выберите Параметры.
В окне Параметры выберите Система и затем Удаленные рабочие столы.
В разделе Приложение удаленного рабочего стола нажмите на кнопку Добавить.
Введите IP-адрес или имя компьютера, к которому вы хотите подключиться.
Нажмите на кнопку Добавить и затем Сохранить.
Теперь вы можете подключиться к удаленному рабочему столу на Windows 7 или Windows 10 и использовать свой компьютер на расстоянии.
Важно: При использовании удаленного рабочего стола рекомендуется настроить пароль для вашей учетной записи и установить сильный пароль для безопасности.
Видео:Удаленный рабочий стол RDP на android устройствеСкачать

Настройка RDP в Windows 10: шаги и настройки для удаленного доступа
Удаленное подключение к рабочему столу Windows 10 через RDP (Remote Desktop Protocol) позволяет вам работать с вашим компьютером или сервером, находясь в другом месте. С помощью RDP вы можете создать подключение к удаленному рабочему столу Windows 10 и получить доступ к своим файлам, программам и настройкам.
Чтобы включить удаленный доступ к рабочему столу на Windows 10, необходимо выполнить несколько простых шагов:
- Откройте меню Пуск и перейдите в Настройки.
- В разделе Настройки выберите Система.
- Перейдите на вкладку Удаленный доступ к рабочему столу и включите опцию Разрешить удаленные подключения к этому компьютеру.
- Нажмите кнопку Подтвердить, чтобы сохранить изменения.
После настройки RDP в Windows 10 вы сможете подключаться к вашему компьютеру или серверу из любого другого устройства.
Для подключения к удаленному рабочему столу Windows 10 с другого компьютера необходимо знать IP-адрес вашего компьютера и учетные данные для входа.
Как настроить RDP в Windows 10:
- Откройте Пуск и введите в поисковой строке Подключение к удаленному рабочему столу.
- В открывшемся окне введите IP-адрес компьютера, к которому хотите подключиться, и нажмите кнопку Подключить.
- Введите учетные данные для входа (имя пользователя и пароль) и нажмите кнопку ОК.
После успешного подключения вы сможете работать с удаленным рабочим столом Windows 10 и использовать все его функции и приложения.
🎬 Видео
Как настроить подключение по RDP windows 10Скачать

Подключение с MacOS к Windows по RDPСкачать

Терминальный сервер на Windows 10, разрешаем множественные подключения по RDPСкачать

Удаленное подключение компьютера по локальной сети. Windows 10Скачать

Настройка удаленного рабочего стола Windows 10 (Remote Desktop Configuration)Скачать

Настройка удаленного рабочего стола по RDPСкачать

Как настроить удаленный рабочий стол. RDP Windows 11Скачать

🔂 Пара лучших способов удаленного подключения к рабочему столу!Скачать

Как подключиться к удаленному рабочему столу Windows в локальной сети, через Интернет 💻 🌐 💻Скачать