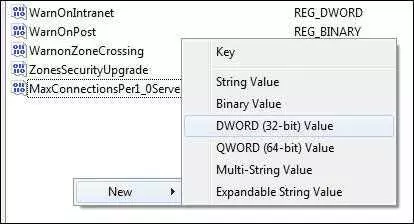В интернет-эпоху, когда большинство людей пользуется интернетом постоянно и везде, имеет большое значение наличие стабильного соединения. Вне зависимости от того, используете ли вы интернет на своем ноутбуке, компьютере или смартфоне, жизненно важно иметь максимальное количество соединений.
Важно понимать, что максимальное количество соединений на сервер Maxconnectionsperserver — это настройка, которая определяет, сколько одновременных запросов может обрабатывать сервер. Данная настройка по умолчанию равна 10, что может оказаться недостаточно в некоторых случаях.
Как оптимизировать и ускорить соединение на Windows? Существует несколько методов, позволяющих увеличить максимальное количество соединений на сервер Maxconnectionsperserver. Для начала, вы можете использовать специальные программы и утилиты, которые автоматически оптимизируют настройки вашей операционной системы. Кроме того, вы можете изменить эту настройку вручную, что позволит вам задать нужное количество соединений.
- Что такое Maxconnectionsperserver
- Как изменить максимальное количество соединений на сервер
- Шаг 1: Открыть редактор реестра
- Шаг 2: Найти нужные ключи
- Шаг 3: Изменить значения ключей
- Как оптимизировать интернет соединение в Windows 10
- Использование оптимизаций в настройках сети
- Настройка параметров WiFi
- Настройка параметров операционной системы
- Использование специализированных программ для оптимизации соединения
- Как выбрать программу для оптимизации соединения?
- Преимущества использования специализированных программ
- Как оптимизировать интернет на ноутбуке с Windows 10
- Перейти на частоту 5 ГГц Wi-Fi
- Проверить качество сигнала Wi-Fi
- Использование специальных программ для ускорения Wi-Fi
- Wi-Fi Analyzer
- NetSpot
- 💥 Видео
Видео:Настройка второго сервера DNS, DHCP / MMC / Репликация [Windows Server 2012] #4Скачать
![Настройка второго сервера DNS, DHCP / MMC / Репликация [Windows Server 2012] #4](https://i.ytimg.com/vi/fR6WRygnTx0/0.jpg)
Что такое Maxconnectionsperserver
Соединение — это канал связи между компьютером и сервером в сети Интернет. Когда вы открываете веб-страницу или загружаете файл с сервера, ваш ноутбук устанавливает соединение с этим сервером, чтобы передать данные.
Как правило, значение Maxconnectionsperserver установлено равным 10 в Windows. Однако, в зависимости от вашего устройства и подключения к интернету, возможно будет полезно увеличить это значение для оптимизации скорости соединения и ускорения загрузки веб-страниц.
Для изменения значения параметра Maxconnectionsperserver в Windows вам понадобится выполнить несколько шагов:
- Откройте командную строку с правами администратора.
- Введите команду netsh int tcp set global Maxconnectionsperserver=число, где число — это новое значение параметра, которое вы хотите установить. Например, 20.
- Нажмите клавишу Enter, чтобы применить изменения.
После выполнения этих шагов, новое значение параметра Maxconnectionsperserver будет сохранено, и ваше устройство сможет устанавливать больше соединений с одним сервером, что в свою очередь может ускорить загрузку веб-страниц и улучшить вашу интернет-скорость.
Увеличение значения параметра Maxconnectionsperserver может быть особенно полезно, если вы используете беспроводное подключение Wi-Fi, так как это может увеличить пропускную способность и улучшить стабильность вашего сетевого соединения.
Видео:🔧КАК НАСТРОИТЬ И ОПТИМИЗИРОВАТЬ ИНТЕРНЕТ / ПОНИЖАЕМ ПИНГ и ЗАДЕРЖКУ В ИГРАХ [2023]Скачать
![🔧КАК НАСТРОИТЬ И ОПТИМИЗИРОВАТЬ ИНТЕРНЕТ / ПОНИЖАЕМ ПИНГ и ЗАДЕРЖКУ В ИГРАХ [2023]](https://i.ytimg.com/vi/chRybAeZs_0/0.jpg)
Как изменить максимальное количество соединений на сервер
Windows предлагает возможность настраивать максимальное количество соединений на сервер, что позволяет ускорить и оптимизировать интернет-соединение на вашем ноутбуке. Здесь мы рассмотрим, как сделать это в операционной системе Windows 10.
Шаг 1: Открыть редактор реестра
Для того чтобы изменить максимальное количество соединений на сервер, вам необходимо открыть редактор реестра. Для этого нажмите клавишу Windows + R на вашей клавиатуре, введите regedit и нажмите Enter.
Шаг 2: Найти нужные ключи
В редакторе реестра найдите следующие ключи:
- HKEY_LOCAL_MACHINESOFTWAREMicrosoftWindows NTCurrentVersionMultimediaSystemProfile
- HKEY_LOCAL_MACHINESOFTWAREMicrosoftWindows NTCurrentVersionMultimediaSystemProfileTasksGames
Если вы не нашли ключ Games в папке Tasks, создайте его самостоятельно.
Шаг 3: Изменить значения ключей
Для каждого ключа измените значения следующим образом:
- NetworkThrottlingIndex: установите значение 10 (десять)
- Affinity: установите значение 0 (ноль)
- Priority: установите значение 6 (шесть)
После внесения изменений закройте редактор реестра и перезагрузите компьютер, чтобы изменения вступили в силу.
Теперь максимальное количество соединений на сервер на вашем ноутбуке должно быть увеличено, что в свою очередь поможет ускорить и оптимизировать ваше интернет-соединение.
Видео:Терминальный сервер на Windows 10, разрешаем множественные подключения по RDPСкачать

Как оптимизировать интернет соединение в Windows 10
1. Обновите драйверы Wi-Fi: Возможно, ваш ноутбук использует устаревшие драйверы Wi-Fi, что может замедлять скорость интернета. Чтобы устранить эту проблему, обновите драйверы Wi-Fi до последней версии. Вы можете сделать это, перейдя на официальный сайт производителя вашего ноутбука и загрузив последние доступные драйверы для Wi-Fi.
2. Используйте оптимальный канал Wi-Fi: В случае если вы используете Wi-Fi, убедитесь что ваш роутер настроен на использование оптимального канала. Когда рядом с вами находится много устройств, работающих в одной Wi-Fi сети, есть вероятность замедления скорости интернета. Чтобы избежать этой проблемы, настройте ваш роутер на использование менее загруженного канала.
3. Оптимизируйте настройки системы: Windows 10 имеет опции, которые позволяют оптимизировать соединение с интернетом. Например, вы можете отключить фоновую загрузку для приложений, обновлений Windows или других задач, которые могут замедлить ваше интернет-соединение. Чтобы настроить эти параметры, перейдите в Настройки -> Сеть и интернет -> Состояние -> Задачи сети -> Изменение параметров системы Windows Update.
4. Используйте антивирусное программное обеспечение: Вирусы и вредоносные программы могут замедлить ваше интернет-соединение. Установите надежное антивирусное программное обеспечение и регулярно выполняйте проверку вашей системы на наличие вредоносных программ.
5. Избегайте фоновых задач: Когда вы используете интернет на своем ноутбуке, убедитесь, что фоновые приложения и задачи запущены минимально. Некоторые приложения могут использовать интернет без вашего ведома, что может замедлить ваше соединение. Закройте все ненужные программы и приложения, чтобы максимально освободить скорость интернета для ваших нужд.
Все вышеперечисленные рекомендации могут помочь вам ускорить ваше интернет-соединение на Windows 10. Учтите, что скорость интернета также зависит от вашего провайдера и технического состояния вашей сети.
Видео:Настройка файлового сервера в одноранговой сетиСкачать

Использование оптимизаций в настройках сети
Настройка параметров WiFi
Правильная настройка WiFi может существенно улучшить качество вашего интернет-соединения. Вот несколько рекомендаций, как сделать это:
| Шаг | Действие |
|---|---|
| 1. | Выберите оптимальный канал WiFi. Множество сетей могут работать на одном канале, что может привести к перегрузке и падению скорости соединения. Используйте программное обеспечение для определения загруженности каналов и выберите наименее загруженный. |
| 2. | Расположите маршрутизатор ближе к устройству. Плохое соединение может быть обусловлено недостаточным расстоянием между устройством и маршрутизатором. |
| 3. | Избегайте металлических преград и других источников помех. Они могут существенно влиять на качество сигнала WiFi. |
Настройка параметров операционной системы
Дополнительно, можно выполнить следующие действия для оптимизации интернет-соединения на ноутбуке:
- Оптимизируйте TCP/IP настройки.
- Откройте командную строку от имени администратора.
- Введите команду netsh int tcp set global autotuninglevel=normal и нажмите Enter.
- Перезагрузите компьютер.
- Настройте максимальное количество соединений.
- Откройте редактор реестра.
- Перейдите к ветке HKEY_LOCAL_MACHINESYSTEMCurrentControlSetServicesTcpipParameters.
- Создайте новое значение типа DWORD с именем MaxConnectionsPerServer и установите его значение равным 10.
После применения данных рекомендаций, вы должны заметить улучшение скорости и качества интернет-соединения на ноутбуке с операционной системой Windows. Эти методы просты в использовании и могут значительно повлиять на вашу работу и развлечения в интернете. Удачи в оптимизации!
Видео:Настроенный прокси сервер не отвечает в Windows 10, 8, 7 - Что делать?Скачать

Использование специализированных программ для оптимизации соединения
Как выбрать программу для оптимизации соединения?
На рынке существует множество программ, предназначенных для оптимизации соединения, но выбрать правильную может быть сложно. Вот несколько ключевых критериев, на которые следует обратить внимание при выборе программы:
- Функциональность: убедитесь, что программа предлагает все необходимые функции для оптимизации соединения, такие как управление приоритетами соединений, контроль пропускной способности и т.д.
- Совместимость: проверьте, что программа совместима с операционной системой Windows 10 и вашим ноутбуком.
- Репутация: изучите отзывы пользователей и оценки программы, чтобы убедиться в ее надежности и эффективности.
Преимущества использования специализированных программ
Использование специализированных программ для оптимизации соединения может принести вам следующие преимущества:
- Улучшение скорости: программы могут помочь оптимизировать настройки соединения, что приведет к увеличению скорости интернета.
- Управление пропускной способностью: с помощью программ вы сможете контролировать пропускную способность каждого соединения, приоритезировать доступ к интернету для определенных приложений.
- Снижение задержки: программа может помочь снизить задержку при передаче данных, что особенно полезно для онлайн-игр и потокового видео.
Итак, использование специализированных программ для оптимизации соединения может значительно улучшить качество вашего соединения wifi на ноутбуке под управлением Windows 10. Правильно выбранная программа поможет вам ускорить интернет, управлять пропускной способностью и снизить задержку, обеспечивая более стабильное и качественное соединение.
Видео:Браузер не открывает страницы, ошибка соединения с прокси сервером 🌐🚫💻Скачать

Как оптимизировать интернет на ноутбуке с Windows 10
Если вы хотите ускарить интернет-соединение на ноутбуке с операционной системой Windows 10, есть несколько действий, которые вы можете предпринять. В этой статье мы рассмотрим, как ускорить соединение в Windows 10.
1. Проверьте качество сигнала Wi-Fi
Первое, что вам следует сделать, это проверить, какое качество сигнала Wi-Fi вы получаете. Убедитесь, что вы находитесь достаточно близко к маршрутизатору или точке доступа, чтобы получить хороший сигнал. Если вы находитесь далеко от источника Wi-Fi, может быть полезно переместиться ближе или установить усилитель сигнала.
2. Обновите драйверы Wi-Fi
Старые или поврежденные драйверы Wi-Fi могут замедлить ваше интернет-соединение. Убедитесь, что у вас установлена последняя версия драйверов Wi-Fi. Это можно сделать, перейдя на официальный сайт производителя вашего ноутбука и загрузив последнюю версию драйверов Wi-Fi для вашей модели.
3. Очистите временные файлы и кэш
Временные файлы и кэш могут замедлить работу вашей операционной системы и интернет-браузера. Очистка этих файлов может помочь увеличить скорость интернета на вашем ноутбуке. Для выполнения этого действия в Windows 10 перейдите в настройки системы, найдите пункт Система и выберите Хранилище. В этом разделе вы сможете увидеть, сколько места занимают временные файлы, и очистить их.
4. Измените настройки Wi-Fi
В Windows 10 есть опция, которая позволяет оптимизировать настройки Wi-Fi. Чтобы воспользоваться этой возможностью, откройте Панель управления, найдите пункт Сеть и интернет и выберите Центр управления сетями и общим доступом. Затем щелкните правой кнопкой мыши на своем Wi-Fi-соединении и выберите Свойства. В окне Свойства Wi-Fi перейдите на вкладку Администрирование и найдите опцию Пропускная способность: Максимально. Установите эту опцию в 100%. Это позволит вашему ноутбуку использовать максимальную пропускную способность Wi-Fi.
5. Используйте антивирусное программное обеспечение
Злонамеренное программное обеспечение или вирусы могут влиять на скорость вашего интернета. Убедитесь, что у вас установлено надежное антивирусное программное обеспечение и регулярно обновляйте его для защиты от вредоносных программ. Антивирусное программное обеспечение может сканировать вашу систему на наличие вирусов и малвари, а также позволяет удалить их.
Следуя этим советам, вы сможете ускорить интернет на вашем ноутбуке с Windows 10. При обнаружении проблем связи или снижении скорости интернета, рекомендуется провести проверку и оптимизацию настроек соединения Wi-Fi. Это поможет вам получить более стабильное и быстрое интернет-соединение.
Видео:Оптимизация сетевого соединения. Настройка MTU!Скачать

Перейти на частоту 5 ГГц Wi-Fi
Windows 10 предлагает возможность переключиться на более высокую и менее загруженную частоту Wi-Fi — 5 ГГц. Это может значительно ускорить и оптимизировать ваше интернет-соединение на ноутбуке.
Как перейти на 5 ГГц Wi-Fi:
- Убедитесь, что ваш ноутбук поддерживает 5 ГГц Wi-Fi частоту. Обычно, это указано в спецификациях устройства или на его корпусе.
- Откройте настройки Wi-Fi на вашем ноутбуке. Для этого щелкните на значок Wi-Fi в правом нижнем углу экрана.
- Выберите сеть Wi-Fi, которую вы хотите использовать.
- Нажмите на значок Дополнительные параметры или Дополнительно.
- В открывшемся окне, найдите опцию Предпочитаемый диапазон частот.
- Выберите 5 ГГц и нажмите Сохранить.
- Теперь ваш ноутбук будет подключаться к сети Wi-Fi на 5 ГГц.
Переход на частоту 5 ГГц Wi-Fi может значительно повысить скорость и стабильность вашего интернет-соединения. Однако, имейте в виду, что диапазон действия 5 ГГц Wi-Fi может быть немного меньше, чем у 2,4 ГГц Wi-Fi. Поэтому убедитесь, что вы находитесь достаточно близко к роутеру для подключения к сети на 5 ГГц.
Видео:DNS сервер не отвечает — как исправить в Windows 10, 8.1 и Windows 7Скачать

Проверить качество сигнала Wi-Fi
Wi-Fi соединение имеет существенное значение для быстрой передачи данных и безперебойной работы интернета на ноутбуке под управлением Windows 10. Чтобы ускорить и оптимизировать свое интернет-соединение через Wi-Fi, вам необходимо проверить качество сигнала и принять соответствующие меры.
Как проверить качество сигнала Wi-Fi на ноутбуке с Windows 10?
- Откройте центр управления сетями и интернетом, нажав правой кнопкой мыши на значок Wi-Fi в системном трее и выбрав Открыть центр сети и общего доступа.
- В окне центра управления нажмите на ссылку Изменение параметров адаптера.
- Найдите и откройте свойство Wi-Fi адаптера, который вы используете.
- В открывшемся окне выберите вкладку Диагностика и нажмите кнопку Дополнительно.
- Выберите опцию Сигнал на радиоканале и нажмите кнопку Сбросить.
После выполнения этих действий на экране появится график с качеством сигнала Wi-Fi. Если линия на графике находится в зеленой области, значит, качество сигнала отличное. Если линия проходит в красной или желтой зоне, то сигнал Wi-Fi низкого качества.
Как улучшить качество Wi-Fi на ноутбуке под управлением Windows 10?
- Разместите роутер ближе к ноутбуку, чтобы сигнал был более сильным.
- Избегайте преград, таких как стены или мебель, которые могут ослабить сигнал Wi-Fi.
- Обновите драйверы Wi-Fi адаптера до последней версии.
- Попробуйте изменить настройки канала Wi-Fi в роутере, чтобы избежать перекрытия сигнала.
- При необходимости установите репитер Wi-Fi или мощный антенный усилитель сигнала.
Следуя этим рекомендациям, вы сможете оптимизировать свое Wi-Fi соединение на ноутбуке с Windows 10 и получать максимальное удовлетворение от использования интернета.
Видео:Как СНИЗИТЬ ПИНГИ и настроить ПРОКСИ | Обзор и настройка Fast Ping ServiceСкачать

Использование специальных программ для ускорения Wi-Fi
В нашей современной жизни невозможно представить себя без интернета. Мы все хотим быстрого и стабильного соединения, чтобы с комфортом пользоваться всеми его преимуществами. Особенно это актуально для пользователей Wi-Fi, которые могут столкнуться с проблемами скорости и качества своего интернет-соединения. В этой статье мы рассмотрим, как оптимизировать Wi-Fi соединение на Windows 10 ноутбуке с помощью специальных программ.
Wi-Fi Analyzer
Одной из самых полезных программ для оптимизации Wi-Fi соединения является Wi-Fi Analyzer. Это приложение позволяет сканировать все доступные Wi-Fi сети в вашем районе и определять наиболее подходящий канал для вашего роутера. Выбор наилучшего канала позволит избежать вмешательства с другими сетями и повысит скорость и качество вашего Wi-Fi соединения.
NetSpot
NetSpot — это еще одна полезная программа для оптимизации Wi-Fi соединения на Windows 10 ноутбуке. Она позволяет анализировать сигнал Wi-Fi и определять его силу и качество в различных частях помещения. С помощью NetSpot вы сможете определить наилучшее расположение вашего роутера, чтобы улучшить покрытие Wi-Fi и избежать зон с плохим сигналом.
Помимо Wi-Fi Analyzer и NetSpot, на рынке также есть другие программы, которые помогут вам оптимизировать Wi-Fi соединение на вашем Windows 10 ноутбуке. Некоторые из них предлагают дополнительные функции, такие как проверка скорости соединения, оптимизация настроек Wi-Fi и управление подключенными устройствами.
- Оцените качество вашего Wi-Fi соединения
- Выберите наилучший канал
- Определите наилучшее расположение роутера
- Используйте специальные программы для оптимизации Wi-Fi
Теперь, когда вы знаете, как оптимизировать Wi-Fi соединение на вашем Windows 10 ноутбуке, вы сможете наслаждаться быстрым и стабильным интернетом в любой точке вашего дома или офиса.
💥 Видео
Увеличиваем скорость интернет соединения в Windows | Пошаговые рекомендации.Скачать

Как измерить и увеличить скорость Интернет соединения в Windows 10, 8 или 7 🚀🌐💻Скачать

Как настроить прокси-сервер на windows 10, 8, 7Скачать

Ошибка лицензирования при подключении на сервер через remote desktop managerСкачать
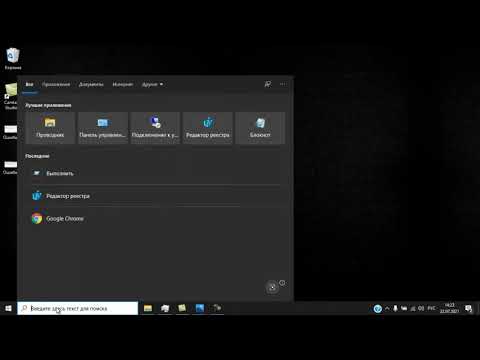
Полная настройка интернета. Оптимизация сетевого адаптера. Настройка через TCP optimizerСкачать

Как разрешить удаленное подключение к windows серверуСкачать

Как запретить доступ в интернет | WindowsСкачать

НАСТРОЙКА АНОНИМНЫХ RECEIVE CONNECTORS В EXCHANGE SERVERСкачать

🚩 Не работает интернет как исправить что делатьСкачать

MultiProxy — система для роутера с множеством прокси для одной локальной сети без установки программСкачать

Настройка NIC Teaming в Windows Server 2019, за минутуСкачать