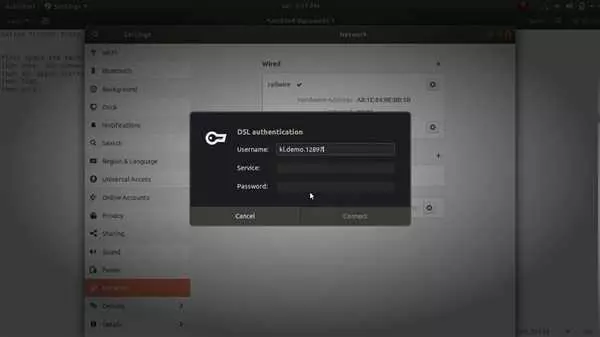PPPoE (Point-to-Point Protocol over Ethernet) – это протокол, который позволяет устанавливать соединение с интернет-провайдером посредством Ethernet-кабеля. Возможность использовать PPPoE в операционных системах Linux, таких как Ubuntu и Linux Mint, облегчает настройку и подключение к сети интернет.
Настройка PPPoE в Ubuntu и Linux Mint обычно требует нескольких шагов, но они достаточно просты и доступны для пользователей различного уровня опыта. Сначала необходимо открыть Настройки системы и выбрать Сеть. В открывшемся окне нужно выбрать Добавить соединение и выбрать PPPoE как тип соединения.
Далее необходимо ввести логин и пароль, предоставленные вашим интернет-провайдером. После этого можно нажать Соединиться и подключение будет установлено. Важно отметить, что некоторые провайдеры требуют настройки дополнительных параметров, таких как MTU или установка определенных DNS-серверов. Эти параметры можно узнать у вашего интернет-провайдера и указать при настройке соединения.
Настройка PPPoE в Ubuntu и Linux Mint позволяет легко и удобно подключаться к интернету. Этот протокол обеспечивает безопасное и стабильное соединение, что делает его идеальным вариантом для большинства пользователей. Получить доступ к сети интернет в Ubuntu и Linux Mint стало проще благодаря PPPoE!
- Установка и настройка Pppoe на ubuntu
- Как использовать Pppoe на ubuntu
- Настройка Pppoe сервера
- Использование Pppoe на ubuntu
- Pppoe сервер Ubuntu: настройка и использование
- Подключение к Pppoe серверу на ubuntu
- Linux mint pppoe настройка: пошаговая инструкция
- Использование pppoe на Linux Mint
- Настройка pppoe на Linux
- Шаг 1: Установка необходимых пакетов
- Шаг 2: Настройка сетевого подключения
- Шаг 3: Запуск pppoe-соединения
- Linux pppoe: особенности и преимущества
- Особенности pppoe в Linux:
- Преимущества использования pppoe в Linux:
- Ubuntu pppoe: как правильно настроить
- Шаг 1: Проверка наличия необходимых пакетов
- Шаг 2: Настройка pppoe соединения через Network Manager
- Подключение pppoe на ubuntu: инструкция для новичков
- Шаг 1: Установка необходимых пакетов
- Шаг 2: Настройка подключения
- Шаг 3: Запуск подключения
- 📸 Видео
Видео:Создание DSL (PPPoE) соединения в Убунту 20.04 - 22.04 (два способа).Скачать

Установка и настройка Pppoe на ubuntu
Для установки Pppoe на ubuntu вы можете воспользоваться командами в терминале. Убедитесь, что ваш сервер ubuntu подключен к интернету и имеет все необходимые обновления перед началом установки.
Для установки Pppoe на ubuntu выполните следующие шаги:
1. Откройте терминал и выполните следующую команду:
sudo apt-get install pppoe
2. После установки Pppoe вам потребуется настроить его. Для этого выполните следующую команду:
sudo pppoeconf
3. Следуйте инструкциям мастера настройки Pppoe. Вам потребуется ввести ваше имя пользователя и пароль от провайдера интернет-услуг.
4. После завершения настройки Pppoe перезагрузите ваш сервер ubuntu для применения изменений.
Теперь ваш сервер ubuntu настроен для использования Pppoe. Вы можете проверить подключение, выполнив следующую команду:
sudo plog
Вы должны увидеть информацию о вашем подключении, включая IP-адрес и другую сетевую информацию.
Теперь вы можете использовать ваш сервер ubuntu в качестве Pppoe-сервера и обеспечить сетевое соединение для других устройств в вашей сети.
Видео:Создание DSL (PPPoE) соединения в Убунту 20.04Скачать
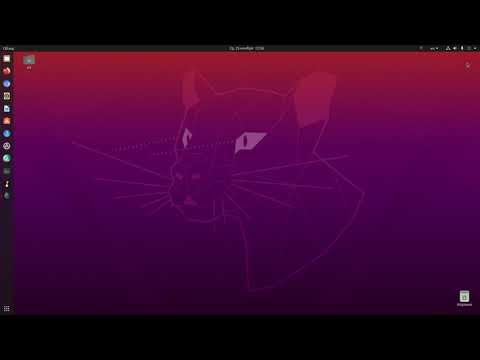
Как использовать Pppoe на ubuntu
Настройка и использование сервера PPPoE на ОС Linux, таких как Ubuntu и Mint, достаточно проста и позволяет эффективно управлять подключениями к интернету.
Настройка Pppoe сервера
Для начала необходимо установить Pppoe пакет на ваш сервер. Для этого выполните следующую команду в терминале:
sudo apt install pppoe
После установки пакета необходимо настроить PPPoE сервер. Сначала отредактируйте файл настроек сервера, используя текстовый редактор:
sudo nano /etc/pppoe-server/pppoe-server-options
В этом файле вы можете настроить различные параметры сервера, например, указать DNS серверы или ограничить скорость подключений. После проведения настроек сохраните файл.
Затем отредактируйте файл с настройками аутентификации:
sudo nano /etc/ppp/chap-secrets
В этом файле вы можете добавлять пользователей и пароли для аутентификации. Создайте новую строку в формате имя пользователя * пароль, где * означает любое значение IP адреса. Сохраните файл после добавления пользователей.
Теперь настройка PPPoE сервера завершена и вы готовы приступить к его использованию.
Использование Pppoe на ubuntu
Чтобы использовать PPPoE на Ubuntu или Mint, вам необходимо создать соединение, используя Network Manager.
- Нажмите на значок сети в верхнем правом углу экрана и выберите пункт Edit connections.
- В открывшемся окне выберите вкладку DSL и нажмите кнопку Add.
- В появившемся окне выберите пункт PPPoE и нажмите кнопку Create.
- Введите имя соединения, имя пользователя и пароль, которые вы указывали при настройке PPPoE сервера.
- Нажмите кнопку Save для сохранения настроек соединения.
- Теперь вы можете подключиться к интернету, выбрав созданное соединение в меню сети.
Теперь вы знаете, как использовать PPPoE на Ubuntu и Mint. Получите наслаждение от быстрого и надежного подключения к интернету!
Видео:Настройка подключения к интернет в Ubuntu, Ethernet (5/36)Скачать
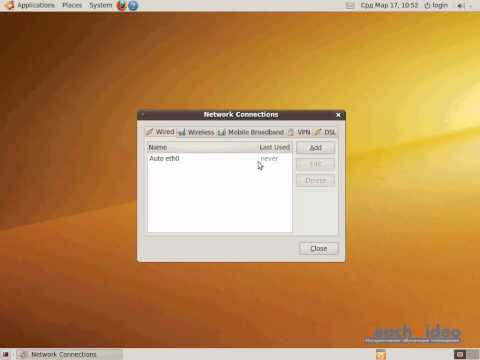
Pppoe сервер Ubuntu: настройка и использование
Pppoe (Point-to-Point Protocol over Ethernet) — это протокол, который используется для установления соединения между компьютером и Интернет-провайдером. С помощью Pppoe сервера на Ubuntu вы можете предоставлять доступ в Интернет для других компьютеров в вашей локальной сети.
Для начала настройки Pppoe сервера на Ubuntu убедитесь, что у вас установлен Mint и доступен пакет Pppoeconf. Если пакет отсутствует, установите его с помощью менеджера пакетов.
После установки пакета Pppoeconf вам нужно будет запустить его и следовать инструкциям на экране для настройки Pppoe сервера. Убедитесь, что у вас есть права администратора для выполнения этой операции.
После успешной настройки Pppoe сервера на Ubuntu вы сможете предоставлять доступ в Интернет для других компьютеров в вашей локальной сети. Для этого вам потребуется настроить подключение на каждом клиентском компьютере с использованием учетных данных, предоставленных вашим Интернет-провайдером.
| Преимущества настройки и использования Pppoe сервера на Ubuntu |
|---|
| 1. Простая установка и настройка |
| 2. Гибкая система управления пользователями |
| 3. Высокая стабильность и безопасность |
| 4. Возможность ограничения скорости подключения |
Видео:Ubuntu 22 Desktop с нуля - Настройка сетиСкачать
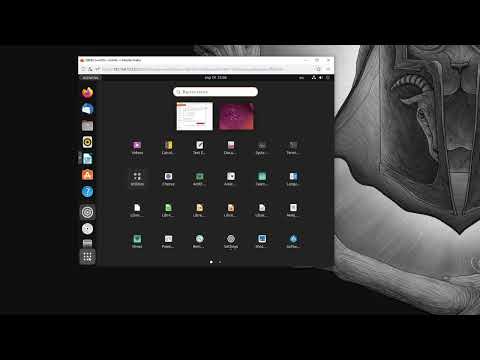
Подключение к Pppoe серверу на ubuntu
Настройка
Linux и в частности ubuntu или mint, предлагает простой и удобный способ подключения к Pppoe серверу. Вам понадобится всего несколько шагов для настройки соединения.
Шаг 1: Перейдите в меню Сеть и выберите Настройки соединений.
Шаг 2: В появившемся окне нажмите кнопку Добавить и выберите PPPoE.
Шаг 3: Введите свои учетные данные, предоставленные вашим провайдером. Обычно это имя пользователя и пароль.
Шаг 4: Нажмите Применить и закройте окно настроек.
Подключение
Теперь вы можете подключиться к Pppoe серверу на ubuntu или mint, следуя этим шагам:
Шаг 1: Перейдите в меню Сеть и выберите Управление подключениями.
Шаг 2: Найдите соединение с вашим провайдером Pppoe и нажмите на кнопку Подключить.
Шаг 3: Введите учетные данные, если это потребуется, и нажмите Подключить.
Теперь вы должны быть подключены к Pppoe серверу и иметь доступ к интернету на вашем ubuntu или mint.
Видео:Как настроить PPPOE соединение Windows 10, 7Скачать

Linux mint pppoe настройка: пошаговая инструкция
Настройка PPPoE (Point-to-Point Protocol over Ethernet) на Linux Mint позволяет установить подключение к интернету через Ethernet-подключение. В этой пошаговой инструкции рассмотрим процесс настройки на примере Linux Mint.
Шаг 1: Установка необходимых пакетов
Перед началом настройки PPPoE проверьте, установлены ли пакеты pppoe и ppp. Если они не установлены, выполните следующую команду:
sudo apt-get install pppoe ppp
Шаг 2: Создание PPPoE-подключения
Откройте меню Сеть и выберите Настройка VPN-соединения.
В диалоговом окне нажмите кнопку Добавить и выберите PPPoE.
Введите имя провайдера, логин и пароль, предоставленные вашим интернет-провайдером.
Выберите Автоматически помещать подключение в сеть при запуске системы и нажмите Создать.
Шаг 3: Запуск PPPoE-соединения
Теперь, чтобы запустить PPPoE-соединение, перейдите в меню Сеть и выберите созданное вами подключение PPPoE.
Введите пароль пользователя и нажмите Подключить.
После успешного подключения вы увидите уведомление о подключении к интернету через PPPoE.
Шаг 4: Проверка подключения
Для проверки работоспособности подключения откройте любой веб-браузер и перейдите на любую веб-страницу.
Поздравляю! Теперь у вас настроено PPPoE-подключение на Linux Mint. Вы можете безопасно пользоваться интернетом.
Видео:Начальная настройка Linux Ubuntu Server 20.04 (Linux Ubuntu Server 20.04 initial setup)Скачать
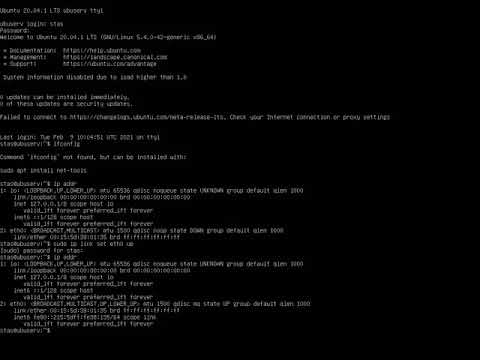
Использование pppoe на Linux Mint
Для начала необходимо установить пакет pppoeconf:
- Откройте терминал
- Введите команду sudo apt-get install pppoeconf
- Введите пароль для подтверждения
- Дождитесь завершения установки
После установки пакета pppoeconf вы можете приступить к настройке pppoe-соединения:
- Откройте меню Настройки и выберите Сеть
- Выберите вкладку Проводное подключение
- Нажмите на кнопку Настроить
- Выберите pppoe в качестве типа соединения
- Введите ваше имя пользователя и пароль от провайдера
- Нажмите на кнопку Применить и закройте окно
Теперь у вас должно быть установлено и настроено pppoe-соединение на Linux Mint. Вы можете проверить его работоспособность, открыв веб-браузер и попробовав загрузить веб-страницу.
Это был краткий обзор использования pppoe на Linux Mint. Если у вас возникли проблемы или вопросы, вам может помочь поиск информации в Интернете или обращение к специалистам. Удачи!
Видео:Ubuntu 22.04 настройка после установки. ЛикбезСкачать

Настройка pppoe на Linux
Шаг 1: Установка необходимых пакетов
Прежде чем приступить к настройке, необходимо установить несколько пакетов. Откройте терминал и выполните следующую команду:
sudo apt-get install pppoe
Шаг 2: Настройка сетевого подключения
После установки пакета pppoe вам необходимо настроить сетевое подключение. Для этого выполните следующую команду в терминале:
sudo pppoeconf
Следуйте инструкциям мастера настройки, вводя запрашиваемую информацию, такую как имя пользователя и пароль от вашего интернет-провайдера.
Шаг 3: Запуск pppoe-соединения
После настройки сетевого подключения можно запустить pppoe-соединение. В терминале выполните следующую команду:
sudo pon dsl-provider
Если настройка была выполнена правильно, вы должны увидеть сообщение об успешном подключении.
Теперь вы можете использовать pppoe-соединение для доступа в Интернет на своей системе Linux.
Видео:Настройка сети в Ubuntu 20.04Скачать

Linux pppoe: особенности и преимущества
Ubuntu, один из вариантов Линукса, предоставляет удобный инструментарий для настройки и использования pppoe. Благодаря этому протоколу пользователи могут подключаться к интернету через сервер провайдера, получая высокую скорость и стабильное соединение.
Особенности pppoe в Linux:
- Гибкость настройки: позволяет указать необходимые параметры подключения, такие как имя пользователя, пароль, DNS-серверы и т.д.
- Поддержка шифрования: позволяет обеспечить безопасность соединения с помощью различных алгоритмов шифрования данных.
- Маршрутизация трафика: позволяет передавать сетевой трафик между различными сетями, создавая гибкую и эффективную сетевую инфраструктуру.
Преимущества использования pppoe в Linux:
- Простота настройки: благодаря удобному интерфейсу настройки в Ubuntu, пользователи могут быстро и легко настроить соединение с провайдером.
- Стабильность и надежность: pppoe обеспечивает надежное соединение с высокой скоростью передачи данных, что позволяет без проблем пользоваться интернетом.
- Гибкость настройки: пользователи могут настраивать соединение согласно своим потребностям, выбирая необходимые параметры подключения.
- Безопасность: использование шифрования данных обеспечивает высокую степень безопасности соединения.
Благодаря вышеуказанным особенностям и преимуществам, pppoe в Linux, включая Ubuntu, является удобным и эффективным способом подключения к интернету через сервер провайдера. Пользователи могут наслаждаться стабильным и безопасным интернетом, осуществлять передачу данных с высокой скоростью и гибко настраивать параметры соединения.
Видео:Как настроить PPPoE соединение на роутереСкачать

Ubuntu pppoe: как правильно настроить
Шаг 1: Проверка наличия необходимых пакетов
Перед началом путешествия в мир pppoe на Ubuntu, убедитесь, что у вас уже установлены все необходимые пакеты. Для этого откройте терминал и выполните следующую команду:
sudo apt-get install pppoe
Также убедитесь, что у вас установлен Network Manager, который позволяет управлять сетевыми подключениями в Ubuntu. Если его нет, установите его с помощью команды:
sudo apt-get install network-manager
Шаг 2: Настройка pppoe соединения через Network Manager
Теперь, когда у вас установлены все необходимые пакеты, можно приступить к настройке pppoe соединения через Network Manager:
- Откройте меню Настройки и выберите Сеть.
- Выберите вкладку VPN и нажмите на кнопку Добавить.
- Выберите PPPoE из списка доступных типов подключения.
- Введите ваше имя пользователя и пароль, предоставленные вашим интернет-провайдером.
- Нажмите Сохранить и закройте настройки.
Теперь вы должны быть подключены к интернету через pppoe соединение. Если возникнут проблемы, убедитесь, что вы правильно ввели имя пользователя и пароль, а также проверьте, активирован ли Network Manager и включено ли пакетное обслуживание (QoS).
Теперь вы знаете, как правильно настроить pppoe соединение на Ubuntu с помощью Network Manager. Пользуйтесь интернетом без проблем и наслаждайтесь всеми преимуществами, которые дает вам гибкий и мощный операционный система Linux!
Видео:Настройка сети в Linux // Демо-занятие курса «Administrator Linux »Скачать

Подключение pppoe на ubuntu: инструкция для новичков
Если вы новичок в использовании операционной системы Ubuntu или ее форка Mint, и вам требуется настроить и использовать подключение pppoe, эта инструкция поможет вам справиться с этой задачей.
Шаг 1: Установка необходимых пакетов
Для начала необходимо установить несколько пакетов, которые понадобятся для настройки подключения pppoe. Откройте терминал и выполните следующую команду:
- sudo apt-get update
- sudo apt-get install pppoe pppoeconf
Шаг 2: Настройка подключения
После установки необходимых пакетов можно приступить к настройке подключения pppoe. Для этого в терминале выполните команду:
- sudo pppoeconf
Следуйте инструкциям на экране, вводя необходимую информацию, такую как имя пользователя и пароль от провайдера интернета.
Шаг 3: Запуск подключения
После завершения настройки вы можете запустить подключение pppoe. Для этого выполните команду:
- sudo pon dsl-provider
Если все настроено правильно, вы должны увидеть сообщения о успешном подключении.
Теперь вы можете пользоваться подключением pppoe на вашем сервере Ubuntu/Linux. Установка и настройка pppoe являются важными шагами для обеспечения доступа к интернету, поэтому следуйте инструкциям внимательно и не допускайте ошибок.
📸 Видео
Как починить Интернет в UbuntuСкачать

Настройка интернета в UbuntuСкачать
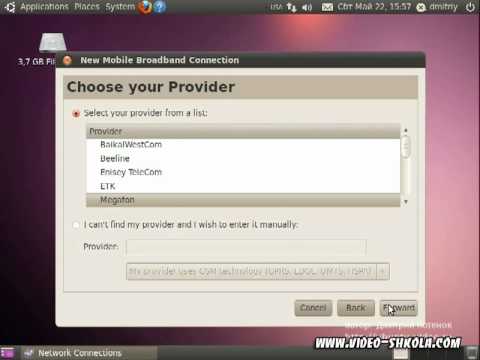
Ubuntu настройка сетиСкачать
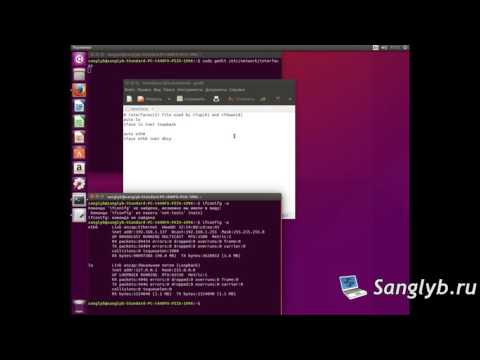
Настройка сетевых интерфейсов в UbuntuСкачать

Администрирование Линукс (Linux) - Урок 16 - Базовая настройка сети в ЛинуксСкачать

Установка Samba и создание доступа к папке по сети в Linux Ubuntu Server 20.04Скачать

3.1. Настройка PPPoE / Остров Network / WorldSkillsСкачать

Настройка сетевого адаптера в Ubuntu (Убунту) через графический интерфейсСкачать

Set Up PPPoE Server On Ubuntu 14.04Скачать
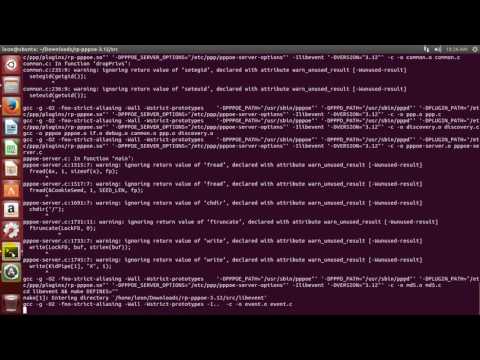
4.Linux для начинающих. Настройка сетиСкачать