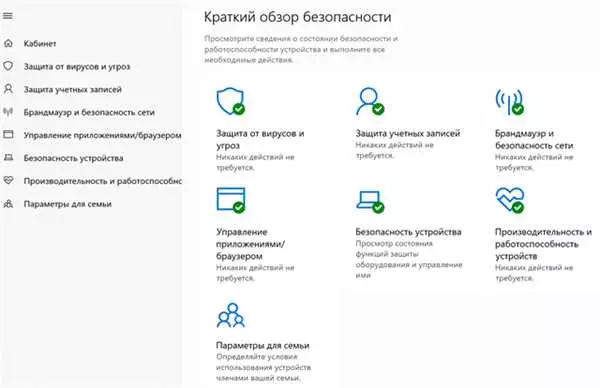Настройка безопасности является одной из важнейших задач при использовании операционной системы Windows 10. Превентивные меры и правильные настройки помогут предотвратить различные угрозы и защитить ваши данные от несанкционированного доступа.
Windows 10 предлагает несколько встроенных функций и инструментов для повышения безопасности вашей системы. В данной статье мы рассмотрим основные шаги, которые помогут вам настроить безопасность операционной системы Windows 10 и сделать ее защищенной.
Первым шагом является обновление операционной системы до последней версии. Регулярные обновления помогут исправить уязвимости и ошибки в системе, обеспечивая более высокий уровень безопасности. Включите автоматические обновления, чтобы система обновлялась автоматически и не пропускала важные патчи и исправления.
- Инструкция по настройке безопасности Windows 10
- 1. Обновления операционной системы
- 2. Установка антивирусной программы
- 3. Включение брандмауэра
- 4. Парольная защита
- 5. Ограничения пользователей
- 6. Внимательность при установке программ
- Установка и обновление антивирусного программного обеспечения
- Настройка брэндмауэра в Windows 10
- Пошаговая инструкция по настройке брэндмауэра в Windows 10:
- Использование паролей и защита учётных записей
- Обновление операционной системы Windows 10
- Отключение ненужных служб и приложений
- 1. Отключение ненужных служб
- 2. Удаление ненужных приложений
- Внедрение дополнительных мер безопасности
- Двухфакторная аутентификация
- Обновление программного обеспечения
- Бэкапы данных
- Настройка файловой системы и прав доступа
- Использование защищённого подключения к Интернету
- Резервное копирование данных и восстановление системы
- Выбор метода резервного копирования данных
- Восстановление системы
- 📸 Видео
Видео:Нужен ли антивирус на Windows 10? (Ответ безопасника)Скачать

Инструкция по настройке безопасности Windows 10
1. Обновления операционной системы
Первым шагом к настройке безопасности Windows 10 является установка всех доступных обновлений операционной системы. Регулярное обновление позволяет получать последние исправления и улучшения от Microsoft, а также защищает ваш компьютер от новых угроз.
2. Установка антивирусной программы
Для дополнительной защиты от вредоносных программ и вирусов рекомендуется установить антивирусную программу. При выборе программы обратите внимание на ее репутацию, эффективность и пользовательский интерфейс.
После установки антивирусной программы обновите ее базу данных и выполните полное сканирование системы. Постоянно обновляйте антивирусную программу и периодически проводите сканирование вашего компьютера.
3. Включение брандмауэра
Брандмауэр — это встроенная в Windows 10 функция, которая контролирует входящий и исходящий трафик на вашем компьютере. Рекомендуется включить брандмауэр и настроить его правила для управления соединениями.
4. Парольная защита
Для защиты вашего компьютера от несанкционированного доступа установите сложный пароль для вашей учетной записи. Используйте комбинацию прописных и строчных букв, цифр и специальных символов. Также рекомендуется установить пароль на учетную запись администратора.
Дополнительно вы можете настроить функцию блокировки экрана, чтобы компьютер каждый раз требовал ввод пароля при разблокировке.
5. Ограничения пользователей
Для дополнительной защиты вашего компьютера можете создать учетные записи пользователей с ограниченными правами доступа. Это позволит предотвратить несанкционированный доступ к некоторым функциям и настройкам системы.
Для каждого пользователя создайте отдельную учетную запись и установите ограничения в соответствии с его ролью на компьютере.
6. Внимательность при установке программ
При установке новых программ будьте внимательны и следите за каждым шагом установщика. Избегайте установки дополнительного нежелательного программного обеспечения и всегда проверяйте источник устанавливаемых файлов.
Перед установкой программ также рекомендуется проверить их репутацию и читать отзывы пользователей о них.
- Проведение регулярных резервных копий данных.
- Использование защищенного браузера.
- Не открытие подозрительных ссылок и вложений в электронных письмах.
Правильная настройка безопасности Windows 10 — это важный шаг для обеспечения защиты ваших личных данных и предотвращения угроз со стороны интернета. Следуйте этой инструкции по настройке и регулярно обновляйте свои знания о компьютерной безопасности.
Видео:Настройка безопасности в Windows 10 Режим БогаСкачать

Установка и обновление антивирусного программного обеспечения
Windows 10 уже поставляется с предустановленным антивирусным программным обеспечением под названием Windows Defender. Оно обеспечивает базовую защиту и регулярно обновляется автоматически через Windows Update. Однако, если вы предпочитаете использовать другую антивирусную программу, вам следует выполнить следующие шаги:
- Перейдите на официальный сайт выбранной вами антивирусной программы.
- Скачайте установочный файл программы на ваш компьютер.
- Запустите установку, следуя инструкциям на экране.
- После установки антивирусной программы, вам может потребоваться перезагрузить компьютер.
- После перезагрузки, откройте антивирусную программу и выполните первоначальную настройку.
- Убедитесь, что антивирусная программа включена и автоматически обновляется.
После установки и настройки антивирусной программы, рекомендуется регулярно проводить обновление ее баз данных и осуществлять сканирование компьютера на наличие вредоносного программного обеспечения. Это поможет вам поддерживать высокий уровень безопасности вашей операционной системы Windows 10.
Видео:Защитник Windows 10 Настройка для начинающих Как пользоваться ИсключенияСкачать

Настройка брэндмауэра в Windows 10
Пошаговая инструкция по настройке брэндмауэра в Windows 10:
- Нажмите правой кнопкой мыши на кнопке Пуск в левом нижнем углу экрана и выберите Настройки.
- В открывшемся окне Настройки выберите Обновление и безопасность.
- Перейдите на вкладку Безопасность Windows и выберите Брэндмауэр и защита сети.
- Проверьте, что брэндмауэр Windows 10 включен. Если он выключен, включите его, нажав переключатель рядом с ним.
- Настройте правила брэндмауэра, нажав на ссылку Разрешить приложению или функции через брэндмауэр. Вы можете добавить новые правила, разрешив доступ для определенного приложения или блокировать доступ к нежелательным приложениям.
- Проверьте список доступных правил брэндмауэра и убедитесь, что они соответствуют вашим потребностям безопасности.
Настройка брэндмауэра в Windows 10 позволяет вам повысить уровень безопасности вашей операционной системы. Следуя приведенной выше инструкции, вы можете легко настроить правила брэндмауэра, чтобы контролировать сетевой трафик и предотвратить возможные угрозы.
Видео:Тонкая настройка Windows. Максимум анонимности.Скачать

Использование паролей и защита учётных записей
Пароль является первой линией защиты вашей учётной записи Windows. Чтобы повысить безопасность, рекомендуется использовать пароль, который состоит из комбинации букв верхнего и нижнего регистра, цифр и специальных символов. Также важно использовать уникальные пароли для различных учетных записей.
Windows 10 предлагает возможность настройки политики паролей, чтобы обеспечить более надежную защиту. Вы можете установить комплексность паролей, требуемую смену паролей через определенные периоды времени, а также заблокировать учетную запись после определенного количества неудачных попыток входа.
Помимо использования паролей, Windows 10 предлагает и другие методы защиты учетных записей, такие как использование пин-кода или биометрические данные. Например, вы можете настроить распознавание лица или сканер отпечатков пальцев для авторизации в системе.
Важно помнить, что независимо от выбранного метода авторизации, важно обеспечить физическую безопасность компьютера. Не забывайте блокировать компьютер, когда вы уходите от него, и не делитесь учетными данными с посторонними лицами.
Максимальная защита учетных записей Windows 10 обеспечивается использованием комплексного подхода, включающего надежные пароли, настройки политики паролей и дополнительные методы авторизации. Бережливо относитесь к безопасности своей системы и следуйте рекомендациям по настройке безопасности Windows.
Видео:Центр безопасности Windows 10: настройка бесплатного антивируса Защитник Windows (Defender) 💥🛡️💻Скачать

Обновление операционной системы Windows 10
Настройка безопасности операционной системы Windows 10 включает не только установку антивирусного программного обеспечения и настройку защиты фаервола, но и регулярное обновление операционной системы. Обновление Windows 10 важно для обеспечения безопасности, исправления ошибок и улучшения функциональности.
Обновления операционной системы предлагаются разработчиком Microsoft, чтобы устранить уязвимости и проблемы, которые могут быть использованы злоумышленниками для воздействия на ваш компьютер. Они также улучшают стабильность системы и вводят новые функции, которые могут быть полезными для пользователей.
Как настроить обновление Windows 10?
- Войдите в «Параметры» Windows 10, кликнув на значок «Пуск» и выбрав пункт «Параметры».
- Выберите раздел «Обновление и безопасность».
- В разделе «Обновление Windows» кликните на кнопку «Проверить наличие обновлений».
- Windows 10 автоматически проверит наличие обновлений и, если они будут найдены, предложит их установить. Кликните на кнопку «Установить сейчас», чтобы начать процесс установки.
- После установки обновлений, перезагрузите компьютер, чтобы изменения вступили в силу.
Рекомендуется настраивать опцию «Установить обновления автоматически», чтобы операционная система Windows 10 автоматически загружала и устанавливала новые обновления без вашего участия. Таким образом, вы всегда будете иметь последние исправления и улучшения безопасности.
Следуя этой инструкции, вы сможете настроить обновление операционной системы Windows 10 и обеспечить безопасность работы вашего компьютера.
Видео:10 НАСТРОЕК Windows 10, которые стоит сразу изменитьСкачать

Отключение ненужных служб и приложений
Windows 10 предлагает широкий спектр служб и приложений, но не все из них необходимы для работы и могут представлять потенциальную угрозу безопасности. В данном разделе мы рассмотрим, как отключить ненужные службы и приложения для повышения уровня безопасности вашей операционной системы.
1. Отключение ненужных служб
Одним из способов обеспечить безопасность Windows 10 является отключение ненужных служб. Перед отключением службы рекомендуется оценить их важность для вашей работы и понимать возможные последствия. Вот несколько шагов для отключения ненужных служб:
- Щелкните правой кнопкой мыши по кнопке Пуск и выберите Управление компьютером.
- Выберите Службы и приложения и затем Службы.
- Пролистайте список служб и найдите те, которые вам не нужны. Ориентируйтесь на название службы и описание, чтобы понять, нужна она вам или нет.
- Щелкните правой кнопкой мыши на выбранной службе и выберите Свойства.
- Выберите вкладку Обслуживание и нажмите кнопку Остановить, а затем выберите значение Тип запуска как Отключено.
- Повторите этот процесс для всех ненужных служб.
2. Удаление ненужных приложений
В Windows 10 по умолчанию установлено множество приложений, которые могут быть ненужными и являться потенциальной уязвимостью. Чтобы удалить ненужные приложения, выполните следующие действия:
- Откройте Настройки и выберите Система.
- Перейдите в раздел Приложения и функции.
- Прокрутите список приложений и найдите те, которые вам не нужны.
- Щелкните на приложении и выберите Удалить.
- Подтвердите удаление приложения, если вам будет предложено.
- Повторите этот процесс для всех ненужных приложений.
Отключение ненужных служб и удаление ненужных приложений может помочь повысить уровень безопасности Windows 10. Однако, будьте осторожны и тщательно выбирайте, какие службы и приложения отключать или удалять, чтобы избежать проблем с функциональностью вашей системы.
Видео:БЕЗ АНТИВИРУСА НА WINDOWS | БЕЗОПАСНЫЙ ВИНДОВС | ЗАЩИТНИК WINDOWS | ЗАЩИТА WINDOWS 10 И WINDOWS 11Скачать

Внедрение дополнительных мер безопасности
Двухфакторная аутентификация
Одной из дополнительных мер безопасности, которую можно применить, является включение двухфакторной аутентификации. Это означает, что помимо ввода пароля, для входа в систему потребуется еще один фактор подтверждения, например, код, полученный на мобильное устройство.
Обновление программного обеспечения
Регулярное обновление программного обеспечения на компьютере является не только важным для получения новых функций, но и для обеспечения безопасности. Обновления часто включают исправления уязвимостей, которые могут использоваться злоумышленниками для вторжения.
Убедитесь, что ваша операционная система и все программы на вашем компьютере регулярно обновляются. Лучший способ автоматически обновлять программное обеспечение — включить функцию автообновления.
Бэкапы данных
Регулярное создание резервных копий важных данных — другая дополнительная мера безопасности. В случае, если ваши данные будут скомпрометированы или утрачены, вы сможете восстановить их из резервной копии.
Выберите надежный вариант хранения резервных копий данных, например, внешний жесткий диск или облачное хранилище. Регулярно проверяйте работу бэкапов и убедитесь, что они сохраняются в актуальном состоянии.
Внедрение этих дополнительных мер безопасности поможет повысить уровень защиты вашей операционной системы Windows 10 и ваших личных данных.
Видео:Тонкая настройка параметров Брандмауэра Windows 10 в режиме стандартной и повышенной безопасностиСкачать

Настройка файловой системы и прав доступа
В Windows 10 есть несколько методов, которые можно использовать для настройки файловой системы. Один из них — использование встроенных инструментов управления доступом к файлам и папкам.
Чтобы изменить права доступа к файлу или папке, щелкните правой кнопкой мыши на нем и выберите Свойства. Затем перейдите на вкладку Безопасность и нажмите Редактировать.
В открывшемся окне вы можете добавить или удалить пользователей и группы, а также настроить их права доступа. Например, вы можете разрешить или запретить чтение, запись и выполнение файлов и папок для конкретных пользователей или групп.
Кроме того, в Windows 10 вы можете использовать функцию Битлокер для шифрования файлов и папок. Это позволит защитить данные от несанкционированного доступа и утечек.
Важно также помнить о регулярном обновлении операционной системы и ее компонентов. Многие обновления содержат исправления уязвимостей безопасности и помогают предотвратить возможные атаки.
Видео:Разбор системы безопасности Windows 10/11 и как её отключить?Скачать

Использование защищённого подключения к Интернету
Настройка безопасности Windows 10 включает в себя использование защищённого подключения к Интернету. Защищённое подключение помогает защитить ваш компьютер и данные от возможных угроз и атак.
Для настройки защищённого подключения к Интернету в Windows 10 следуйте этим шагам:
- Используйте надёжный пароль для вашей учётной записи Windows и регулярно его обновляйте.
- Установите и обновляйте антивирусное программное обеспечение, чтобы защитить свой компьютер от вирусов и вредоносных программ.
- Включите брандмауэр Windows, чтобы контролировать трафик сети и блокировать подозрительные соединения.
- Используйте встроенные инструменты безопасности, такие как Windows Defender и SmartScreen, чтобы предотвратить загрузку вредоносного контента из Интернета.
- Обновляйте операционную систему и все установленные программы, чтобы получить последние исправления безопасности.
- Используйте сетевые подключения по протоколу HTTPS при доступе к сайтам и передаче конфиденциальной информации, такой как пароли или банковские данные.
- Избегайте подключения к незащищённым или открытым Wi-Fi сетям, особенно в общественных местах, чтобы избежать возможного перехвата вашей личной информации.
- Не открывайте вложения или ссылки из ненадёжных и незнакомых источников, чтобы избежать заражения вашего компьютера вирусами или вредоносными программами.
- Будьте осторожны при скачивании и установке программ со сторонних сайтов. Предпочтительно использовать официальные и проверенные источники.
Следуя этим рекомендациям, вы сможете значительно улучшить безопасность вашего компьютера при использовании подключения к Интернету.
Видео:#26. Настройка локальной политики безопасности в Windows.Скачать

Резервное копирование данных и восстановление системы
Резервное копирование данных позволяет сохранить копию всех важных файлов и информации. Это может быть полезно в случае потери данных из-за сбоя системы, атаки вредоносных программ или случайного удаления файлов. При настройке безопасности Windows 10 важно уделить внимание процессу резервного копирования данных и выбрать подходящий метод.
Выбор метода резервного копирования данных
Windows 10 предлагает несколько методов резервного копирования данных. Один из самых простых и удобных методов это использование функции Резервное копирование и восстановление. Она позволяет создать копию всех файлов и настроек системы, а также позволяет восстановить систему в случае сбоя.
Другим методом является использование специализированных программ для резервного копирования данных. Такие программы обладают более широкими возможностями и могут предложить дополнительные функции, такие как автоматическое регулярное копирование, сжатие данных и управление копиями.
Восстановление системы
В случае сбоя системы или потери данных, резервная копия поможет быстро и легко восстановить все необходимые файлы и настройки. Для восстановления системы с использованием функции Резервное копирование и восстановление, необходимо войти в раздел Настройки и выбрать Обновление и безопасность. Затем выбрать Восстановление и следовать инструкциям на экране.
При использовании специализированных программ для резервного копирования данных, процесс восстановления может отличаться в зависимости от конкретной программы. Часто восстановление происходит из интерфейса программы, где можно выбрать нужную резервную копию и следовать инструкциям по восстановлению.
Таким образом, резервное копирование данных и восстановление системы являются важными шагами при настройке безопасности Windows 10. Они помогут сохранить данные и быстро восстановить работоспособность системы в случае сбоя или атаки вредоносных программ.
📸 Видео
КАК ОТКЛЮЧИТЬ АНТИВИРУС на Windows 10?Скачать

ОПТИМИЗАЦИЯ WINDOWS 10 - БЫСТРЕЕ В ИГРАХ, БЫСТРЕЕ В РАБОТЕ!!!Скачать

Как включить защитник виндовс Windows DefenderСкачать

Как отключить защитник Windows 10 (новое)Скачать

Как открыть защитник Windows 10.Как запустить Windows DefenderСкачать

Windows 10 - Служба центра обеспечения безопасностиСкачать

Как отключить Системный антивирус Windows 10Скачать

Как закрыть Windows 11 - Базовая настройка безопасности.Скачать

Как Отключить Защитник Windows 10, 11 Полностью | Windows Defender Отключен НавсегдаСкачать

Не открываются, не работают, вылетают, закрываются Параметры Windows 10 - 4 способа решения!Скачать