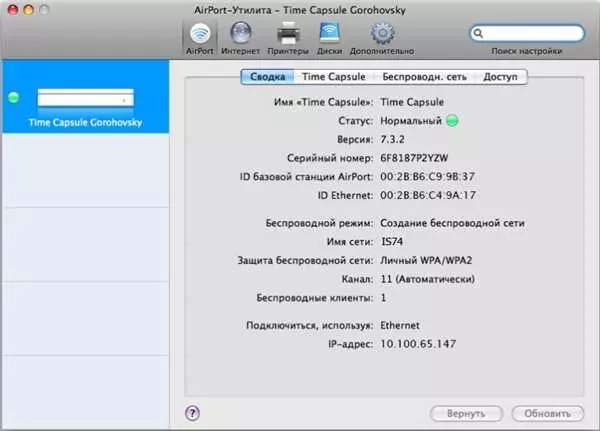Airport Time Capsule — это полезное устройство, которое позволяет не только сделать резервные копии данных, но и создать беспроводную сеть для подключения устройств. Однако, настройка этой капсулы может вызвать некоторые затруднения. Если вы хотите узнать, как правильно настроить тайм капсулу, следуйте этой пошаговой инструкции.
Первым шагом будет подключение Airport Time Capsule к вашему роутеру. Для этого используйте кабель Ethernet, который поставляется в комплекте с устройством. Подключите один конец капсулы к порту WAN на вашем роутере, а другой — к порту на задней панели тайм капсулы.
Затем, подключите Airport Time Capsule к электропитанию, используя шнур питания, также включенный в комплект. Устройство будет готово для настройки, когда оно загорится зеленым светом.
Теперь перейдите к вашему компьютеру или другому устройству с поддержкой беспроводных сетей. Откройте меню Wi-Fi и найдите новую беспроводную сеть с именем Airport Time Capsule. Подключитесь к этой сети с помощью пароля, который можно найти на задней панели устройства.
- Настройка Airport Time Capsule
- Шаг 1: Подключение к компьютеру
- Шаг 2: Запуск Airport Utility
- Шаг 3: Настройка Airport Time Capsule
- Подготовка к настройке
- Подключение Airport Time Capsule к сети
- Шаг 1: Подключение кабелей
- Шаг 2: Настройка через приложение Time
- Шаг 3: Проверка подключения
- Вход в настройки Airport Time Capsule
- Как войти в настройки Airport Time Capsule?
- Выбор языка и региона
- Создание пароля и имени для Airport Time Capsule
- Шаг 1: Подключение к Airport Time Capsule
- Шаг 2: Открытие программы AirPort Utility
- Шаг 3: Вход в режим настройки
- Шаг 4: Создание пароля и имени
- Выбор режима работы Airport Time Capsule
- 1. Режим Router Mode (Режим роутера)
- 2. Режим DHCP and NAT (Режим DHCP и NAT)
- 3. Режим Bridge Mode (Режим моста)
- Настройка беспроводной сети
- Подключение к интернету через Airport Time Capsule
- Добавление дополнительных устройств
- Проверка и завершение настройки
- Проверка соединения
- Завершение настройки
- 📺 Видео
Видео:AirPort Time Capsule 2013 - обзор и настройкаСкачать

Настройка Airport Time Capsule
Перед началом процесса, убедитесь, что ваш Time Capsule подключен к электрической сети и имеет доступ к интернету.
Шаг 1: Подключение к компьютеру
Первым шагом является подключение Airport Time Capsule к вашему компьютеру. Для этого воспользуйтесь Ethernet-кабелем, который поставляется в комплекте с устройством.
Один конец Ethernet-кабеля нужно вставить в порт Ethernet на задней панели Time Capsule, а другой — в один из портов Ethernet на вашем компьютере.
Шаг 2: Запуск Airport Utility
После подключения компьютера к Time Capsule, откройте приложение Airport Utility на компьютере. Оно должно быть установлено с драйвером, который идет в комплекте с устройством.
После запуска приложения, Airport Utility автоматически должна обнаружить подключенный Time Capsule и отобразить его в списке устройств.
Шаг 3: Настройка Airport Time Capsule
Выберите Airport Time Capsule в списке устройств и нажмите на кнопку Настройка.
Следуя инструкциям на экране, введите необходимые настройки, такие как имя сети (SSID), пароль и способ подключения к интернету (PPPoE, DHCP, статический IP-адрес и т.д.).
После ввода всех настроек, нажмите кнопку Применить для сохранения изменений.
После завершения процесса настройки, ваш Airport Time Capsule будет готов к использованию для резервного копирования данных, создания беспроводной сети и других функций.
Видео:Организация домашней сети - AirPort Time CapsuleСкачать

Подготовка к настройке
Перед тем, как приступить к настройке капсулы Time Capsule, убедитесь, что у вас есть все необходимое:
- Компьютер с поддержкой беспроводной сети;
- Установленное приложение Airport Utility;
- Экземпляр Airport Time Capsule.
Также перед началом настройки важно установить оптимальное местоположение капсулы для максимального покрытия сети Wi-Fi. Рекомендуется размещать ее в центральной части дома, чтобы обеспечить равномерное распределение сигнала.
Для настройки капсулы Time Capsule вам потребуется знать пароль и имя вашей домашней сети Wi-Fi. Если вы не уверены, какие данные использовать, вы можете найти их на задней панели капсулы или в документации.
Видео:Обзор и настройка AirPort Extreme, надежный роутерСкачать

Подключение Airport Time Capsule к сети
Для начала использования Airport Time Capsule, необходимо правильно подключить ее к вашей сети. Настройка данного устройства очень проста и займет всего несколько минут.
Шаг 1: Подключение кабелей
Перед тем как начать, убедитесь, что Airport Time Capsule подключена к источнику питания. Затем, используя Ethernet-кабель, подключите капсулу к вашему маршрутизатору или модему.
Шаг 2: Настройка через приложение Time
Для настройки Airport Time Capsule вам потребуется приложение Time, которое доступно для устройств на операционных системах iOS и macOS.
1. Скачайте и установите приложение Time на ваше устройство.
2. Запустите приложение и выберите опцию добавить новую Airport Time Capsule.
3. Введите имя и пароль вашей сети Wi-Fi. Это позволит устройству автоматически настроить капсулу на использование вашей сети.
4. Откройте настройки Wi-Fi на вашем устройстве и выберите новую сеть, соответствующую имени, которое вы указали на предыдущем шаге.
5. После успешного подключения к сети, приложение Time покажет вам статус Airport Time Capsule и позволит настроить дополнительные параметры по вашему выбору.
Шаг 3: Проверка подключения
После завершения настройки, проверьте подключение проводного или беспроводного устройства к вашей сети. Убедитесь, что устройство успешно подключено к Wi-Fi и имеет доступ в интернет. Если все работает корректно, значит, настройка Airport Time Capsule прошла успешно.
Настройка Airport Time Capsule – это простая и удобная процедура, позволяющая вам создать собственную домашнюю сеть для бэкапа и хранения всех ваших данных. Теперь вы знаете, как правильно настроить Airport Time Capsule и использовать все ее возможности.
Видео:Обзор: Apple TimeCapsule 1409 4th gen. Насколько дёшево и насколько сердито?Скачать

Вход в настройки Airport Time Capsule
Как войти в настройки Airport Time Capsule?
Следуйте этим простым шагам, чтобы получить доступ к настройкам Airport Time Capsule:
- Установите и подключите Airport Time Capsule к вашей домашней сети.
- Запустите приложение AirPort Utility на своем устройстве (компьютере или мобильном устройстве).
- В приложении AirPort Utility вы увидите список доступных сетей Wi-Fi. Найдите вашу сеть Airport Time Capsule в списке и выберите ее.
- Вам может потребоваться ввести пароль Wi-Fi, если он был установлен для вашей сети Airport Time Capsule.
- После подключения к сети Airport Time Capsule откройте браузер и введите в адресной строке http://192.168.1.1 или http://airport.
- В открывшемся окне введите имя пользователя и пароль для доступа к настройкам Airport Time Capsule.
Когда вы успешно войдете в настройки Airport Time Capsule, вы сможете настроить различные параметры сети, резервного копирования и многое другое.
Не забывайте обновлять настройки и пароль вашей Airport Time Capsule регулярно для обеспечения безопасности ваших данных.
| Ввод в адресной строке | Имя пользователя | Пароль |
|---|---|---|
| http://192.168.1.1 | admin | admin |
| http://airport | admin | admin |
Видео:Роутер Apple AirPort ExtremeСкачать

Выбор языка и региона
Перед началом настройки Airport Time Capsule важно выбрать язык и регион, чтобы устройство работало в соответствии с вашими предпочтениями и ограничениями.
1. Подключите Airport Time Capsule к питанию и дождитесь, пока она полностью загрузится.
2. Подключите компьютер или устройство, с которого вы будете настраивать капсулу, к ее Wi-Fi сети. Название сети и пароль указаны на задней панели капсулы.
3. Откройте веб-браузер и введите адрес http://192.168.1.1 в адресной строке. Нажмите Enter, чтобы перейти к странице настройки капсулы.
4. При первом входе на страницу настройки вы увидите окно приветствия с предложением выбрать язык и регион. Выберите нужные вам опции и нажмите Продолжить.
5. После выбора языка и региона вы будете перенаправлены на основную страницу настройки. Здесь вы сможете настроить различные параметры Airport Time Capsule, такие как Wi-Fi сеть, пароль, доступ к файлам и другие.
Обратите внимание, что выбор языка и региона можно изменить в любое время через настройки капсулы.
Видео:AirPort Extreme - открываем, настраиваем и тестируемСкачать

Создание пароля и имени для Airport Time Capsule
Шаг 1: Подключение к Airport Time Capsule
Перед настройкой убедитесь, что ваш компьютер подключен к Airport Time Capsule с помощью кабеля Ethernet или через беспроводное соединение.
Шаг 2: Открытие программы AirPort Utility
Для настройки Airport Time Capsule откройте программу AirPort Utility на вашем компьютере. Программа AirPort Utility предварительно установлена на компьютерах Mac, а для пользователей Windows доступна для скачивания с официального сайта Apple.
Шаг 3: Вход в режим настройки
В программе AirPort Utility найдите вашу Airport Time Capsule в списке доступных устройств и дважды щелкните на ней. После этого вам будет предложено ввести пароль для доступа к управлению Airport Time Capsule.
Шаг 4: Создание пароля и имени
После входа в режим настройки вам будет предложено создать пароль и имя для Airport Time Capsule. Придумайте надежный пароль, состоящий из букв, цифр и символов, чтобы обеспечить безопасность вашей сети. Также задайте уникальное имя для вашего устройства.
После того, как вы создали пароль и имя, сохраните изменения и ваша Airport Time Capsule будет готова к использованию.
Теперь вы знаете, как настроить пароль и имя для Airport Time Capsule, обеспечивая безопасность вашей сети и защиту данных.
Видео:Лучший роутер в 2023? AirPort Time Capsule.Скачать

Выбор режима работы Airport Time Capsule
Для начала настройки Airport Time Capsule необходимо выбрать режим работы устройства. Режимы работы Airport Time Capsule определяют, как именно будет использоваться функционал капсулы времени в вашем домашнем сетапе.
1. Режим Router Mode (Режим роутера)
В этом режиме Airport Time Capsule работает как обычный роутер. Устройство выполняет функции маршрутизации и обеспечивает беспроводное подключение к интернету. Вы можете использовать Airport Time Capsule как основной роутер в вашей сети или легко интегрировать его в существующую сеть.
2. Режим DHCP and NAT (Режим DHCP и NAT)
Этот режим также предоставляет роутерные функции, однако Airport Time Capsule будет использоваться совместно с вашим основным роутером. В этом режиме Time Capsule отвечает за определение IP-адресов и переадресацию портов, что упрощает настройку вашей локальной сети.
3. Режим Bridge Mode (Режим моста)
В режиме моста Airport Time Capsule просто расширяет вашу сеть, добавляя беспроводной доступ и возможность резервного копирования. В этом режиме Time Capsule не выполняет функции роутера и полностью зависит от основного роутера для маршрутизации.
Подходящий режим работы Airport Time Capsule выбирается в зависимости от ваших потребностей и существующей сетевой инфраструктуры. Инструкции по выбору, а также подробные шаги по настройке каждого режима можно найти в официальной документации Apple или обратиться за помощью к специалистам.
Видео:Нашел идеальный роутер, подробный обзор Apple Airport Extreme 5 A1408Скачать

Настройка беспроводной сети
- Включите Airport Time Capsule и подключите его к своему роутеру или модему для доступа в Интернет.
- На компьютере откройте программу Airport Utility, которая является инструментом для настройки Airport Time Capsule.
- В программе Airport Utility выберите Airport Time Capsule и нажмите кнопку Продолжить.
- Следуйте инструкциям на экране для настройки базовой станции Airport Time Capsule.
- Выберите опцию Создать новую беспроводную сеть и введите имя сети (SSID). Например, Моя сеть.
- Выберите тип защиты для вашей беспроводной сети, например, WPA2 Personal, и введите пароль.
- Нажмите кнопку Применить, чтобы сохранить настройки.
Теперь ваша беспроводная сеть Airport Time Capsule настроена и готова к использованию. Вы сможете подключаться к ней с любого устройства, поддерживающего Wi-Fi, используя заданный вами пароль.
Видео:Настройка AirPort Time CapsuleСкачать

Подключение к интернету через Airport Time Capsule
Шаг 1: Подключите ваш кабель Интернет-провайдера к порту WAN на задней панели AirPort Time Capsule.
Шаг 2: Включите вашу AirPort Time Capsule, нажав кнопку питания.
Шаг 3: Подождите, пока AirPort Time Capsule загрузится. Это может занять несколько минут.
Шаг 4: Подключитесь к Wi-Fi-сети AirPort Time Capsule с помощью вашего Mac, iPhone, iPad или другого устройства.
Шаг 5: После подключения к сети перейдите в приложение AirPort Utility на вашем устройстве и выполните настройку сети.
Теперь вы подключены к интернету через Airport Time Capsule и можете наслаждаться стабильным и быстрым соединением! Как видите, настройка капсулы Time Capsule очень проста и удобна.
Видео:🛠 Обзор Apple Time Capsule на 4тб (секрет установки диска)Скачать

Добавление дополнительных устройств
После настройки Airport Time Capsule вы можете добавить дополнительные устройства к вашей сети для лучшей функциональности и удобства. Вместе с Airport Time Capsule вы можете подключить:
- Компьютеры — настройте соединение вашего компьютера с Airport Time Capsule для быстрого и стабильного доступа к интернету.
- Принтеры — подключите свой принтер к Airport Time Capsule, чтобы печатать документы прямо со своего устройства без необходимости подключения к компьютеру.
- Устройства AirPlay — настройте подключение устройств AirPlay, таких как Apple TV или колонки, для беспроводного воспроизведения мультимедийного контента на вашем домашнем театральном комплексе.
- Другие устройства — вы можете подключать любые другие устройства, которые поддерживают Wi-Fi, Ethernet или USB, чтобы использовать их в своей сети.
Настройте вашу Airport Time Capsule таким образом, чтобы она работала с вашими дополнительными устройствами, и наслаждайтесь удобством и функциональностью вашей сети Time Capsule.
Видео:AirPort Time Capsule! Turbo Boost для Wi Fi + бэкап диск!Скачать

Проверка и завершение настройки
После того, как вы успешно настроили ваш Airport Time Capsule, необходимо выполнить несколько проверок и завершить настройку, чтобы быть уверенными в его правильной работе.
Проверка соединения
Важно убедиться, что ваш Airport Time Capsule правильно подключен к интернету и настроен на работу в вашей сети. Для этого выполните следующие шаги:
- Проверьте, что кабель Ethernet правильно подключен к порту WAN на Airport Time Capsule и модему.
- Убедитесь, что индикаторы интернета и сети на Airport Time Capsule горят зеленым цветом.
- Подключите ваш компьютер или устройство к той же Wi-Fi сети, к которой подключен Airport Time Capsule, и убедитесь, что интернет работает.
Завершение настройки
После проверки соединения, необходимо завершить настройку вашего Airport Time Capsule:
- Зайдите в настройки Airport Utility на вашем компьютере или мобильном устройстве.
- Выберите ваш Airport Time Capsule.
- Нажмите на кнопку Завершить или Готово, чтобы применить все внесенные изменения и завершить настройку.
Теперь ваш Airport Time Capsule полностью настроен и готов к использованию. Вы можете начать резервное копирование данных, подключать устройства к Wi-Fi сети и наслаждаться всеми функциями, которые предоставляет этот уникальный сетевой диск.
📺 Видео
Роутер Apple AirPort ExtremeСкачать

Чистка Apple AirPort Time Capsule - как, и зачем?Скачать

Airport Extreme в 2018. Отличия американской и РСТ версииСкачать

Обзор AirPort Time Capsule на 3TBСкачать

Обзор AirPort Time Capsule (2013)Скачать

Apple Time capsule - плюсы и минусыСкачать

Настраиваем Apple Time Capsule WiFi маршрутизатор и подключаем к Интернету для сети Nemiya.comСкачать

Замена HDD 10TB Time Capsule форматирование APFS тест ремонт repair upgradeСкачать

Настройка WiFi роутера Apple Airport Express с помощью Airport утилиты для WindowsСкачать