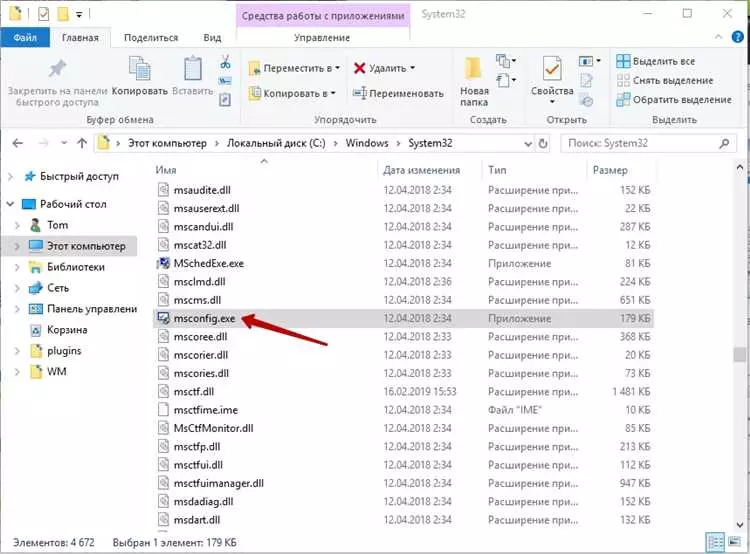- Msconfig не запускается: причины и решения проблемы Многие пользователи Windows сталкиваются с проблемой невозможности открыть командную строку msconfig. Этот инструмент предоставляет доступ к настройкам системы, позволяет контролировать запуск различных программ и служб при старте операционной системы. Если вы не можете зайти в msconfig через команду запустить, возможно, у вас возникли проблемы, которые необходимо решить. Одной из возможных причин недоступности msconfig является повреждение или удаление файла msconfig.exe. Если этот файл отсутствует в системе, то невозможно открыть командную строку через команду запустить. Для решения этой проблемы можно попробовать восстановить файл msconfig.exe из резервной копии системы или установочного диска. Еще одной причиной невозможности запуска msconfig может быть отсутствие прав администратора. Для того чтобы открыть командную строку msconfig, необходимы права администратора. Если у вас есть такие права, но msconfig все равно не запускается, попробуйте запустить ее от имени администратора. Если проблема с запуском msconfig остается не решена, возможно, стоит обратиться к специалистам или поискать решение в сети. Как правило, такие проблемы уже встречались другим пользователям, и существует вероятность, что решение есть. Проблемы запуска Msconfig: возможные причины и решения Проверьте, что вводите команду msconfig (без кавычек) в правильную строку командной строки. Убедитесь, что путь к программе Msconfig находится в переменной среды PATH вашей системы. Если нет, добавьте путь вручную. Вместо командной строки попробуйте открыть Msconfig через меню Пуск. Нажмите на кнопку Пуск, в поле поиска введите msconfig и нажмите Enter. Если Msconfig не открывается, переходите к следующему пункту. Попробуйте зайти в Msconfig через Процессы в диспетчере задач. Щелкните правой кнопкой мыши на панели задач Windows и выберите Диспетчер задач. Перейдите на вкладку Процессы и найдите msconfig.exe в списке. Если он не указан, переходите к следующему шагу. Если все вышеперечисленные методы не работают, попробуйте запустить Msconfig из командной строки с правами администратора. Откройте командную строку, нажав на кнопку Пуск, в поле поиска введите cmd, щелкните правой кнопкой мыши на Командная строка и выберите Запуск от имени администратора. В командной строке введите msconfig и нажмите Enter. Если ни один из указанных способов не помог вам открыть Msconfig, возможно, ваша система испытывает технические проблемы. В этом случае рекомендуется обратиться к специалисту для поиска и исправления возможных неполадок. Как открыть Msconfig: несколько способов доступа 1. Через строку выполнения Наиболее простой способ открыть msconfig заключается в использовании строки выполнения Windows. Чтобы открыть его, вам необходимо выполнить следующие шаги: 1. Нажмите комбинацию клавиш Windows + R, чтобы открыть окно Выполнить. 2. Введите msconfig в поле Открыть и нажмите ОК. 3. Мsconfig должен запуститься, открывая окно с настройками системы. 2. Через командную строку Если вы предпочитаете работать через командную строку, то msconfig также может быть доступен через нее. Вот как это сделать: 1. Откройте командную строку, нажав комбинацию клавиш Windows + R и введите cmd. 2. В командной строке введите msconfig и нажмите клавишу Enter. 3. Мsconfig будет запущен, открывая окно с настройками системы. Теперь у вас есть несколько способов, как открыть msconfig. Вы можете использовать строку выполнения или командную строку, в зависимости от вашего предпочтения. Если msconfig по-прежнему не запускается, возможно, в системе есть проблемы, которые требуют решения. В этом случае, обратитесь к руководству по устранению неполадок для более подробной информации. Возможность использования командной строки для открытия Msconfig Если вам не удается открыть Msconfig с помощью стандартного способа, вы можете воспользоваться командами в командной строке для доступа к нему. Для открытия Msconfig через командную строку следуйте этим простым шагам: Шаг 1: Откройте командную строку Нажмите клавишу Win+R, чтобы открыть окно Выполнить. Введите cmd и нажмите Enter или нажмите клавишу Win, введите командная строка в строке поиска и выберите Командная строка из списка приложений. Шаг 2: Введите команду для открытия Msconfig В командной строке введите команду msconfig и нажмите Enter. После этого должно открыться окно Системная конфигурация (Msconfig), где вы сможете настраивать различные параметры запуска системы и программ. Основные команды Msconfig: функционал и применение Как открыть функционал Msconfig через командную строку Для того чтобы войти в Msconfig через командную строку, необходимо выполнить следующие шаги: Шаг 1. Откройте командную строку. Для этого нажмите сочетание клавиш Win + R, введите команду cmd и нажмите Enter. Шаг 2. Наберите команду msconfig и нажмите Enter. Это откроет окно с системной конфигурацией. Шаг 3. В окне Msconfig вы найдете несколько вкладок с настройками, которые можно изменять в соответствии с вашими потребностями и предпочтениями. Основные команды Msconfig Ниже приведены некоторые основные команды, которые можно использовать в Msconfig: Общие вкладки: здесь вы можете выбрать режим загрузки (нормальный, чистый или в безопасном режиме). Загрузка: здесь вы можете отключить автозагрузку программ и служб, установленных на вашем компьютере. Сервисы: здесь вы можете настроить параметры системных служб и драйверов. Почти все: здесь вы можете выбрать исключение драйверов из загрузки операционной системы для оптимизации ее работы. Настройки: здесь вы можете изменить параметры загрузки системы (время загрузки, количество процессоров, память и другие). Утилита Msconfig позволяет пользователям полностью контролировать загрузку и работу операционной системы Windows, что может помочь устранить различные проблемы и повысить производительность ПК. При использовании команд через командную строку у вас будет еще больше возможностей для настройки системы. Отсутствие Msconfig: что делать в такой ситуации? Если вы не можете найти Msconfig в меню Пуск, есть несколько альтернативных способов, чтобы все же получить доступ к этой утилите. Один из вариантов — зайти в командную строку и открыть Msconfig из нее. Чтобы открыть командную строку, необходимо нажать комбинацию клавиш Win + R, в появившемся окне ввести команду cmd и нажать Enter. В результате откроется командная строка. Используйте следующую команду в командной строке: msconfig После ввода команды и нажатия Enter, должно открыться окно Msconfig с возможностью настройки системы и стартовых программ. Таким образом, если у вас возникла проблема с запуском Msconfig, попробуйте воспользоваться командной строкой для открытия этой утилиты. Этот метод позволит вам все же получить доступ к настройкам системы и выполнить нужные изменения. Рекомендации по поиску и устранению ошибок запуска Msconfig Проверьте наличие файла Msconfig Первым шагом в решении проблем с запуском Msconfig — убедиться, что файл Msconfig.exe присутствует в системе. Найти его можно в следующем месте: C:WindowsSystem32msconfig.exe. Если файл отсутствует, это может быть результатом его случайного удаления или воздействия вредоносных программ. В таком случае рекомендуется восстановить файл путем загрузки его с официального сайта Microsoft или с помощью сканирования системы на наличие вирусов. Запустите Msconfig через командную строку Если Msconfig не запускается с помощью обычного способа, можно попробовать открыть его через командную строку. Для этого следует выполнить следующие действия: Нажмите Win + R, чтобы открыть Выполнить. Введите cmd в строке командного окна и нажмите Enter. Открывается командная строка. Введите команду msconfig и нажмите Enter. Проверьте наличие подключаемых устройств Иногда наличие некорректно установленных или поврежденных подключаемых устройств может вызывать проблемы с запуском Msconfig. Рекомендуется проверить подключаемые устройства и удалить или обновить любые подозрительные или неисправные устройства. Для этого следует перейти в Диспетчер устройств в Панели управления и проверить возможные проблемные устройства. Следуя этим рекомендациям, вы сможете найти и устранить ошибки запуска Msconfig. Если проблема не решается после выполнения этих шагов, рекомендуется обратиться к специалисту или посетить официальную поддержку Microsoft для получения дополнительной помощи. Msconfig не открывается после обновления Windows: возможные решения 1. Попробуйте открыть msconfig через строку поиска Если msconfig не открывается с помощью обычных способов, можно попробовать воспользоваться строкой поиска Windows. Для этого нужно нажать клавишу Windows на клавиатуре, ввести msconfig в строке поиска и нажать Enter. В большинстве случаев это должно привести к открытию msconfig. 2. Зайти в msconfig через командную строку Если поиск не помог, можно попробовать открыть msconfig через командную строку. Для этого нужно нажать клавишу Windows на клавиатуре, ввести cmd в строке поиска, а затем нажать правой кнопкой мыши на Командную строку и выбрать Запуск от имени администратора. В командной строке нужно ввести команду msconfig и нажать Enter. Это должно открыть msconfig. Если этих решений недостаточно, можно также попробовать переустановить или обновить msconfig, выполнить проверку системных файлов, проверить наличие вредоносного ПО или выполнить восстановление системы. Если проблема с msconfig продолжается, рекомендуется обратиться за помощью к специалистам или на форумы поддержки. В случае удаления или повреждения файла Msconfig возникает проблема с доступом к этому инструменту системной конфигурации в операционной системе Windows. Однако, существует несколько способов восстановить доступ к Msconfig. Через командную строку Один из способов восстановить доступ к Msconfig — это использовать командную строку. Откройте командную строку, нажав комбинацию клавиш Win + R, введите cmd и нажмите Enter. В командной строке введите команду msconfig и нажмите Enter. Msconfig должен открыться, и вы снова получите доступ к его функциям. Как зайти в командную строку Если у вас нет доступа к Msconfig, вы также можете воспользоваться командной строкой для восстановления его доступности. Откройте поиск, нажав на значок лупы в панели задач. В поле поиска введите cmd. В результатах поиска найдите Командную строку и щелкните на ней правой кнопкой мыши. Выберите Запуск от имени администратора. В командной строке введите команду msconfig и нажмите Enter. Теперь вы снова сможете использовать Msconfig для настройки системных параметров и управления загрузкой операционной системы Windows. Что делать, если Msconfig перестает отвечать на команды? Перезапустите компьютер. Иногда это может помочь восстановить нормальную работу Msconfig. Проверьте, являетесь ли вы администратором. Для запуска Msconfig требуются права администратора. Проверьте, что вы вошли в систему под учетной записью администратора. Проверьте наличие файла msconfig.exe. Если файл отсутствует, это может быть причиной, по которой Msconfig не открывается. Вы можете попытаться восстановить файл, установив недостающую программу или воспользовавшись командной строкой. Попробуйте запустить Msconfig через командную строку. Чтобы войти в командную строку, нажмите клавиши Win + R, введите cmd в строке Выполнить и нажмите клавишу Enter. В открывшемся окне командной строки введите msconfig и нажмите клавишу Enter. Это может помочь запустить Msconfig, если обычный способ не работает. Если ни один из этих шагов не помог восстановить работу Msconfig, возможно, вам придется обратиться к специалисту или изучить другие методы решения данной проблемы. Как использовать Msconfig для оптимизации запуска системы Для открытия Msconfig необходимо выполнить следующие шаги: Нажмите комбинацию клавиш Win + R, чтобы открыть строку Выполнить. Введите команду msconfig и нажмите кнопку ОК. После выполнения этих действий откроется окно Msconfig, в котором можно настроить различные параметры загрузки системы. Основные вкладки, доступные в Msconfig, позволяют: На вкладке Общие выбрать режим загрузки системы (нормальный, выборочный, сеть). Это полезно в случае, если необходимо устранить проблемы с загрузкой операционной системы. На вкладке Загрузка посмотреть список программ и служб, которые запускаются вместе с системой при старте компьютера. На вкладке Сервисы отключить ненужные службы, которые могут замедлять процесс загрузки операционной системы. На вкладке Загрузка изменить таймаут ожидания загрузки операционной системы. Msconfig является мощным инструментом для оптимизации запуска системы. Правильная настройка параметров может существенно улучшить производительность компьютера и сократить время загрузки операционной системы. Однако помните, что неправильные изменения в Msconfig могут привести к нестабильной работе операционной системы. Поэтому перед внесением каких-либо изменений рекомендуется обратиться к специалисту или ознакомиться с соответствующей документацией. Используйте Msconfig ответственно и аккуратно для оптимизации запуска системы и достижения наилучших результатов.
- Многие пользователи Windows сталкиваются с проблемой невозможности открыть командную строку msconfig. Этот инструмент предоставляет доступ к настройкам системы, позволяет контролировать запуск различных программ и служб при старте операционной системы. Если вы не можете зайти в msconfig через команду запустить, возможно, у вас возникли проблемы, которые необходимо решить. Одной из возможных причин недоступности msconfig является повреждение или удаление файла msconfig.exe. Если этот файл отсутствует в системе, то невозможно открыть командную строку через команду запустить. Для решения этой проблемы можно попробовать восстановить файл msconfig.exe из резервной копии системы или установочного диска. Еще одной причиной невозможности запуска msconfig может быть отсутствие прав администратора. Для того чтобы открыть командную строку msconfig, необходимы права администратора. Если у вас есть такие права, но msconfig все равно не запускается, попробуйте запустить ее от имени администратора. Если проблема с запуском msconfig остается не решена, возможно, стоит обратиться к специалистам или поискать решение в сети. Как правило, такие проблемы уже встречались другим пользователям, и существует вероятность, что решение есть. Проблемы запуска Msconfig: возможные причины и решения Проверьте, что вводите команду msconfig (без кавычек) в правильную строку командной строки. Убедитесь, что путь к программе Msconfig находится в переменной среды PATH вашей системы. Если нет, добавьте путь вручную. Вместо командной строки попробуйте открыть Msconfig через меню Пуск. Нажмите на кнопку Пуск, в поле поиска введите msconfig и нажмите Enter. Если Msconfig не открывается, переходите к следующему пункту. Попробуйте зайти в Msconfig через Процессы в диспетчере задач. Щелкните правой кнопкой мыши на панели задач Windows и выберите Диспетчер задач. Перейдите на вкладку Процессы и найдите msconfig.exe в списке. Если он не указан, переходите к следующему шагу. Если все вышеперечисленные методы не работают, попробуйте запустить Msconfig из командной строки с правами администратора. Откройте командную строку, нажав на кнопку Пуск, в поле поиска введите cmd, щелкните правой кнопкой мыши на Командная строка и выберите Запуск от имени администратора. В командной строке введите msconfig и нажмите Enter. Если ни один из указанных способов не помог вам открыть Msconfig, возможно, ваша система испытывает технические проблемы. В этом случае рекомендуется обратиться к специалисту для поиска и исправления возможных неполадок. Как открыть Msconfig: несколько способов доступа 1. Через строку выполнения Наиболее простой способ открыть msconfig заключается в использовании строки выполнения Windows. Чтобы открыть его, вам необходимо выполнить следующие шаги: 1. Нажмите комбинацию клавиш Windows + R, чтобы открыть окно Выполнить. 2. Введите msconfig в поле Открыть и нажмите ОК. 3. Мsconfig должен запуститься, открывая окно с настройками системы. 2. Через командную строку Если вы предпочитаете работать через командную строку, то msconfig также может быть доступен через нее. Вот как это сделать: 1. Откройте командную строку, нажав комбинацию клавиш Windows + R и введите cmd. 2. В командной строке введите msconfig и нажмите клавишу Enter. 3. Мsconfig будет запущен, открывая окно с настройками системы. Теперь у вас есть несколько способов, как открыть msconfig. Вы можете использовать строку выполнения или командную строку, в зависимости от вашего предпочтения. Если msconfig по-прежнему не запускается, возможно, в системе есть проблемы, которые требуют решения. В этом случае, обратитесь к руководству по устранению неполадок для более подробной информации. Возможность использования командной строки для открытия Msconfig Если вам не удается открыть Msconfig с помощью стандартного способа, вы можете воспользоваться командами в командной строке для доступа к нему. Для открытия Msconfig через командную строку следуйте этим простым шагам: Шаг 1: Откройте командную строку Нажмите клавишу Win+R, чтобы открыть окно Выполнить. Введите cmd и нажмите Enter или нажмите клавишу Win, введите командная строка в строке поиска и выберите Командная строка из списка приложений. Шаг 2: Введите команду для открытия Msconfig В командной строке введите команду msconfig и нажмите Enter. После этого должно открыться окно Системная конфигурация (Msconfig), где вы сможете настраивать различные параметры запуска системы и программ. Основные команды Msconfig: функционал и применение Как открыть функционал Msconfig через командную строку Для того чтобы войти в Msconfig через командную строку, необходимо выполнить следующие шаги: Шаг 1. Откройте командную строку. Для этого нажмите сочетание клавиш Win + R, введите команду cmd и нажмите Enter. Шаг 2. Наберите команду msconfig и нажмите Enter. Это откроет окно с системной конфигурацией. Шаг 3. В окне Msconfig вы найдете несколько вкладок с настройками, которые можно изменять в соответствии с вашими потребностями и предпочтениями. Основные команды Msconfig Ниже приведены некоторые основные команды, которые можно использовать в Msconfig: Общие вкладки: здесь вы можете выбрать режим загрузки (нормальный, чистый или в безопасном режиме). Загрузка: здесь вы можете отключить автозагрузку программ и служб, установленных на вашем компьютере. Сервисы: здесь вы можете настроить параметры системных служб и драйверов. Почти все: здесь вы можете выбрать исключение драйверов из загрузки операционной системы для оптимизации ее работы. Настройки: здесь вы можете изменить параметры загрузки системы (время загрузки, количество процессоров, память и другие). Утилита Msconfig позволяет пользователям полностью контролировать загрузку и работу операционной системы Windows, что может помочь устранить различные проблемы и повысить производительность ПК. При использовании команд через командную строку у вас будет еще больше возможностей для настройки системы. Отсутствие Msconfig: что делать в такой ситуации? Если вы не можете найти Msconfig в меню Пуск, есть несколько альтернативных способов, чтобы все же получить доступ к этой утилите. Один из вариантов — зайти в командную строку и открыть Msconfig из нее. Чтобы открыть командную строку, необходимо нажать комбинацию клавиш Win + R, в появившемся окне ввести команду cmd и нажать Enter. В результате откроется командная строка. Используйте следующую команду в командной строке: msconfig После ввода команды и нажатия Enter, должно открыться окно Msconfig с возможностью настройки системы и стартовых программ. Таким образом, если у вас возникла проблема с запуском Msconfig, попробуйте воспользоваться командной строкой для открытия этой утилиты. Этот метод позволит вам все же получить доступ к настройкам системы и выполнить нужные изменения. Рекомендации по поиску и устранению ошибок запуска Msconfig Проверьте наличие файла Msconfig Первым шагом в решении проблем с запуском Msconfig — убедиться, что файл Msconfig.exe присутствует в системе. Найти его можно в следующем месте: C:WindowsSystem32msconfig.exe. Если файл отсутствует, это может быть результатом его случайного удаления или воздействия вредоносных программ. В таком случае рекомендуется восстановить файл путем загрузки его с официального сайта Microsoft или с помощью сканирования системы на наличие вирусов. Запустите Msconfig через командную строку Если Msconfig не запускается с помощью обычного способа, можно попробовать открыть его через командную строку. Для этого следует выполнить следующие действия: Нажмите Win + R, чтобы открыть Выполнить. Введите cmd в строке командного окна и нажмите Enter. Открывается командная строка. Введите команду msconfig и нажмите Enter. Проверьте наличие подключаемых устройств Иногда наличие некорректно установленных или поврежденных подключаемых устройств может вызывать проблемы с запуском Msconfig. Рекомендуется проверить подключаемые устройства и удалить или обновить любые подозрительные или неисправные устройства. Для этого следует перейти в Диспетчер устройств в Панели управления и проверить возможные проблемные устройства. Следуя этим рекомендациям, вы сможете найти и устранить ошибки запуска Msconfig. Если проблема не решается после выполнения этих шагов, рекомендуется обратиться к специалисту или посетить официальную поддержку Microsoft для получения дополнительной помощи. Msconfig не открывается после обновления Windows: возможные решения 1. Попробуйте открыть msconfig через строку поиска Если msconfig не открывается с помощью обычных способов, можно попробовать воспользоваться строкой поиска Windows. Для этого нужно нажать клавишу Windows на клавиатуре, ввести msconfig в строке поиска и нажать Enter. В большинстве случаев это должно привести к открытию msconfig. 2. Зайти в msconfig через командную строку Если поиск не помог, можно попробовать открыть msconfig через командную строку. Для этого нужно нажать клавишу Windows на клавиатуре, ввести cmd в строке поиска, а затем нажать правой кнопкой мыши на Командную строку и выбрать Запуск от имени администратора. В командной строке нужно ввести команду msconfig и нажать Enter. Это должно открыть msconfig. Если этих решений недостаточно, можно также попробовать переустановить или обновить msconfig, выполнить проверку системных файлов, проверить наличие вредоносного ПО или выполнить восстановление системы. Если проблема с msconfig продолжается, рекомендуется обратиться за помощью к специалистам или на форумы поддержки. В случае удаления или повреждения файла Msconfig возникает проблема с доступом к этому инструменту системной конфигурации в операционной системе Windows. Однако, существует несколько способов восстановить доступ к Msconfig. Через командную строку Один из способов восстановить доступ к Msconfig — это использовать командную строку. Откройте командную строку, нажав комбинацию клавиш Win + R, введите cmd и нажмите Enter. В командной строке введите команду msconfig и нажмите Enter. Msconfig должен открыться, и вы снова получите доступ к его функциям. Как зайти в командную строку Если у вас нет доступа к Msconfig, вы также можете воспользоваться командной строкой для восстановления его доступности. Откройте поиск, нажав на значок лупы в панели задач. В поле поиска введите cmd. В результатах поиска найдите Командную строку и щелкните на ней правой кнопкой мыши. Выберите Запуск от имени администратора. В командной строке введите команду msconfig и нажмите Enter. Теперь вы снова сможете использовать Msconfig для настройки системных параметров и управления загрузкой операционной системы Windows. Что делать, если Msconfig перестает отвечать на команды? Перезапустите компьютер. Иногда это может помочь восстановить нормальную работу Msconfig. Проверьте, являетесь ли вы администратором. Для запуска Msconfig требуются права администратора. Проверьте, что вы вошли в систему под учетной записью администратора. Проверьте наличие файла msconfig.exe. Если файл отсутствует, это может быть причиной, по которой Msconfig не открывается. Вы можете попытаться восстановить файл, установив недостающую программу или воспользовавшись командной строкой. Попробуйте запустить Msconfig через командную строку. Чтобы войти в командную строку, нажмите клавиши Win + R, введите cmd в строке Выполнить и нажмите клавишу Enter. В открывшемся окне командной строки введите msconfig и нажмите клавишу Enter. Это может помочь запустить Msconfig, если обычный способ не работает. Если ни один из этих шагов не помог восстановить работу Msconfig, возможно, вам придется обратиться к специалисту или изучить другие методы решения данной проблемы. Как использовать Msconfig для оптимизации запуска системы Для открытия Msconfig необходимо выполнить следующие шаги: Нажмите комбинацию клавиш Win + R, чтобы открыть строку Выполнить. Введите команду msconfig и нажмите кнопку ОК. После выполнения этих действий откроется окно Msconfig, в котором можно настроить различные параметры загрузки системы. Основные вкладки, доступные в Msconfig, позволяют: На вкладке Общие выбрать режим загрузки системы (нормальный, выборочный, сеть). Это полезно в случае, если необходимо устранить проблемы с загрузкой операционной системы. На вкладке Загрузка посмотреть список программ и служб, которые запускаются вместе с системой при старте компьютера. На вкладке Сервисы отключить ненужные службы, которые могут замедлять процесс загрузки операционной системы. На вкладке Загрузка изменить таймаут ожидания загрузки операционной системы. Msconfig является мощным инструментом для оптимизации запуска системы. Правильная настройка параметров может существенно улучшить производительность компьютера и сократить время загрузки операционной системы. Однако помните, что неправильные изменения в Msconfig могут привести к нестабильной работе операционной системы. Поэтому перед внесением каких-либо изменений рекомендуется обратиться к специалисту или ознакомиться с соответствующей документацией. Используйте Msconfig ответственно и аккуратно для оптимизации запуска системы и достижения наилучших результатов.
- Проблемы запуска Msconfig: возможные причины и решения
- Как открыть Msconfig: несколько способов доступа
- 1. Через строку выполнения
- 2. Через командную строку
- Возможность использования командной строки для открытия Msconfig
- Шаг 1: Откройте командную строку
- Шаг 2: Введите команду для открытия Msconfig
- Основные команды Msconfig: функционал и применение
- Как открыть функционал Msconfig через командную строку
- Основные команды Msconfig
- Отсутствие Msconfig: что делать в такой ситуации?
- Рекомендации по поиску и устранению ошибок запуска Msconfig
- Проверьте наличие файла Msconfig
- Запустите Msconfig через командную строку
- Проверьте наличие подключаемых устройств
- Msconfig не открывается после обновления Windows: возможные решения
- 1. Попробуйте открыть msconfig через строку поиска
- 2. Зайти в msconfig через командную строку
- Через командную строку
- Как зайти в командную строку
- Что делать, если Msconfig перестает отвечать на команды?
- Как использовать Msconfig для оптимизации запуска системы
- 🌟 Видео
Msconfig не запускается: причины и решения проблемы
Многие пользователи Windows сталкиваются с проблемой невозможности открыть командную строку msconfig. Этот инструмент предоставляет доступ к настройкам системы, позволяет контролировать запуск различных программ и служб при старте операционной системы. Если вы не можете зайти в msconfig через команду запустить, возможно, у вас возникли проблемы, которые необходимо решить.
Одной из возможных причин недоступности msconfig является повреждение или удаление файла msconfig.exe. Если этот файл отсутствует в системе, то невозможно открыть командную строку через команду запустить. Для решения этой проблемы можно попробовать восстановить файл msconfig.exe из резервной копии системы или установочного диска.
Еще одной причиной невозможности запуска msconfig может быть отсутствие прав администратора. Для того чтобы открыть командную строку msconfig, необходимы права администратора. Если у вас есть такие права, но msconfig все равно не запускается, попробуйте запустить ее от имени администратора.
Если проблема с запуском msconfig остается не решена, возможно, стоит обратиться к специалистам или поискать решение в сети. Как правило, такие проблемы уже встречались другим пользователям, и существует вероятность, что решение есть.
Видео:Если не запускается программа Msconfig. 3 способа решения проблемы.Скачать

Проблемы запуска Msconfig: возможные причины и решения
- Проверьте, что вводите команду
msconfig(без кавычек) в правильную строку командной строки. - Убедитесь, что путь к программе Msconfig находится в переменной среды PATH вашей системы. Если нет, добавьте путь вручную.
- Вместо командной строки попробуйте открыть Msconfig через меню Пуск. Нажмите на кнопку Пуск, в поле поиска введите msconfig и нажмите Enter. Если Msconfig не открывается, переходите к следующему пункту.
- Попробуйте зайти в Msconfig через Процессы в диспетчере задач. Щелкните правой кнопкой мыши на панели задач Windows и выберите Диспетчер задач. Перейдите на вкладку Процессы и найдите msconfig.exe в списке. Если он не указан, переходите к следующему шагу.
- Если все вышеперечисленные методы не работают, попробуйте запустить Msconfig из командной строки с правами администратора. Откройте командную строку, нажав на кнопку Пуск, в поле поиска введите cmd, щелкните правой кнопкой мыши на Командная строка и выберите Запуск от имени администратора. В командной строке введите
msconfigи нажмите Enter.
Если ни один из указанных способов не помог вам открыть Msconfig, возможно, ваша система испытывает технические проблемы. В этом случае рекомендуется обратиться к специалисту для поиска и исправления возможных неполадок.
Видео:Как запустить msconfig, если не запускаетсяСкачать

Как открыть Msconfig: несколько способов доступа
1. Через строку выполнения
Наиболее простой способ открыть msconfig заключается в использовании строки выполнения Windows. Чтобы открыть его, вам необходимо выполнить следующие шаги:
| 1. | Нажмите комбинацию клавиш Windows + R, чтобы открыть окно Выполнить. |
| 2. | Введите msconfig в поле Открыть и нажмите ОК. |
| 3. | Мsconfig должен запуститься, открывая окно с настройками системы. |
2. Через командную строку
Если вы предпочитаете работать через командную строку, то msconfig также может быть доступен через нее. Вот как это сделать:
| 1. | Откройте командную строку, нажав комбинацию клавиш Windows + R и введите cmd. |
| 2. | В командной строке введите msconfig и нажмите клавишу Enter. |
| 3. | Мsconfig будет запущен, открывая окно с настройками системы. |
Теперь у вас есть несколько способов, как открыть msconfig. Вы можете использовать строку выполнения или командную строку, в зависимости от вашего предпочтения. Если msconfig по-прежнему не запускается, возможно, в системе есть проблемы, которые требуют решения. В этом случае, обратитесь к руководству по устранению неполадок для более подробной информации.
Видео:Утилита MSConfig не запускается — что делать?Windows 11/7 и т.дСкачать

Возможность использования командной строки для открытия Msconfig
Если вам не удается открыть Msconfig с помощью стандартного способа, вы можете воспользоваться командами в командной строке для доступа к нему.
Для открытия Msconfig через командную строку следуйте этим простым шагам:
Шаг 1: Откройте командную строку
Нажмите клавишу Win+R, чтобы открыть окно Выполнить. Введите cmd и нажмите Enter или нажмите клавишу Win, введите командная строка в строке поиска и выберите Командная строка из списка приложений.
Шаг 2: Введите команду для открытия Msconfig
В командной строке введите команду msconfig и нажмите Enter.
После этого должно открыться окно Системная конфигурация (Msconfig), где вы сможете настраивать различные параметры запуска системы и программ.
Видео:Не загружается Windows после изменений в msconfigСкачать

Основные команды Msconfig: функционал и применение
Как открыть функционал Msconfig через командную строку
Для того чтобы войти в Msconfig через командную строку, необходимо выполнить следующие шаги:
Шаг 1. Откройте командную строку. Для этого нажмите сочетание клавиш Win + R, введите команду cmd и нажмите Enter.
Шаг 2. Наберите команду msconfig и нажмите Enter. Это откроет окно с системной конфигурацией.
Шаг 3. В окне Msconfig вы найдете несколько вкладок с настройками, которые можно изменять в соответствии с вашими потребностями и предпочтениями.
Основные команды Msconfig
Ниже приведены некоторые основные команды, которые можно использовать в Msconfig:
- Общие вкладки: здесь вы можете выбрать режим загрузки (нормальный, чистый или в безопасном режиме).
- Загрузка: здесь вы можете отключить автозагрузку программ и служб, установленных на вашем компьютере.
- Сервисы: здесь вы можете настроить параметры системных служб и драйверов.
- Почти все: здесь вы можете выбрать исключение драйверов из загрузки операционной системы для оптимизации ее работы.
- Настройки: здесь вы можете изменить параметры загрузки системы (время загрузки, количество процессоров, память и другие).
Утилита Msconfig позволяет пользователям полностью контролировать загрузку и работу операционной системы Windows, что может помочь устранить различные проблемы и повысить производительность ПК. При использовании команд через командную строку у вас будет еще больше возможностей для настройки системы.
Видео:Не открываются, не работают, вылетают, закрываются Параметры Windows 10 - 4 способа решения!Скачать

Отсутствие Msconfig: что делать в такой ситуации?
Если вы не можете найти Msconfig в меню Пуск, есть несколько альтернативных способов, чтобы все же получить доступ к этой утилите. Один из вариантов — зайти в командную строку и открыть Msconfig из нее.
Чтобы открыть командную строку, необходимо нажать комбинацию клавиш Win + R, в появившемся окне ввести команду cmd и нажать Enter. В результате откроется командная строка.
Используйте следующую команду в командной строке:
msconfig
После ввода команды и нажатия Enter, должно открыться окно Msconfig с возможностью настройки системы и стартовых программ.
Таким образом, если у вас возникла проблема с запуском Msconfig, попробуйте воспользоваться командной строкой для открытия этой утилиты. Этот метод позволит вам все же получить доступ к настройкам системы и выполнить нужные изменения.
Видео:Не запускается служба msconfig - через выполнитьСкачать

Рекомендации по поиску и устранению ошибок запуска Msconfig
Проверьте наличие файла Msconfig
Первым шагом в решении проблем с запуском Msconfig — убедиться, что файл Msconfig.exe присутствует в системе. Найти его можно в следующем месте: C:WindowsSystem32msconfig.exe. Если файл отсутствует, это может быть результатом его случайного удаления или воздействия вредоносных программ. В таком случае рекомендуется восстановить файл путем загрузки его с официального сайта Microsoft или с помощью сканирования системы на наличие вирусов.
Запустите Msconfig через командную строку
Если Msconfig не запускается с помощью обычного способа, можно попробовать открыть его через командную строку. Для этого следует выполнить следующие действия:
- Нажмите
Win + R, чтобы открыть Выполнить. - Введите cmd в строке командного окна и нажмите Enter.
- Открывается командная строка. Введите команду msconfig и нажмите Enter.
Проверьте наличие подключаемых устройств
Иногда наличие некорректно установленных или поврежденных подключаемых устройств может вызывать проблемы с запуском Msconfig. Рекомендуется проверить подключаемые устройства и удалить или обновить любые подозрительные или неисправные устройства. Для этого следует перейти в Диспетчер устройств в Панели управления и проверить возможные проблемные устройства.
Следуя этим рекомендациям, вы сможете найти и устранить ошибки запуска Msconfig. Если проблема не решается после выполнения этих шагов, рекомендуется обратиться к специалисту или посетить официальную поддержку Microsoft для получения дополнительной помощи.
Видео:Windows не запускается после изменений в MSCONFIG. Синий экран смерти. РешениеСкачать

Msconfig не открывается после обновления Windows: возможные решения
1. Попробуйте открыть msconfig через строку поиска
Если msconfig не открывается с помощью обычных способов, можно попробовать воспользоваться строкой поиска Windows. Для этого нужно нажать клавишу Windows на клавиатуре, ввести msconfig в строке поиска и нажать Enter. В большинстве случаев это должно привести к открытию msconfig.
2. Зайти в msconfig через командную строку
Если поиск не помог, можно попробовать открыть msconfig через командную строку. Для этого нужно нажать клавишу Windows на клавиатуре, ввести cmd в строке поиска, а затем нажать правой кнопкой мыши на Командную строку и выбрать Запуск от имени администратора. В командной строке нужно ввести команду msconfig и нажать Enter. Это должно открыть msconfig.
Если этих решений недостаточно, можно также попробовать переустановить или обновить msconfig, выполнить проверку системных файлов, проверить наличие вредоносного ПО или выполнить восстановление системы. Если проблема с msconfig продолжается, рекомендуется обратиться за помощью к специалистам или на форумы поддержки.
В случае удаления или повреждения файла Msconfig возникает проблема с доступом к этому инструменту системной конфигурации в операционной системе Windows. Однако, существует несколько способов восстановить доступ к Msconfig.
Через командную строку
Один из способов восстановить доступ к Msconfig — это использовать командную строку.
- Откройте командную строку, нажав комбинацию клавиш Win + R, введите cmd и нажмите Enter.
- В командной строке введите команду msconfig и нажмите Enter.
- Msconfig должен открыться, и вы снова получите доступ к его функциям.
Как зайти в командную строку
Если у вас нет доступа к Msconfig, вы также можете воспользоваться командной строкой для восстановления его доступности.
- Откройте поиск, нажав на значок лупы в панели задач.
- В поле поиска введите cmd.
- В результатах поиска найдите Командную строку и щелкните на ней правой кнопкой мыши.
- Выберите Запуск от имени администратора.
- В командной строке введите команду msconfig и нажмите Enter.
Теперь вы снова сможете использовать Msconfig для настройки системных параметров и управления загрузкой операционной системы Windows.
Видео:MSCONFIG и диагностический запуск WindowsСкачать

Что делать, если Msconfig перестает отвечать на команды?
- Перезапустите компьютер. Иногда это может помочь восстановить нормальную работу Msconfig.
- Проверьте, являетесь ли вы администратором. Для запуска Msconfig требуются права администратора. Проверьте, что вы вошли в систему под учетной записью администратора.
- Проверьте наличие файла msconfig.exe. Если файл отсутствует, это может быть причиной, по которой Msconfig не открывается. Вы можете попытаться восстановить файл, установив недостающую программу или воспользовавшись командной строкой.
- Попробуйте запустить Msconfig через командную строку. Чтобы войти в командную строку, нажмите клавиши Win + R, введите cmd в строке Выполнить и нажмите клавишу Enter. В открывшемся окне командной строки введите msconfig и нажмите клавишу Enter. Это может помочь запустить Msconfig, если обычный способ не работает.
Если ни один из этих шагов не помог восстановить работу Msconfig, возможно, вам придется обратиться к специалисту или изучить другие методы решения данной проблемы.
Видео:Разблокировать все ядра процессора и оперативную память в Windows в msconfig (почему не нужно)Скачать

Как использовать Msconfig для оптимизации запуска системы
Для открытия Msconfig необходимо выполнить следующие шаги:
- Нажмите комбинацию клавиш Win + R, чтобы открыть строку Выполнить.
- Введите команду msconfig и нажмите кнопку ОК.
После выполнения этих действий откроется окно Msconfig, в котором можно настроить различные параметры загрузки системы.
Основные вкладки, доступные в Msconfig, позволяют:
- На вкладке Общие выбрать режим загрузки системы (нормальный, выборочный, сеть). Это полезно в случае, если необходимо устранить проблемы с загрузкой операционной системы.
- На вкладке Загрузка посмотреть список программ и служб, которые запускаются вместе с системой при старте компьютера.
- На вкладке Сервисы отключить ненужные службы, которые могут замедлять процесс загрузки операционной системы.
- На вкладке Загрузка изменить таймаут ожидания загрузки операционной системы.
Msconfig является мощным инструментом для оптимизации запуска системы. Правильная настройка параметров может существенно улучшить производительность компьютера и сократить время загрузки операционной системы.
Однако помните, что неправильные изменения в Msconfig могут привести к нестабильной работе операционной системы. Поэтому перед внесением каких-либо изменений рекомендуется обратиться к специалисту или ознакомиться с соответствующей документацией.
Используйте Msconfig ответственно и аккуратно для оптимизации запуска системы и достижения наилучших результатов.
🌟 Видео
Восстанавливаем Windows после изменений в msconfig. Используем программу для восстановленияСкачать

MSCONFIG ИЛИ КАК ВАС ВВЕЛИ В ЗАБЛУЖДЕНИЕ!Скачать

Нужен ли MSCONFIG для включения ядер?Скачать
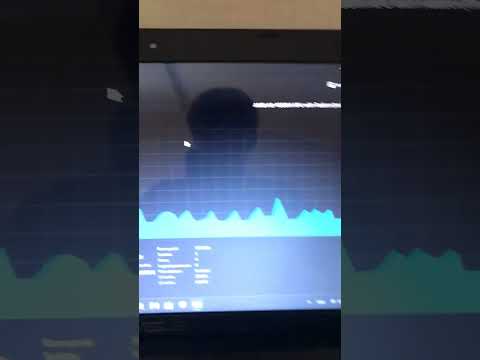
MSCONFIG 🔥 Как Включить Все Ядра Процессора, Максимум Памяти Windows ❌ ОШИБКА Синий Экран ~ РЕШЕНИЕСкачать

Как сбросить настройки msconfig через консоль || How to reset msconfig via the consoleСкачать

Как исправить - не загружается Windows 10Скачать

Как открыть конфигурация системы Windows 11.Как запустить msconfigСкачать

Утилита msconfig: Не меняйте "Число процессоров" в "Дополнительных параметрах загрузки"!Скачать

Компьютер запущен некорректно Windows 11 что делатьСкачать

Как ускорить работу компьютера Шаг1. Утилита MSconfigСкачать

Вирус закрывает программыСкачать