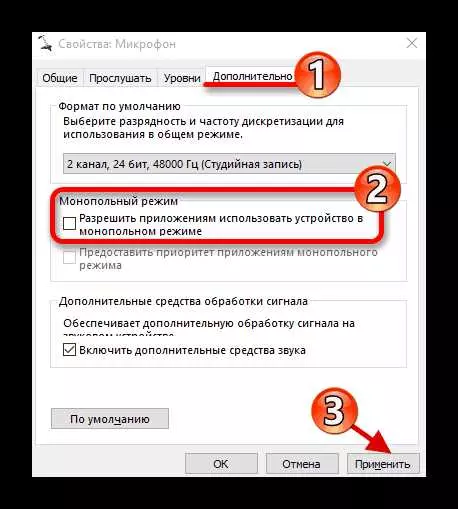Монопольный режим в настройках звука — это особый режим, который позволяет управлять звуковым устройством в Windows 10 с помощью определенного приложения, включив его в исключения. Этот режим очень полезен, если вы хотите разрешить только выбранному приложению использовать определенные аудио-устройства и наушники.
Когда монопольный режим активирован, он дает приложению полный контроль над сессией аудио и позволяет игнорировать другие приложения, которые воспроизводят звук. То есть, например, если включен монопольный режим для микрофона, только одно приложение сможет использовать его, а все остальные будут заблокированы.
Что касается настроек звука в Windows 10, можно разрешить или запретить монопольный режим приложениям по вашему усмотрению. Если вы хотите разрешить определенному приложению использовать устройство в монопольном режиме, то для этого нужно перейти в настройки звука, выбрать соответствующее устройство, открыть его свойства и установить галочку в поле «Разрешить приложениям на этом устройстве использовать эксклюзивный режим доступа».
- Что такое монопольный режим звука и как его настроить в Windows 10?
- Монопольный режим звука: основные принципы и его значение в настройках звука
- Что такое монопольный режим звука?
- Как использовать монопольный режим в настройках звука?
- Как включить и активировать монопольный режим звука в настройках Windows 10?
- Монопольный режим звука: влияет ли он на производительность компьютера и качество звука?
- Шаг 1:
- Шаг 2:
- Шаг 3:
- Шаг 4:
- Разрешить приложениям использовать устройство в монопольном режиме: как это сделать?
- Как включить монопольный режим в настройках звука Windows 10?
- Монопольный режим наушников: как работает и как его настроить?
- Монопольный режим микрофона: что это такое и как его использовать?
- Как использовать монопольный режим микрофона?
- Монопольный режим звука в настройках Windows 10: как включить и использовать его функции?
- Монопольный режим: что он означает и как он влияет на приложения в Windows 10?
- Примечания:
- Монопольный режим звука: какие преимущества и недостатки у этой функции?
- Монопольный режим: разрешить приложениям использовать устройство в полном объеме
- 🌟 Видео
Видео:Как сделать звук пк лучше за 15 сек в наушниках колонках без лишних программ.Скачать

Что такое монопольный режим звука и как его настроить в Windows 10?
В монопольном режиме приложения могут заблокировать все другие звуковые источники, такие как другие программы или системные звуки, и использовать аудиоустройства (такие как динамики, наушники или микрофон) исключительно для своих нужд.
Чтобы разрешить или запретить приложениям использовать монопольный режим звука, выполните следующие действия:
- Щелкните правой кнопкой мыши по значку динамика в системном трее (рядом с часами).
- Выберите Звуковые параметры.
- Перейдите на вкладку Воспроизведение (если вам нужно настроить монопольный режим для наушников или динамиков) или Запись (если вам нужно настроить режим для микрофона).
- Выберите нужное устройство (наушники, динамики или микрофон) и щелкните правой кнопкой мыши по нему.
- В контекстном меню выберите Свойства.
- На вкладке Дополнительно вы увидите флажок Разрешить приложениям выполнять эксклюзивное управление этим устройством. Если флажок установлен, то монопольный режим звука разрешен для данного устройства.
- Чтобы включить монопольный режим звука, установите флажок. Чтобы выключить его, снимите флажок.
- Щелкните OK, чтобы сохранить изменения.
Теперь вы знаете, что такое монопольный режим звука и как его настроить в Windows 10 для разрешения или запрета приложениям использовать ваше аудиоустройство полностью. Это может быть полезно, если вы хотите, чтобы определенные приложения имели приоритет над другими звуковыми источниками.
Видео:Как включить объемный звук в Windows 10, если он не работаетСкачать

Монопольный режим звука: основные принципы и его значение в настройках звука
Что такое монопольный режим звука?
В монопольном режиме звука можно выбирать, какое приложение имеет право использовать аудиоустройство на компьютере. Это полезно, когда вы хотите разрешить только определенному приложению использовать микрофон и наушники, а остальным программам запретить доступ.
Как использовать монопольный режим в настройках звука?
Для использования монопольного режима звука в Windows 10 необходимо следовать следующим шагам:
- Щелкните правой кнопкой мыши на значок громкости в панели задач и выберите Звуковые настройки.
- В открывшемся окне Устройства и звук перейдите на вкладку Воспроизведение.
- Выберите аудиоустройство, которое вы хотите настроить, и щелкните по нему правой кнопкой мыши.
- В контекстном меню выберите Свойства.
- На вкладке Продвинутые найдите раздел Эксклюзивный режим.
- Установите флажок в поле Разрешить приложениям приоритетное использование этого устройства для активации монопольного режима звука.
- Нажмите ОК, чтобы сохранить изменения.
Теперь только выбранные приложения смогут использовать выбранное аудиоустройство, а остальные программы не будут иметь доступа к нему. Это позволяет лучше контролировать звуковые потоки и предотвращает конфликты между приложениями.
Видео:Как включить стереозвук в Windows 10?Скачать

Как включить и активировать монопольный режим звука в настройках Windows 10?
Чтобы включить монопольный режим звука в настройках Windows 10, вы можете выполнить следующие шаги:
- Щелкните правой кнопкой мыши на значок громкости в панели задач и выберите Звуки.
- Перейдите на вкладку Воспроизведение или Запись, в зависимости от того, какое устройство звука вы хотите настроить.
- Выберите устройство звука, для которого хотите включить монопольный режим, и щелкните по нему правой кнопкой мыши. В открывшемся контекстном меню выберите Свойства.
- На вкладке Дополнительно найдите раздел Эксклюзивный режим и установите флажок рядом с Разрешить приложениям эксклюзивный контроль над этим устройством.
- Щелкните по кнопке Применить и затем по кнопке ОК, чтобы сохранить изменения.
После выполнения этих шагов монопольный режим звука будет активирован для выбранного устройства звука в настройках Windows 10. Теперь только одно приложение сможет использовать это устройство в один момент времени.
Видео:пропадает звук в windows 10 в играх и приложенияхСкачать

Монопольный режим звука: влияет ли он на производительность компьютера и качество звука?
Одним из главных преимуществ монопольного режима звука является улучшение качества звука. Поскольку только одно приложение имеет доступ к аудиоустройствам, можно избежать конфликтов и интерференции, что может привести к более чистому и качественному звуку.
Однако следует отметить, что использование монопольного режима звука может влиять на производительность компьютера. Приложение, использующее монопольный режим, получает более высокий приоритет обработки звука, что может занимать больше системных ресурсов и повлиять на производительность других приложений. Поэтому, если вы работаете с ресурсоемкими приложениями, такими как игры или видеоредакторы, отключение монопольного режима может быть предпочтительным.
Чтобы разрешить или отключить монопольный режим звука для конкретного приложения, вы можете выполнить следующие шаги:
Шаг 1:
Нажмите правой кнопкой мыши на значок громкости в панели задач и выберите Звуки.
Шаг 2:
Во вкладке Воспроизведение или Запись выберите нужное аудиоустройство.
Шаг 3:
Нажмите кнопку Свойства.
Шаг 4:
Перейдите на вкладку Дополнительные и установите или снимите флажок Разрешить приложениям использовать это устройство в монопольном режиме.
Как видите, монопольный режим звука влияет на производительность компьютера и качество звука. Выбор использования или отключения этой функции зависит от ваших потребностей и предпочтений.
Видео:НЕТ ВКЛАДКИ УЛУЧШЕНИЯ В СВОЙСТВАХ ДИНАМИКА realtek | ЧТО ДЕЛАТЬ? УБИРАЕМ ГЛУХОЙ ЗВУК 2022Скачать

Разрешить приложениям использовать устройство в монопольном режиме: как это сделать?
Монопольный режим в настройках звука Windows 10 позволяет определенным приложениям, таким как мессенджеры или программы для общения, использовать устройство в полноэкранном режиме, не позволяя другим приложениям воспроизводить звук через это устройство. Это может быть полезно, например, когда вы хотите играть в компьютерные игры или смотреть фильмы без прерываний от других приложений.
Как включить монопольный режим в настройках звука Windows 10?
Чтобы разрешить приложениям использовать устройство в монопольном режиме, выполните следующие шаги:
- Щелкните правой кнопкой мыши по значку динамика на панели задач и выберите Звуковые настройки.
- В открывшемся окне нажмите на вкладку Воспроизведение.
- Найдите устройство, которое вы хотите использовать в монопольном режиме (например, наушники) и щелкните правой кнопкой мыши по нему.
- В контекстном меню выберите Устройства по умолчанию.
- В окне Свойства устройства перейдите на вкладку Дополнительно.
- Установите флажок напротив опции Разрешить приложениям использовать это устройство в монопольном режиме.
- Нажмите ОК, чтобы сохранить изменения.
После выполнения этих шагов выбранное устройство будет доступно для использования в монопольном режиме приложениями, которым это разрешено.
Не забывайте, что не все приложения поддерживают монопольный режим звука и могут использовать устройство в этом режиме. Если вы обнаружите, что приложение не работает в монопольном режиме, проверьте настройки звука этого приложения или обратитесь к его разработчикам для получения поддержки монопольного режима.
Видео:Качественный вывод звука c компьютера под ОС WindowsСкачать

Монопольный режим наушников: как работает и как его настроить?
Когда монопольный режим включен для наушников, только выбранное приложение будет воспроизводить звук через эти устройства, в то время как все остальные приложения будут заблокированы. Это может быть полезно в различных сценариях, например, если вы хотите предотвратить переключение звука между различными программами или если работаете с конфиденциальной информацией и хотите исключить возможность записи звука микрофоном в других приложениях.
Чтобы настроить монопольный режим для наушников, выполните следующие шаги:
| 1. | Откройте панель управления Windows и найдите раздел Звук. |
| 2. | В разделе Воспроизведение найдите свои наушники и щелкните по ним правой кнопкой мыши. Выберите Свойства. |
| 3. | Перейдите на вкладку Дополнительно. |
| 4. | В разделе Эксклюзивный режим установите флажок Разрешить приложениям эксклюзивное использование этого устройства. |
| 5. | Выберите Применить и ОК, чтобы сохранить изменения. |
После этого выбранное приложение сможет использовать наушники в монопольном режиме, в то время как все остальные приложения будут заблокированы.
Убедитесь, что у вас установлена последняя версия драйверов для вашего аудиоустройства, чтобы иметь возможность использовать монопольный режим наушников.
Видео:Как настроить звук в Виндовс 10Скачать

Монопольный режим микрофона: что это такое и как его использовать?
В обычных настройках звука несколько приложений могут одновременно использовать ваш микрофон, в результате чего звук может перекрываться или мешать другим пользователям. Но в монопольном режиме вы сами устанавливаете, какому конкретному приложению разрешить использовать микрофон, а все остальные приложения будут его игнорировать.
Как использовать монопольный режим микрофона?
Для включения монопольного режима микрофона в ОС Windows 10, вам потребуется выполнить следующие шаги:
- Откройте панель управления и найдите раздел Звук.
- Перейдите на вкладку Запись и найдите ваш микрофон в списке доступных устройств.
- Щелкните правой кнопкой мыши на микрофоне и выберите Свойства.
- Перейдите на вкладку Уровни и найдите опцию Разрешить эксклюзивное управление.
- Активируйте флажок рядом с этой опцией и сохраните изменения.
Теперь выбранное вами приложение сможет использовать микрофон в монопольном режиме, в то время как другие приложения будут игнорировать его. Это особенно полезно, когда вы работаете с программами для записи звука, стриминга или конференций.
Важно помнить, что использование монопольного режима микрофона может ограничить функциональность других приложений, которым требуется доступ к микрофону. Поэтому рекомендуется использовать этот режим с осторожностью и в случае надобности вернуться к обычным настройкам звука.
Видео:ЭТО ВХ ЛЕГАЛЬНОЕ! | ЛУЧШАЯ НАСТРОЙКА ЗВУКА В 2022Скачать

Монопольный режим звука в настройках Windows 10: как включить и использовать его функции?
Чтобы включить монопольный режим звука в настройках Windows 10, следуйте этим шагам:
| Шаг | Инструкции |
|---|---|
| Шаг 1 | Откройте Панель управления и выберите категорию Звук. |
| Шаг 2 | Во вкладке Воспроизведение выберите устройство, для которого вы хотите включить монопольный режим. |
| Шаг 3 | Нажмите правой кнопкой мыши на выбранном устройстве и выберите Свойства. |
| Шаг 4 | Перейдите во вкладку Уровни и найдите опцию Исключительный режим. |
| Шаг 5 | Активируйте эту опцию, установив флажок в поле Разрешить приложениям достигать исключительного контроля над этим устройством. |
| Шаг 6 | Нажмите ОК, чтобы применить изменения. |
После выполнения этих шагов устройство будет работать в монопольном режиме, и другие звуковые устройства не будут воспроизводить звук. Это особенно полезно, если вы хотите прослушивать звук только через наушники или другие выбранные устройства.
Монопольный режим также может быть использован для микрофона. Если вы хотите, чтобы только одно приложение имело доступ к микрофону, вы можете включить монопольный режим для микрофона и разрешить выбранному приложению исключительный контроль над ним.
Видео:Улучшение звука на материнской плате, Realtek, Windows и звуковой карте DAC: Простой гайд!Скачать

Монопольный режим: что он означает и как он влияет на приложения в Windows 10?
Это может быть полезно, например, при использовании наушников с микрофоном, когда вам нужно, чтобы только одно приложение имело доступ к микрофону, чтобы не возникало конфликта звука во время разговора или записи голоса. В монопольном режиме вы можете указать, какое приложение имеет приоритет доступа к звуковому устройству.
Чтобы включить или отключить монопольный режим в настройках Windows 10, вам необходимо перейти в панель управления звуком и выбрать соответствующую опцию для вашего устройства. После активации монопольного режима, выберите приложение, которому нужно разрешить эксклюзивный доступ к звуку, и установите соответствующий флажок.
Примечания:
- Монопольный режим доступен только для устройств, подключенных к компьютеру, и не может быть использован для системных устройств, таких как динамики или микрофоны, встроенные в компьютер.
- Некоторые приложения могут не поддерживать монопольный режим и не дадут вам возможности выбрать эту опцию в настройках.
Монопольный режим в настройках звука Windows 10 — это полезная функция, позволяющая контролировать доступ приложений к звуковым устройствам. Он пригодится вам в случаях, когда вам нужно предоставить приоритет доступа определенному приложению к звуку, исключив возможные конфликты.
Видео:Как переключать режим работы наушников на Windows 10 (стерео и гарнитура)Скачать

Монопольный режим звука: какие преимущества и недостатки у этой функции?
Монопольный режим в настройках звука Windows 10 позволяет задать для определенного приложения или устройства предпочтительный режим работы со звуком, отключив все остальные звуковые источники.
Когда монопольный режим включен, выбранное приложение или устройство получает полный контроль над аудио-выходами и микрофоном компьютера, и другие программы не могут использовать эти звуковые устройства. Главное преимущество этой функции заключается в том, что она обеспечивает максимальное качество и стабильность звука для выбранного приложения или устройства.
Монопольный режим часто используется при прослушивании музыки или просмотре видео, когда важно, чтобы звук воспроизводился без помех и перекрытий. Также он может быть полезен для общения в голосовых чатах или веб-конференциях, чтобы предотвратить возможность других приложений перехватить и использовать микрофон компьютера.
Однако следует отметить, что монопольный режим может иметь и некоторые недостатки. Во-первых, он может вызывать проблемы совместимости с некоторыми приложениями, особенно старыми или плохо оптимизированными. В таких случаях использование монопольного режима может вызывать зависания или другие проблемы с работой программы. Во-вторых, когда монопольный режим включен для одного приложения, другие приложения не могут использовать звуковые устройства, что может быть неудобным, если вы хотите слушать музыку в фоне или записывать аудио с других источников.
В целом, монопольный режим в настройках звука Windows 10 — это функция, которая позволяет предпочтительный приоритет выбранному приложению или устройству в использовании звуковых ресурсов компьютера. Она обеспечивает наилучшее качество и стабильность звука, но при этом может вызывать проблемы совместимости и ограничивать доступ других приложений к звуковым устройствам.
Видео:Пропал звук в наушниках.Нет звука в наушниках Windows 10.Почему не работают наушникиСкачать

Монопольный режим: разрешить приложениям использовать устройство в полном объеме
В обычном режиме приложения делят доступ к устройству с другими программами. Например, если вы слушаете музыку в одном приложении, а в другом запускается видео, то звук из музыкального приложения будет приостановлен для воспроизведения звука из видео. В монопольном режиме это не происходит, так как приложению разрешается использовать устройство полностью.
Что это значит для вас? Если вы хотите добиться максимального качества звука или управлять звуковыми настройками в приложении по своему усмотрению, то монопольный режим может быть полезным.
Однако, следует быть осторожным с использованием монопольного режима. Если одно приложение использует устройство в монопольном режиме, то остальные программы могут быть ограничены в использовании звука. Например, если вы включите монопольный режим для микрофона, то другие приложения, требующие доступа к микрофону (например, скайп или TeamSpeak), не смогут его использовать.
Таким образом, монопольный режим — это важная настройка звука, которая позволяет приложениям использовать устройство (наушники или микрофон) в полном объеме. Вы можете включить эту функцию в настройках звука в операционной системе Windows 10 для более гибкого управления звуковыми настройками приложений.
🌟 Видео
SB Audigy руководство по настройке драйвера 20.03.2021Скачать

Устранение хриплого звука динамиков ноутбука на ОС Windows 10Скачать

Настройка HeSuVi - звук 7.1 на любых наушникахСкачать

100 решение проблемы тихого микрофона!Скачать

Как запустить службу аудио, которая не запущенаСкачать

Как настроить микрофон на Windows 10Скачать

Как отключить автоматическую регулировку громкости микрофона | Windows 7,8,10Скачать

Легко Запускаем службу Windows Audio. Windows 10/8/7 и возвращаем Звук!Скачать

ОСНОВНЫЕ настройки аудио карты в WindowsСкачать