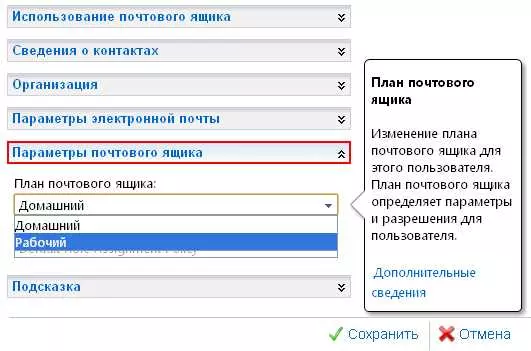Мастермейл ру — это одна из самых популярных курьерских служб для электронной почты, которая предлагает широкий спектр функций и возможностей. Она позволяет удобно настраивать почтовый ящик в Windows и используется многими пользователями по всему миру.
Для использования Мастермейл ру, вам потребуется установить приложение клиентской почты Мастермейл ру на ваше устройство. Оно интегрируется с почтовым клиентом Мастермайл и позволяет удобно управлять вашей электронной почтой. Кроме того, Мастермейл ру предоставляет функцию календаря, которая поможет вам планировать свои дела и встречи.
Для настройки Мастермейл ру в Windows 10, вам потребуется войти в панель управления и выбрать раздел Почта. Затем, вам необходимо выбрать Добавить учетную запись и следовать инструкциям для входа в вашу учетную запись Мастермейл.
Если вы уже используете Outlook или другой почтовый клиент, вы также можете настроить Мастермейл ру как умолчальный клиент почты. Для этого вам нужно открыть панель управления, выбрать раздел Программы и выбрать Почта или Mail. Затем, нажмите на кнопку Установить Мастермейл ру как приложение по умолчанию.
Теперь вы знаете, как настроить Мастермейл ру для использования электронной почты. Установите приложение клиентской почты Мастермейл ру и наслаждайтесь удобным и функциональным интерфейсом для работы с вашей почтой.
- Мастермайл — выбор миллионов пользователей
- Вход в Мастермайл: просто и удобно
- Как установить Outlook на Windows 10
- Почтовый клиент по умолчанию в Windows 10: отсутствие выбора
- Установка и настройка альтернативных почтовых клиентов
- Переход к веб-версии почты
- Почта и календарь в Windows 10: полный контроль над электронными сообщениями
- Настройка почты Mail Ru в Windows 10: шаг за шагом
- Шаг 1: Установка почты Mail Ru
- Шаг 2: Настройка почты Mail Ru
- Приложение Почта в Windows 10: удобство и функциональность
- Как настроить почту в Windows 10: простые инструкции
- Шаг 1: Установка почты
- Шаг 2: Настройка почты
- Управление почтовым клиентом в Windows 10
- Панель управления почтой в Windows 10: все настройки под контролем
- Как установить и настроить почту в Windows 10?
- Панель управления почтой и календарем в Windows 10
- 💡 Видео
Видео:Это важно! Подробная регистрация электронной почты ГуглСкачать

Мастермайл — выбор миллионов пользователей
Чтобы настроить Мастермайл как почтовый клиент на компьютере, следуйте простым шагам. Сначала необходимо скачать и установить приложение Мастермайл. Затем запустите его и войдите в свою учетную запись почты Mail.ru. Если у вас нет учетной записи, можно быстро создать новую. После успешного входа, вы сможете управлять своей электронной почтой в Мастермайл, отправлять и получать сообщения, настроить календарь и многое другое.
Также вы можете настроить Мастермайл как клиент почты по умолчанию на компьютере с операционной системой Windows. Для этого откройте панель управления в Windows, найдите раздел Почта или Mail и выберите Мастермайл в качестве приложения почты по умолчанию. После этого все почтовые ссылки и действия на вашем компьютере будут открываться в Мастермайл.
Мастермайл — это не только удобный и функциональный почтовый клиент, но и надежный помощник в организации рабочих и личных задач. С его календарем вы можете планировать встречи, устанавливать напоминания и легко отслеживать свои дела. Будучи мастером в своем деле, Мастермайл поможет вам быть организованным и эффективным в управлении вашей электронной почтой.
Так что, выберите Мастермайл — популярный и надежный почтовый клиент, который используется миллионами пользователей по всему миру. Будьте мастером своей почты с Мастермайл!
Видео:Как настроить почту, для эффективной работы? | Работа с электронной почтой | Илья ЯковлевСкачать

Вход в Мастермайл: просто и удобно
Если вы используете Windows 10, то приложение Мастермайл можно установить на ваш компьютер и настроить его как почтовый клиент по умолчанию. Это позволит вам быстро и легко получать доступ к вашей почте и управлять ею.
Для того чтобы настроить Мастермайл в Windows 10 по умолчанию, нужно выполнить следующие шаги:
| 1. | Откройте панель управления. |
| 2. | Выберите раздел Почта (Мастермайл). |
| 3. | Нажмите на кнопку Установить Мастермайл в качестве приложения по умолчанию. |
| 4. | Теперь Мастермайл будет использоваться как почтовый клиент по умолчанию в Windows 10. |
После настройки Мастермайл как почтового клиента по умолчанию, вы сможете открыть приложение Мастермайл по умолчанию, когда щелкнете на ссылку почты или когда приложение Мастермайл будет запущено из панели задач.
Также можно использовать Мастермайл вместе с другими почтовыми клиентами, такими как Outlook или Windo и настроить его в качестве почтового клиента по умолчанию для этих приложений. Это позволит вам использовать Мастермайл вместо почты Outlook или Windo, когда необходимо отправить или получить письмо.
Вход в Мастермайл — это простой и удобный способ получить доступ к вашей почте и использовать все возможности этого популярного почтового сервиса. Не упустите возможность настроить Мастермайл в качестве почтового клиента по умолчанию и получить удобный доступ к вашей электронной почте и календарю!
Видео:15 Фишек Gmail - обзор от НикиСкачать

Как установить Outlook на Windows 10
- Откройте панель управления Windows, нажав на кнопку Пуск в левом нижнем углу экрана и выбрав пункт Панель управления.
- Перейдите в раздел Почта (Microsoft Outlook).
- Выберите Добавить и введите ваше имя и адрес электронной почты в соответствующие поля.
- Нажмите Далее и выберите Почтовый поставщик. В списке найдите и выберите Мастермайл ру.
- Введите ваши учетные данные для входа в почту Мастермайл ру и нажмите Далее.
- При необходимости установите флажки для настройки календаря и контактов и нажмите Готово.
Теперь у вас установлен клиент Outlook и настроена ваша почта Мастермайл ру как приложение Outlook по умолчанию. Вы можете использовать Outlook для отправки и приема электронной почты, управления календарем и контактами.
Видео:Как перенести письма из почты Gmail в почту Яндекс или Mail.ru (Блокировка Google в России)Скачать
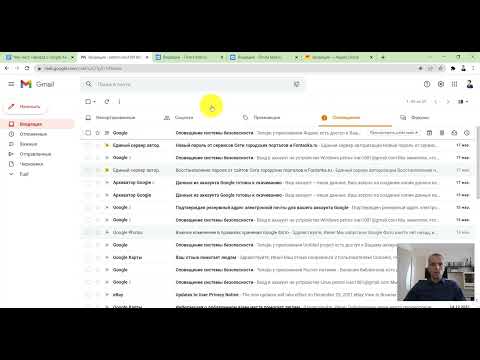
Почтовый клиент по умолчанию в Windows 10: отсутствие выбора
В операционной системе Windows 10 необходимый выбор почтового клиента для работы с электронной почтой отсутствует. Пользователи, входящие в мастермаил ru для получения почты, оказываются ограничены использованием приложения Почта.
Приложение Почта предустановлено в Windows 10, и привычное приложение Outlook для управления почтой отсутствует в списке предлагаемых возможностей. Для настройки почтового клиента мастер мейл мастермейл ru приходится устанавливать другие приложения сторонних разработчиков или осуществлять настройку через веб-версию почты на сайте мастермайл ru.
Установка и настройка альтернативных почтовых клиентов
В Windows 10 можно установить сторонние почтовые клиенты, такие как Mozilla Thunderbird или Microsoft Outlook. После установки выбранного клиента, вам необходимо настроить почту мастермейл ru, указав входные исходящие почтовые серверы, а также данные для аутентификации.
Переход к веб-версии почты
Если установка альтернативного почтового клиента представляется нецелесообразной, вы также можете войти в мастермейл ru через веб-версию почты, доступную на официальном сайте. Веб-версия позволяет взаимодействовать с почтой через браузер, не требуя установки дополнительных программ.
Необходимо отметить, что некоторые пользователи могут испытывать проблемы при настройке почтовых клиентов и веб-версии мастермейл ru. В таких случаях рекомендуется обратиться к службе поддержки мастермайл ru для получения детальных инструкций и решения возникших проблем.
Видео:Настройка Почты Gmail | Как Настроить Почту для РаботыСкачать

Почта и календарь в Windows 10: полный контроль над электронными сообщениями
Приложение Почта и календарь для Windows 10 предоставляет пользователю полный контроль над электронными сообщениями. С помощью этого приложения можно управлять несколькими почтовыми ящиками и настраивать различные параметры для каждого ящика.
Мастермайл ru почта может быть использована в качестве почтового клиента по умолчанию в Windows 10. Для этого необходимо зайти в настройки Почта и календарь и установить мастермейл ru почту как приложение для управления почтовыми сообщениями.
Настраивать почтовый клиент Почта и календарь очень просто. Для этого необходимо зайти в настройки приложений и выбрать раздел почта. В этом разделе можно указать данные учетной записи электронной почты и настроить параметры подключения к серверу почты.
Если при установке Windows 10 почтовое приложение Почта и календарь отсутствует, то его можно установить из Microsoft Store. Необходимо запустить Microsoft Store, найти приложение Почта и календарь и установить его на устройство.
Почта и календарь в Windows 10 также интегрируется с календарем Outlook, что позволяет управлять электронной почтой и календарем в одном приложении. Это удобно для организации рабочего времени и записи важных событий в календаре.
Таким образом, в Windows 10 предусмотрены все необходимые средства для управления электронной почтой и календарем. Приложение Почта и календарь позволяет настроить мастермейл ru почту как почтовый клиент по умолчанию и обеспечивает полный контроль над электронными сообщениями.
Видео:Электронная почта | Курс "Компьютерные сети"Скачать

Настройка почты Mail Ru в Windows 10: шаг за шагом
Шаг 1: Установка почты Mail Ru
Для управления почтой Mail Ru на Windows 10 мы будем использовать почтовое приложение Windows, которое по умолчанию установлено на компьютере.
Если приложение Почта отсутствует на панели задач, можно воспользоваться поиском. Просто кликните правой кнопкой мыши на панели задач и выберите Поиск. Начните вводить Почта и должна появиться соответствующая иконка приложения.
Шаг 2: Настройка почты Mail Ru
После открытия приложения Почта на Windows 10, нам необходимо настроить почтовый клиент для подключения к почте Mail Ru.
1. Щелкните на иконке Настройки, которая обычно находится в левом нижнем углу экрана.
2. В открывшемся окне выберите Учетные записи.
3. Далее выберите Добавить учетную запись и в списке почтовых провайдеров найдите Mail Ru.
4. Введите адрес электронной почты в поле Электронная почта и пароль в поле Пароль.
5. Если вы хотите, чтобы почта Mail Ru стала вашим почтовым клиентом по умолчанию на Windows 10, отметьте соответствующую галочку.
6. Нажмите кнопку Вход и приложение Почта автоматически настроит вашу почту Mail Ru.
Теперь вы можете управлять своей почтой Mail Ru через приложение Почта на Windows 10. Также, если у вас установлен Microsoft Outlook, вы можете настроить его для работы с почтой Mail Ru.
Завершая, стоит отметить, что почта Mail Ru имеет не только функции электронной почты, но и почтового календаря, где можно планировать свои дела и встречи.
Итак, теперь вы знаете, как настроить почту Mail Ru в Windows 10, а также как использовать ее как почтовый клиент по умолчанию.
Видео:Какую почту выбрать / Хранитель паролей Last Pass / Настройка Яндекс Браузера / VPN / ProtonMailСкачать

Приложение Почта в Windows 10: удобство и функциональность
В операционной системе Windows 10 разработчиками было создано удобное и функциональное приложение Почта, которое позволяет управлять электронной почтой быстро и просто.
Приложение Почта в Windows 10 является почтовым клиентом, который может быть использован по умолчанию для работы с почтовыми сервисами, такими как Мастермейл ру. При установке Windows 10 на компьютер, приложение Почта устанавливается вместе с операционной системой.
Используя Почту в Windows 10, пользователи могут легко настроить и управлять своей почтовой учетной записью, получая доступ к входящей и исходящей почте, а также календарю и контактам. Отличительной особенностью является интеграция с сервисом Outlook, позволяя быстро и удобно работать с почтой и календарем.
В приложении Почта в Windows 10 отсутствует панель управления, что делает его более простым в использовании и настройке. Для начала работы с почтовыми сервисами, пользователю необходимо просто ввести свои учетные данные, такие как адрес электронной почты и пароль.
Удобство использования Почты в Windows 10 особенно проявляется при работе с Мастермайлом. Пользователю необходимо просто добавить свою учетную запись Мастермайла в приложение Почта в Windows 10, и после этого он сможет получать и отправлять письма через Мастермайл, использовать календарь и управлять контактами без необходимости входа на сайт Мастермейл ру.
Таким образом, приложение Почта в Windows 10 является удобным и функциональным инструментом для работы с электронной почтой на компьютере. Оно интегрируется с различными почтовыми сервисами, включая Мастермейл ру, и предоставляет простой и быстрый доступ к почте, календарю и контактам. Установите приложение Почта в Windows 10 и настройте в нем свою почту для удобного и эффективного использования.
Видео:Майкрософт отключил Mail RU. Создаём почту Гугл для начинающихСкачать

Как настроить почту в Windows 10: простые инструкции
Windows 10 предлагает удобный и простой способ настройки почты. В этом руководстве вы найдете подробные инструкции по установке и настройке почтового клиента в Windows 10.
Шаг 1: Установка почты
Первым шагом является установка почтового приложения в Windows 10. Для этого выполните следующие действия:
- Откройте Меню Пуск и найдите приложение Почта.
- Щелкните правой кнопкой мыши по приложению и выберите Установить.
- Дождитесь завершения установки.
Шаг 2: Настройка почты
После установки почтового клиента в Windows 10 вы можете приступить к настройке вашей электронной почты. Для этого выполните следующие действия:
- Откройте приложение Почта.
- Нажмите на кнопку Параметры в левом верхнем углу окна.
- В открывшейся панели настроек выберите Добавить учетную запись почты.
- Выберите провайдера почты (например, Mail.ru, Gmail, Outlook и т. д.).
- Введите вашу почту и пароль, затем нажмите на кнопку Вход.
- Дождитесь завершения настройки. Ваша почта должна быть успешно добавлена в приложение Почта.
Управление почтовым клиентом в Windows 10
После настройки почты в Windows 10 вы можете использовать приложение Почта для управления вашими электронными письмами. Приложение предлагает широкий набор функций, включая просмотр, отправку и удаление писем, а также работу с календарем и контактами.
Теперь вы знаете, как настроить почту в Windows 10 с помощью приложения Почта. Это простой и удобный способ получать и отправлять электронную почту прямо на вашем компьютере.
Видео:КАК ПОЛЬЗОВАТЬСЯ GOOGLE ПОЧТОЙСкачать

Панель управления почтой в Windows 10: все настройки под контролем
В операционной системе Windows 10 есть удобная панель управления почтой, которая позволяет легко настроить и использовать почту и календарь. Необходимость устанавливать отдельное приложение для работы с электронной почтой отпадает, так как Windows 10 уже включает встроенное приложение Почта.
Как установить и настроить почту в Windows 10?
Для начала работы с почтой в Windows 10 вам потребуется учетная запись электронной почты. Мастермейл ру, Mail.ru, Gmail, Outlook.ru — это некоторые из популярных почтовых сервисов, которые могут быть использованы для настройки почты в Windows 10.
Для установки и настройки почты в Windows 10 выполните следующие шаги:
- Откройте приложение Почта, которое уже установлено в вашей системе Windows 10.
- Нажмите на кнопку Добавить аккаунт в левом краю панели управления почтой.
- Выберите почтовый клиент, который вы используете (например, Мастермейл ру, Mail.ru, Outlook и другие) или настройте почтовый клиент вручную, если ваш сервис не предоставляет автоматическую настройку.
- Введите вашу учетную запись электронной почты и пароль.
- Нажмите на кнопку Вход и выполните вход в вашу учетную запись.
Панель управления почтой и календарем в Windows 10
Панель управления почтой в Windows 10 позволяет управлять вашими электронными письмами, создавать и отправлять новые сообщения, просматривать и отвечать на письма, управлять папками и метками, а также управлять настройками безопасности.
Кроме того, в панели управления почтой есть интегрированный календарь, который позволяет создавать и управлять событиями, заданиями и встречами. Вы можете добавлять, редактировать и удалять события, устанавливать напоминания и приглашать других людей на встречи.
Вся эта функциональность позволяет иметь полный контроль над вашей почтой и календарем в Windows 10 без необходимости устанавливать отдельное приложение или использовать сторонние клиенты почтовых сервисов.
💡 Видео
Автоматическая сортировка писем (gmail, mail, yandex)Скачать

Как настроить пересылку почты с Gmail на Яндекс или Mail.ru (Блокировка Google в России)Скачать

Email-рассылка БЕЗ ПОПАДАНИЯ В СПАМ! Email-маркетинг ДЛЯ БИЗНЕСА! Обучение емейл рассылки...Скачать

Protonmail: почтовый сервис со сквозным шифрованием писемСкачать

Эффективная защита электронной почты и иных данных. От самого простого до сложного.Скачать

Три простых совета для удобной работы в Mail.appСкачать

Учимся работать с электронной почтойСкачать

SMTP Gmail и PHPMailer для отправки писем с сайта в 2023 годуСкачать

Работа с электронной почтой для новичков!Скачать

Как эффективно работать с электронной почтой. Техника Inbox Zero.Скачать

Как сделать дополнительные адреса для своей gmail почтыСкачать