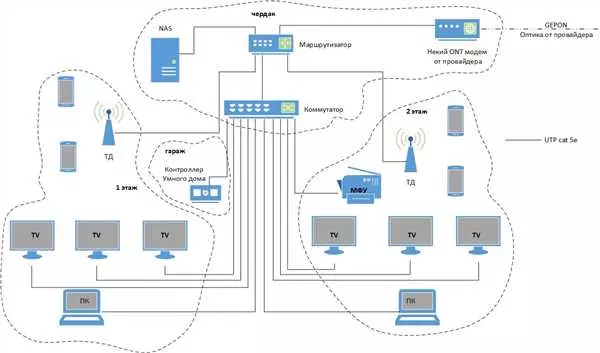Для подключения к интернету и использования услуг провайдера дом.ру необходимо правильно настроить оборудование. Одним из вариантов подключения является использование протокола PPPoE. Данный тип подключения позволяет передавать данные по сети, а также поддерживает авторизацию на сервере провайдера.
Перед началом настройки необходимо проверить наличие подключения к интернету. Для этого можно использовать команду ping, которая проверяет доступность сервера. Также нужно проверить наличие DNS-серверов, которые обеспечивают перевод имен в IP-адреса. Обычно они предоставляются провайдером и указываются в настройках роутера.
Как настроить роутер для подключения к интернету дом.ру? Для начала необходимо зайти в настройки роутера. Для этого введите IP-адрес роутера в адресную строку браузера. Далее найдите раздел с настройками подключения. В поле Тип подключения выберите PPPoE. Введите логин и пароль, которые были предоставлены вам провайдером.
Далее необходимо настроить DNS-сервера для корректной работы сети. В поле DNS-серверы укажите IP-адреса DNS-серверов. Эту информацию можно узнать у своего провайдера. После ввода данных сохраните настройки и перезагрузите роутер.
- Обзор и настройка локальной сети дом ру
- Дом ру IP: подключение и настройка
- Настройка роутера
- Подключение к серверам Дом ру
- Настройки оборудования
- Как настроить дом ру для подключения к интернету
- Настройки интернета дом ру: основные пункты
- Подключение к интернету
- Настройка роутера
- Настройка роутера TP-Link для Дом.ру
- Дом ру: необходимые настройки для стабильного подключения
- Как проверить подключение к дом ру
- Шаг 1: Подключите роутер к интернету
- Шаг 2: Настройте роутер для подключения к дом ру
- Шаг 3: Проверьте подключение к дом ру
- Как настроить Wi-Fi роутер для дом ру
- Настройка подключения к интернету через дом ру
- 💥 Видео
Видео:Wi-Fi от Дом.ru: правила установкиСкачать

Обзор и настройка локальной сети дом ру
Для настройки локальной сети дом ру необходимо использовать соответствующее оборудование от TP-Link. Такое оборудование позволяет подключиться к интернету и настроить его с помощью различных настроек.
Один из основных компонентов локальной сети — роутер. Роутер позволяет подключиться к интернету и обеспечить прием и передачу данных в сети. Чтобы настроить роутер, необходимо знать тип подключения к интернету.
Если подключение осуществляется через проводной интерфейс, то используется тип подключения PPPoE. Для настройки этого типа подключения требуется ввести логин и пароль, предоставленные провайдером интернета.
Если же используется беспроводное подключение (Wi-Fi), то необходимо настроить соответствующие параметры Wi-Fi. Важно проверить настройки безопасности (например, установить пароль), чтобы защитить свою сеть от несанкционированного доступа.
Для подключения к интернету необходимо указать DNS-сервера. DNS-серверы позволяют преобразовывать доменные имена в соответствующие IP-адреса и наоборот. Обычно провайдеры предоставляют свои DNS-серверы, но можно также использовать общедоступные серверы, например, от Google (8.8.8.8 и 8.8.4.4).
После настройки всех параметров роутера и подключения к интернету рекомендуется проверить соединение, открыв веб-страницу или выполнить проверку скорости интернета.
Таким образом, настройка и подключение к интернету в локальной сети дом ру требует учета различных параметров и настроек, таких как тип подключения, настройки Wi-Fi, DNS-серверы и проверка соединения.
Видео:Настройка подключения – Windows 7Скачать

Дом ру IP: подключение и настройка
Для подключения к интернету через сеть Дом ру необходимо правильно настроить роутер и проверить подключение к серверам Дом ру.
Настройка роутера
Для начала подключите роутер к домашней сети и питанию.
- Настройте роутер на подключение к интернету типа PPPoE.
- Введите данные для подключения к сети Дом ру, такие как логин и пароль.
- Проверьте настройки DNS серверов Дом ру. Для этого введите адреса DNS-серверов в настройках роутера. Обычно это 195.209.248.147 и 195.209.248.146.
Подключение к серверам Дом ру
После настройки роутера необходимо проверить подключение к серверам Дом ру.
- Откройте веб-браузер и введите адрес dom.ru в адресной строке.
- Если на экране отображается страница с информацией о Дом ру, значит подключение к серверам прошло успешно.
- Если страница не открывается или отображается сообщение об ошибке, проверьте подключение к интернету и настройки роутера.
Также можно проверить подключение к интернету, открыв любую веб-страницу.
Настройки оборудования
В случае проблем с подключением к интернету через Дом ру, рекомендуется проверить настройки оборудования.
- Проверьте, правильно ли подключены кабели от роутера к устройствам.
- Проверьте, что все светодиоды на роутере горят или мигают, указывая на активность подключения к интернету.
- В случае наличия другого оборудования, такого как коммутатор или антенна Wi-Fi, также проверьте их настройки и подключение.
Правильная настройка и подключение к сети Дом ру позволит вам полноценно пользоваться интернетом и другими услугами провайдера.
Видео:Локальная сеть дома. Локальная сеть через интернетСкачать

Как настроить дом ру для подключения к интернету
Для настройки подключения к интернету через провайдера Дом.ру требуется выполнить несколько шагов:
- Подключите оборудование:
- Подключите роутер к источнику питания и подключите его через сетевой кабель к серверу провайдера Дом.ру.
- Подключите ваш компьютер к роутеру посредством сетевого кабеля или Wi-Fi.
- Настройте IP и DNS:
- Откройте веб-браузер и введите адрес роутера, который указан в инструкции.
- Войдите в настройки роутера, используя логин и пароль, также указанные в инструкции.
- Перейдите в раздел настройки IP и DNS.
- Установите тип подключения на PPPoE и введите учетные данные, предоставленные провайдером Дом.ру.
- Установите серверы DNS, указанные провайдером.
- Сохраните изменения.
- Проверьте подключение:
- Перезагрузите ваш роутер.
- Проверьте подключение к интернету, открыв веб-браузер и посетив несколько веб-сайтов.
После выполнения всех этих шагов ваш роутер будет настроен для подключения к интернету через провайдера Дом.ру.
Видео:Настройка роутера TP-LinkСкачать

Настройки интернета дом ру: основные пункты
Подключение к интернету
Для подключения к интернету дом ру необходимо настроить оборудование. В зависимости от типа роутера, настройка может отличаться. Основные пункты настройки интернета включают:
- Тип подключения: Настройте режим подключения к интернету. Для подключения к дом ру обычно используется протокол PPPoE (Point-to-Point Protocol over Ethernet).
- Имя пользователя и пароль: Введите данные, предоставленные вашим интернет-провайдером, чтобы подключиться к интернету дом ру.
- DNS-сервера: Указываются адреса DNS-серверов, с помощью которых ваш роутер будет проверять соответствие доменных имен с IP-адресами. Обычно используются DNS-сервера дом ру или другие публичные DNS-сервера, такие как Google DNS.
Настройка роутера
Для настройки роутера дом ру выполните следующие действия:
- Проверьте соединение между компьютером и роутером, убедитесь, что оно установлено и работает корректно.
- Откройте веб-интерфейс роутера, введя адрес IP веб-интерфейса (обычно указывается в инструкции по использованию роутера).
- Войдите в настройки роутера, используя имя пользователя и пароль, указанные в инструкции или на задней панели роутера.
- Настройте тип подключения на PPPoE и введите имя пользователя и пароль от интернет-провайдера.
- Установите DNS-сервера дом ру или другие публичные DNS-сервера.
- Сохраните изменения и перезагрузите роутер.
После настройки роутера и подключения к дом ру провайдер проверьте соединение, откройте веб-браузер и проверьте скорость вашего интернет-подключения. Если возникнут проблемы с подключением, проверьте настройки и убедитесь, что они выполнены корректно.
Видео:Как настроить локальную сеть между ПК, с помощью роутера на Windows 10, 7Скачать

Настройка роутера TP-Link для Дом.ру
Для установки соединения с интернетом от провайдера Дом.ру настройку роутера TP-Link можно выполнить следующим образом:
| Шаг | Действие |
|---|---|
| 1. | Проверить тип подключения к интернету. Для подключения через PPPoE выбрать веб-интерфейс роутера TP-Link и ввести логин и пароль, предоставленные провайдером. |
| 2. | К настройкам роутера TP-Link для Дом.ру можно подключиться через веб-интерфейс, введя IP-адрес роутера в адресную строку браузера. |
| 3. | На странице настроек выбрать раздел Network или Сеть, где можно настроить подключение к интернету. |
| 4. | В разделе настроек подключения выбрать PPPoE и ввести логин и пароль, предоставленные Дом.ру. |
| 5. | Настроить сервера DNS в разделе DHCP или Сеть на странице настроек роутера TP-Link. В поле Primary DNS ввести адрес первичного DNS-сервера Дом.ру, а в поле Secondary DNS — адрес вторичного DNS-сервера. |
| 6. | Сохранить настройки и перезагрузить роутер TP-Link. |
После выполнения указанных настроек роутер TP-Link будет подключен к интернету от провайдера Дом.ру, и вы сможете пользоваться интренетом.
Видео:Как связать все гаджеты дома в локальную сеть и обмениваться данными? Связал комп, ноут, смарт и ТВ!Скачать

Дом ру: необходимые настройки для стабильного подключения
Для успешного подключения к интернету через провайдера Дом ру требуется выполнить несколько важных настроек на вашем роутере.
1. Проверьте тип подключения. Дом ру предлагает два типа подключения: PPPoE и статический IP. Выберите тип подключения в соответствии с вашим тарифным планом.
2. Настройте DNS-сервера. DNS-серверы отвечают за преобразование доменных имен в IP-адреса. Убедитесь, что на вашем роутере указаны правильные DNS-серверы для подключения к интернету через Дом ру. Эта информация доступна на сайте провайдера.
3. Настройка подключения. Введите учетные данные (логин и пароль) от вашего аккаунта Дом ру в соответствующие поля настройки PPPoE подключения.
4. Настройте IP-адрес для вашего оборудования. Убедитесь, что ваш роутер настроен на автоматическое получение IP-адреса от провайдера или указан правильный статический IP-адрес, предоставленный провайдером.
5. Соединение с интернетом. После настройки роутера и выполнения всех необходимых настроек подключения, вы должны быть готовы подключиться к интернету через Дом ру. Проверьте связь, открыв веб-браузер и перейдя на любую веб-страницу.
Правильная настройка подключения к интернету через провайдера Дом ру обеспечит вам стабильное и надежное подключение к сети.
Видео:Домашняя локальная сеть в загородном доме. Краткий обзорСкачать

Как проверить подключение к дом ру
Для проверки подключения к дом ру и настройки оборудования для интернета, необходимо выполнить несколько простых шагов. В данном разделе мы рассмотрим настройку подключения к дом ру через роутер с использованием типа соединения PPPoE.
Шаг 1: Подключите роутер к интернету
Перед тем, как проверить подключение к дом ру, убедитесь, что ваш роутер подключен к интернету. Переведите режим вашего роутера в режим Настройка с веб-страницы и подключитесь к нему через Wi-Fi или кабельным соединением.
Шаг 2: Настройте роутер для подключения к дом ру
Откройте веб-интерфейс роутера, введя IP-адрес роутера в адресной строке браузера. Затем введите логин и пароль для доступа к настройкам роутера.
В интерфейсе роутера найдите раздел настройки подключения к интернету. В настройках выберите тип соединения PPPoE и введите свои данные, предоставленные провайдером интернета. Обычно это логин и пароль.
Проверьте, что в настройках DNS-сервера указаны DNS-сервера дом ру. Если они не указаны, можно их добавить вручную. Для этого введите первичный DNS-сервер: 95.168.255.5 и вторичный DNS-сервер: 95.168.255.6.
Сохраните настройки и перезагрузите роутер. После перезагрузки роутера проверьте, подключились ли вы к дом ру.
Шаг 3: Проверьте подключение к дом ру
Чтобы проверить подключение к дом ру, откройте любой веб-браузер и введите в адресной строке доменное имя d-link.ru. Если появилась страница d-link.ru, значит, вы успешно подключились к дом ру и настроили подключение.
Если вы не можете открыть страницу d-link.ru, попробуйте проверить соединение с помощью команды ping. Для этого откройте командную строку (cmd) на компьютере и введите команду ping d-link.ru. Если полученный ответ содержит пакеты данных, значит, подключение работает. Если же ответа нет или он содержит ошибку, возможно, есть проблемы с подключением.
Если проблемы с подключением к дом ру не удается решить самостоятельно, обратитесь в службу поддержки провайдера интернета. Они смогут помочь вам настроить подключение к дом ру и разобраться с проблемой.
Видео:МОЯ ДОМАШНЯЯ ЛОКАЛКА на 10 ГИГАБИТ – ТЕСТЫСкачать

Как настроить Wi-Fi роутер для дом ру
Для подключения к сети Дом Ру вам понадобится настроить Wi-Fi роутер. В этом разделе мы рассмотрим шаги настройки роутера для подключения к интернету с помощью провайдера Дом Ру.
1. Подключитесь к интернету
Прежде чем настраивать роутер, убедитесь, что вы подключены к интернету через провайдера Дом Ру.
2. Узнайте IP-адрес роутера
Для настройки роутера вам понадобится знать его IP-адрес. Обычно это адрес вида 192.168.1.1 или 192.168.0.1. Если у вас другой адрес, проверьте документацию к роутеру.
3. Подключите компьютер к роутеру
Подключите компьютер к роутеру с помощью сетевого кабеля или по Wi-Fi.
4. Войдите в настройки роутера
Откройте веб-браузер и введите IP-адрес роутера в адресной строке. Нажмите Enter, чтобы открыть страницу настроек роутера.
5. Введите логин и пароль
Если вы впервые входите в настройки роутера, узнайте логин и пароль для доступа к административной панели. Обычно это admin/admin или admin/password. Если у вас другие учетные данные, проверьте документацию к роутеру или обратитесь в службу поддержки.
6. Настройте тип подключения к интернету
Выберите тип подключения к интернету, предоставляемый провайдером Дом Ру. Обычно это PPPoE или DHCP. Для типа PPPoE вам потребуется ввести имя пользователя и пароль от вашей учетной записи Дом Ру.
7. Настройте DNS-сервера
В разделе настройки подключения найдите поля для ввода DNS-серверов. Укажите DNS-серверы, предоставляемые провайдером Дом Ру. Если не знаете, какие DNS-сервера использовать, обратитесь в службу поддержки провайдера.
8. Проверьте подключение к интернету
Сохраните настройки роутера и проверьте подключение к интернету. Убедитесь, что вы можете открыть веб-страницы и использовать другие интернет-сервисы.
Теперь ваш Wi-Fi роутер настроен для подключения к интернету через провайдера Дом Ру.
Видео:Как построить домашнюю сеть?Скачать

Настройка подключения к интернету через дом ру
Перед тем как подключиться к интернету через провайдера Дом.ру, необходимо проверить и настроить некоторые параметры.
- Проверьте настройки роутера. Убедитесь, что он подключен к вашему компьютеру и включен. Убедитесь, что настройки соответствуют требованиям провайдера.
- Настройте IP и DNS. Чтобы подключиться к интернету, вам необходимо вручную задать IP-адрес и DNS-сервера. Воспользуйтесь командной строкой для настройки IP и DNS:
IP-адрес: 192.168.1.1
DNS-серверы:
- Первичный DNS-сервер: 212.109.192.2
- Вторичный DNS-сервер: 212.109.192.3
Выполните следующие шаги:
- Откройте командную строку на вашем компьютере.
- Введите команду ipconfig /flushdns без кавычек и нажмите Enter.
- Введите команду ipconfig /renew без кавычек и нажмите Enter.
- Подключитесь к роутеру, используя его IP-адрес (192.168.1.1).
- Настройте DNS-серверы на роутере. Воспользуйтесь следующими значениями:
Первичный DNS-сервер: 212.109.192.2
Вторичный DNS-сервер: 212.109.192.3
После настройки IP и DNS, вы сможете подключиться к интернету через Дом.ру.
Если вы используете тип подключения PPPoE, вам необходимо ввести имя пользователя и пароль, предоставленные провайдером Дом.ру. Как правило, это указывается в договоре об оказании услуг интернет-провайдера.
Если у вас возникли проблемы с подключением, свяжитесь с службой поддержки провайдера Дом.ру и сообщите им о своих проблемах.
💥 Видео
«Лошки схавают» Подключил интернет МГТССкачать

Как реализовать Гигабитую локальную сеть дома/малый офисСкачать

настройка локальной сети часть 1Скачать

ДОМ.РУ - Развод на 10К рублей! Как дом.ру обманывает клиентов! Рассрочка вместо аренды? ОТЗЫВСкачать

Нужен ли дома гигабитный интернет в 2020?Скачать

Домашняя локальная сеть. Размещение роутераСкачать

Организация корпоративной сети. Разводим интернет по образовательному учреждению. ТРУДНОСТИ.Скачать

Строим дешевую 10Гбит локальную сеть на оптикеСкачать

КАК ПОДНЯТЬ ЛОКАЛЬНЫЙ ДОМАШНИЙ ВЕБ-СЕРВЕР С ДОСТУПОМ ИЗ ИНТЕРНЕТАСкачать

Как Увеличить Скорость Интернета по LAN и по Wi-Fi | Скорость НЕ СООТВЕТСТВУЕТ тарифуСкачать

Настройка Wi-Fi роутера D-Link DIR-300 для Дом.руСкачать