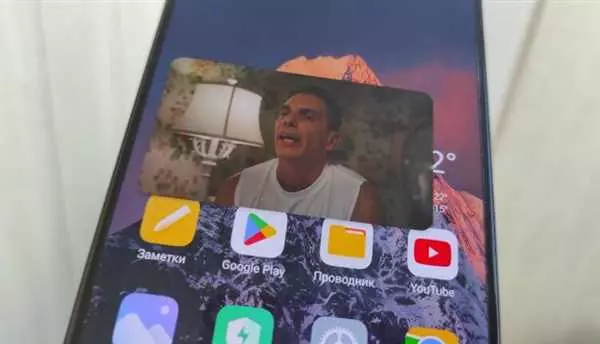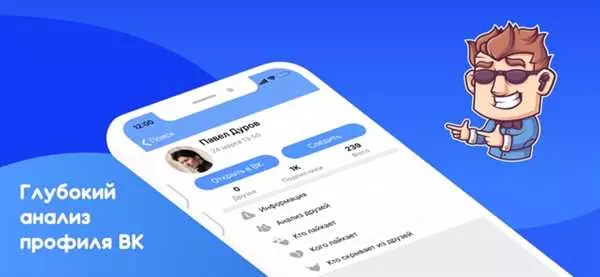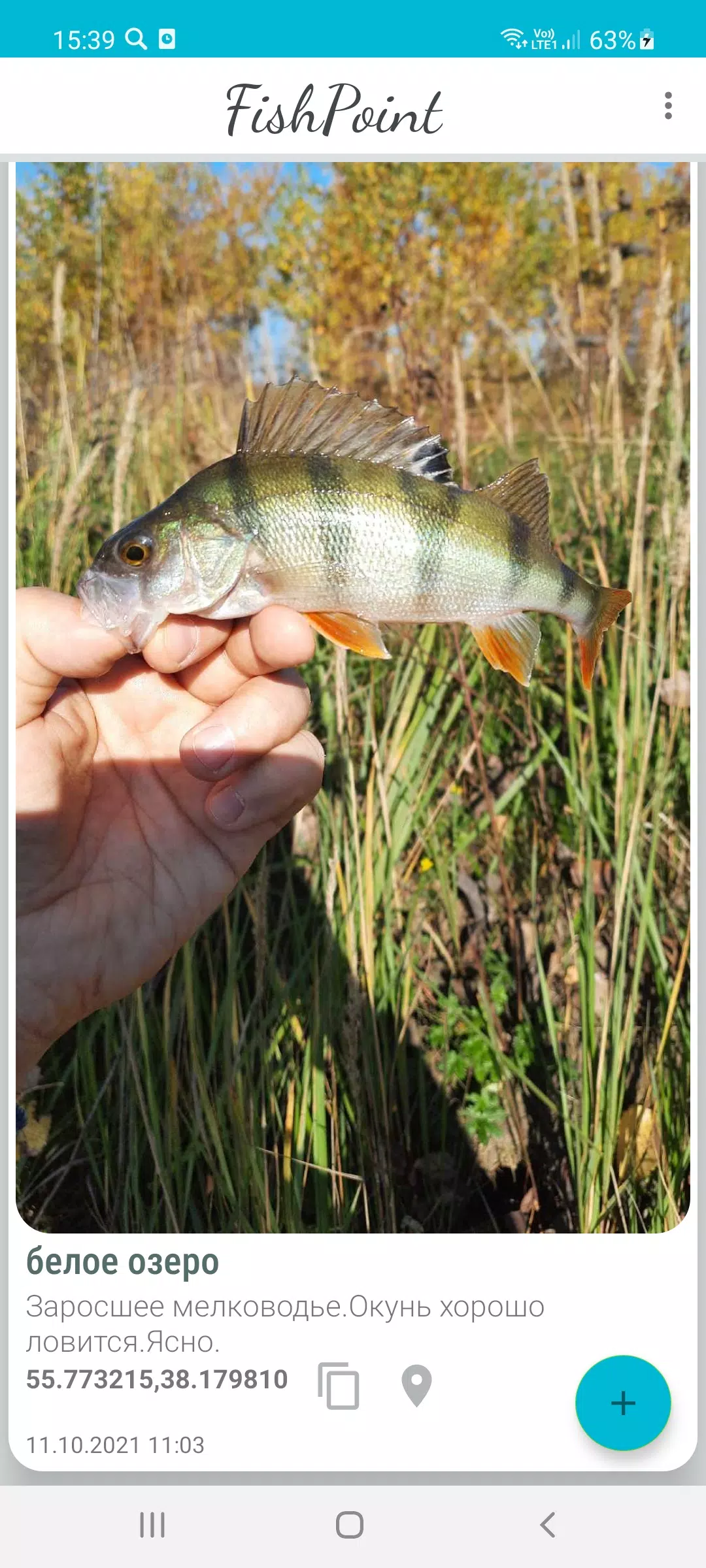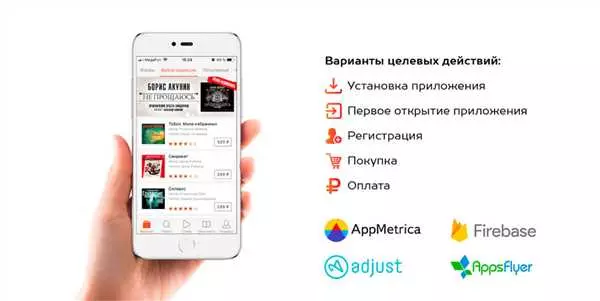Включить картинку в режим картинка в картинке на Samsung Android теперь стало проще. С помощью специальных приложений, вы сможете сделать картинку на вашем андроид устройстве еще более интересной.
Картинка в картинке или PiP (Picture-in-Picture) — это эффект, который позволяет воспроизводить одну картинку в углу другой. Это полезная функция для мультимедийного контента, такого как видео или фото. Благодаря этому эффекту, вы можете одновременно смотреть видео и продолжать пользоваться своим смартфоном или планшетом.
Для создания эффекта PiP на Samsung Android, вам понадобится специальное приложение. На рынке существует множество программ, которые позволяют включить картинку в картинку на самсунг. Одним из самых популярных приложений является PiP Camera.
С помощью PiP Camera вы сможете сделать картинку в картинке на андроид устройстве без особых усилий. Программа предлагает широкий выбор эффектов и настроек, которые позволяют придать вашим фотографиям особую глубину и оригинальность.
Таким образом, создание эффекта картинка в картинке на Samsung Android стало намного проще благодаря специальным программам, таким как PiP Camera. Они позволяют включить картинку в режим PiP и сделать вашу картинку на самсунге еще более интересной и оригинальной.
- Приложение для Android: как сделать картинку в картинке
- Android PiP: как включить режим картинка в картинке
- Как включить режим Картинка в картинке на Samsung Android:
- Самсунг: включение режима картинка в картинке
- Картинка в картинке на андроид: самые популярные приложения
- Как сделать картинку в картинке на Samsung
- Самые популярные приложения для создания картинки в картинке на Android
- Как использовать режим PiP на андроид
- Как включить режим PiP на устройствах Samsung
- Как использовать режим PiP на других устройствах с Android
- Андроид: функция картинка в картинке
- Режим Picture-in-Picture на андроид: особенности и настройки
- 1. Проверьте совместимость вашего устройства
- 2. Настройте разрешение экрана
- 3. Включите режим Picture-in-Picture
- Как создать эффект PiP на андроид
- Шаг 1: Откройте настройки устройства
- Шаг 2: Найдите параметр Дисплей или Экран
- Шаг 3: Включите режим PiP
- 🎦 Видео
Видео:Как включить режим «Картинка в картинке» для YouTube и любого приложения на iPhone и iPadСкачать

Приложение для Android: как сделать картинку в картинке
Чтобы включить режим картинки в картинке на Android, вам потребуется следовать нескольким простым шагам:
- Убедитесь, что ваше устройство работает на Android 8.0 или более поздней версии.
- Откройте приложение, поддерживающее режим картинки в картинке (например, YouTube, Chrome или Netflix).
- Воспроизведите видео или откройте веб-страницу с видео.
- Сделайте жест смахивания вниз или нажмите кнопку Home на экране устройства.
- Видео будет продолжать воспроизводиться в виде плавающей картинки на вашем экране.
На Samsung устройствах можно включить режим картинки в картинке следующим образом:
- Откройте настройки Samsung и перейдите в раздел Дисплей.
- Выберите Дополнительные функции и затем Расширенные функции экрана.
- Найдите опцию Миниатюрное воспроизведение и включите ее.
Теперь у вас есть все необходимые знания и инструкции, чтобы сделать картинку в картинке на Android. Наслаждайтесь просмотром видео или многозадачностью с помощью этой удобной функции!
Видео:Картинка в картинке в YouTubeСкачать

Android PiP: как включить режим картинка в картинке
Самсунг Android предлагает удобный и полезный режим Картинка в картинке (PiP), который позволяет смотреть видео или использовать другое приложение в небольшом окне на экране в то время, когда вы работаете с другим приложением или просматриваете веб-сайт. Включение режима Картинка в картинке на устройстве Samsung Android может быть полезным для повышения продуктивности и мультизадачности.
Как включить режим Картинка в картинке на Samsung Android:
- Откройте настройки устройства Samsung Android.
- Выберите Дисплей.
- Скрольте вниз и выберите Размер экрана.
- Выберите Маленькое окно.
- Теперь вы можете смотреть видео или использовать другое приложение в режиме Картинка в картинке.
Сделать окно Картинка в картинке меньше или больше можно с помощью жестов масштабирования на экране. Вы также можете перетаскивать окно в любое удобное место на экране.
Таким образом, включение режима Картинка в картинке на Samsung Android позволяет сделать вашу работу более продуктивной и эффективной, обеспечивая возможность использовать несколько приложений одновременно.
Видео:Как включить "Картинка в картинке" на Android?Скачать

Самсунг: включение режима картинка в картинке
На устройствах Samsung с операционной системой Android есть возможность включить режим картинка в картинке (Picture-in-Picture or PiP). Этот режим позволяет смотреть видео или использовать другое приложение в маленьком окне, которое остается на экране даже при переключении на другое приложение или на рабочий стол.
Чтобы включить режим картинка в картинке на Samsung, вам необходимо:
- Открыть на устройстве приложение, которое вы хотите сделать размером в картинку в картинке. Например, это может быть приложение для просмотра видео или чата.
- Провести жест снизу вверх или снизу влево по экрану. В результате должно открыться стандартное меню Android.
- В появившемся меню выбрать опцию картинка в картинке. Она может быть представлена в виде значка с изображением небольшого окна.
- Теперь выбранное приложение будет отображаться в маленьком окне на экране вашего Samsung.
Чтобы перемещать окно с картинкой в картинке на экране Samsung, вам нужно:
- Коснуться окна и удерживать его палец.
- Перемещать окно по экрану, передвигая палец.
- Отпустить палец, когда окно будет в нужном месте.
Таким образом, вы можете сделать картинку в картинке на своем устройстве Samsung. Это очень удобная функция, которая позволяет смотреть видео и использовать другие приложения одновременно.
Видео:Режим картинка в картинке на Windows 10Скачать

Картинка в картинке на андроид: самые популярные приложения
Существует несколько способов включить режим картинки в картинке на Android, в зависимости от устройства и версии операционной системы. На некоторых смартфонах Samsung, например, можно активировать этот режим, щелкнув на кнопку Домой или сворачив, а затем щелкнув на видео, которое играет в углу экрана. Кроме того, можно включить этот режим через настройки самого устройства.
Как сделать картинку в картинке на Samsung
На смартфонах Samsung эту функцию можно активировать следующим образом:
- Откройте приложение, в котором вы хотите включить режим картинки в картинке.
- Сворачивайте приложение, щелкнув на кнопку Домой или смахнув вниз по экрану.
- В нижней части экрана появится окно с миниатюрой видео.
- Щелкните на эту миниатюру, чтобы перевести видео в режим картинки в картинке.
Таким образом, вы сможете продолжать смотреть видео на маленькой картинке, одновременно выполняя другие действия на вашем Samsung смартфоне.
Самые популярные приложения для создания картинки в картинке на Android
Однако, если ваше устройство не поддерживает режим картинки в картинке, вы всегда можете воспользоваться специальными приложениями из Play Маркета, которые позволяют сделать картинку в картинке на Андроид. Вот некоторые из самых популярных приложений для этой цели:
- MX Player — популярный видеоплеер, который поддерживает функцию картинки в картинке. Он позволяет просматривать видео в маленьком окне поверх других приложений и настраивать его размер и положение на экране.
- Float Tube Video Player — это еще один видеоплеер, который позволяет смотреть видео во всплывающем окне, одновременно работая с другими приложениями. Плеер поддерживает функцию масштабирования и перемещения окна по экрану.
- PiPifier — это специальное приложение, которое добавляет поддержку функции картинки в картинке для большего количества приложений. Оно позволяет просматривать видео или стримы в маленьком окне поверх других приложений.
Выбирая приложение для создания картинки в картинке на Android, обратите внимание на отзывы пользователей и функциональные возможности каждого приложения.
Видео:YouTube "картинка в картинке". Как это работаетСкачать

Как использовать режим PiP на андроид
На некоторых андроид-устройствах, таких как Samsung Galaxy, режим PiP уже включен по умолчанию для некоторых приложений, но вы также можете включить его для любого другого приложения на своем устройстве.
Как включить режим PiP на устройствах Samsung
1. Откройте приложение, для которого вы хотите использовать режим PiP.
2. Нажмите на кнопку Многооконный режим (это может быть кнопка с тремя точками или квадрат).
3. Выберите опцию Картинка в картинке или Миниатюрный режим.
4. Установите желаемый размер и положение миниатюры. Вы можете перетаскивать и изменять размер окна в любое время.
Примечание: Не все приложения поддерживают режим PiP. Если опция Картинка в картинке или Миниатюрный режим недоступна или не работает, значит, это приложение не совместимо с режимом PiP.
Как использовать режим PiP на других устройствах с Android
1. Откройте приложение, для которого вы хотите использовать режим PiP.
2. Нажмите на кнопку Домой, чтобы вернуться на главный экран.
3. Продолжайте использовать устройство, как обычно, и приложение будет отображаться в маленьком окошке поверх других приложений.
Примечание: Не все версии Android поддерживают режим PiP. Убедитесь, что ваше устройство имеет последнюю версию операционной системы.
Теперь вы знаете, как использовать режим картинка в картинке на андроид-устройствах. Пользуйтесь этой функцией, чтобы удобно смотреть видео и использовать приложения на заднем плане!
Видео:YOUTUBE: КАРТИНКА В КАРТИНКЕ 2023Скачать

Андроид: функция картинка в картинке
Для включения режима картинка в картинке на устройствах Samsung Android, вы должны сначала убедиться, что функция включена в настройках. Для этого перейдите в Настройки и найдите раздел Дополнительно. В нем вы должны увидеть опцию Картинка в картинке. Проверьте ее состояние — если функция выключена, включите ее.
Как только вы включили режим картинка в картинке, вы можете пользоваться этой функцией в различных приложениях. Например, при просмотре видео на YouTube или Netflix на вашем Samsung Android устройстве вы можете свернуть окно и продолжать смотреть видео в маленьком окне, в то время как вы выполняете другие задачи на своем телефоне.
Чтобы сделать окно PiP, просто убедитесь, что видео воспроизводится полноэкранным. Затем сверните его, приложение автоматически переведется в режим картинка в картинке, и вы сможете переключаться между приложениями, не прерывая просмотр.
В итоге, режим картинка в картинке — это отличная функция, которая позволяет вам наслаждаться видео и фотографиями на вашем Samsung Android устройстве, даже когда вы работаете с другими приложениями. Не забудьте включить эту функцию в настройках, чтобы использовать ее по максимуму!
Видео:картинка в картинке на iPhoneСкачать
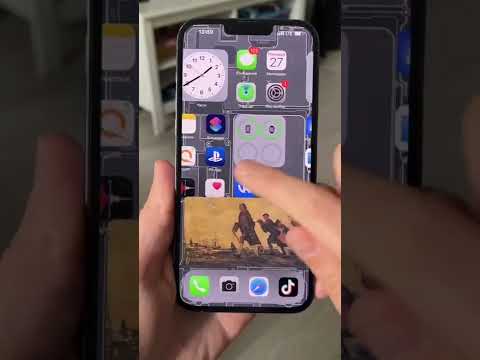
Режим Picture-in-Picture на андроид: особенности и настройки
Режим Picture-in-Picture (PiP) позволяет пользователю просматривать видео или другие мультимедийные контенты в небольшом всплывающем окне на экране, в то время как он может продолжать использовать другие приложения. Эта функция особенно полезна при просмотре видео на смартфоне или планшете и в то же время хранении доступа к другим функциям устройства.
Как включить режим Picture-in-Picture на устройствах Samsung с операционной системой Android?
1. Проверьте совместимость вашего устройства
Прежде чем включать PiP-режим, удостоверьтесь, что ваше устройство поддерживает эту функцию. Некоторые старые модели Samsung могут не иметь эту возможность, и вам потребуется обновить устройство.
2. Настройте разрешение экрана
Убедитесь, что ваше устройство настроено на поддержку PiP-режима. Для этого зайдите в Настройки -> Дисплей -> Размеры экрана и установите разрешение, поддерживающее Picture-in-Picture. Обычно достаточно разрешения 1280×720 пикселей или выше.
3. Включите режим Picture-in-Picture
Когда вы просматриваете видео на устройстве Samsung с поддержкой PiP, вы увидите значок PiP на панели управления видео, который появляется, когда вы нажимаете на экране. Нажмите на этот значок, и видео автоматически перейдет в режим Picture-in-Picture, продолжая воспроизводиться во всплывающем окне.
Теперь вы можете сделать другие дела, одновременно просматривая видео в отдельном окне, наслаждаясь удобством и многофункциональностью режима Picture-in-Picture на своем устройстве Samsung с операционной системой Android.
Видео:👀 Многооконный режим в Самсунг или Картинка в КартинкеСкачать

Как создать эффект PiP на андроид
Эффект PiP (Picture-in-Picture) позволяет отображать маленькую картинку на экране, в то время как вы продолжаете работать с другими приложениями на своем андроид устройстве. Если вы владелец устройства Samsung, вам не придется искать сторонние программы для создания этого эффекта, так как включить PiP режим можно прямо из настроек. В этой статье мы расскажем, как сделать это на устройствах Samsung с операционной системой Android.
Шаг 1: Откройте настройки устройства
Перейдите в меню настроек вашего андроид устройства. Обычно иконка настроек выглядит как шестеренка и находится на главном экране или в выдвижной панели с быстрыми настройками.
Шаг 2: Найдите параметр Дисплей или Экран
Пролистайте список настроек в поисках параметра Дисплей или Экран. Различные модели Samsung могут иметь разные названия для этого параметра, но обычно он находится в разделе Устройство или Настройки экрана.
Шаг 3: Включите режим PiP
В меню настроек Дисплей или Экран найдите опцию Разрешить картинку в картинке или Показывать маленькую картинку на экране приложения. Включите эту опцию, чтобы активировать режим PiP на вашем устройстве Samsung.
После того, как вы включили режим PiP, вы сможете наслаждаться просмотром маленькой картинки на экране, в то время как работаете с другими приложениями на своем андроид устройстве. Это удобно, когда вы хотите следить за видео или использовать приложение в режиме свернутого окна.
Теперь вы знаете, как включить режим PiP на устройствах Samsung с операционной системой Android. Наслаждайтесь использованием этой полезной функции на вашем андроид устройстве!
🎦 Видео
Как в Chrome включить видео поверх всех окон (картинка в картинке)Скачать

Как сделать режим «картинка в картинке» на ПК?Скачать

ВИДЕО В ОТДЕЛЬНОМ ОКНЕ БРАУЗЕРА. КАРТИНКА В КАРТИНКЕСкачать

КАК ВЕРНУТЬ РЕЖИМ КАРТИНКА В КАРТИНКЕ YOUTUBE НА MIUI 12?Скачать

Как включить функцию картинка в картинке на Xiaomi #shorts #shortsvideo #android #xiaomiСкачать

Картинка в картинке в приложении YouTube / Как включить и Почему не работает ?Скачать

iOS 14 - Как сделать картинка в картинке в приложении YouTube?Скачать
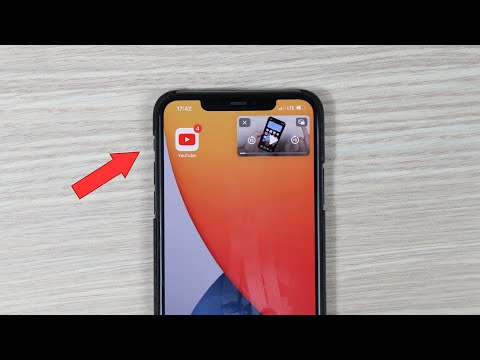
как сделать картинка в картинке на ютубеСкачать
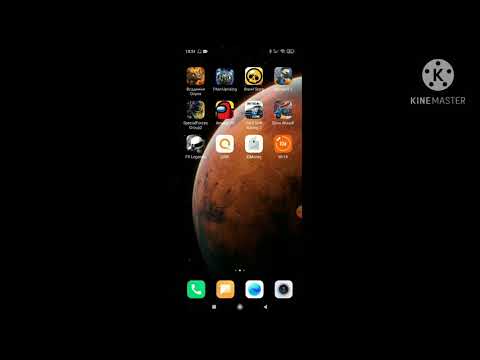
Картинка в Картинке Xiaomi Как Включить PiP на Андроид Телефоне в Ютубе ✅ ФИШКИ MIUI 12 ▶️ #8Скачать

Картинка в картинке для ipadСкачать
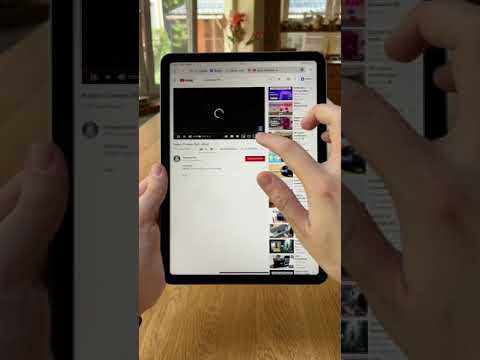
Настроить режим "картинка в картинке"Скачать

Как сделать Картинка в Картинке в приложении YouTube для iPhone в 2021 году?Скачать