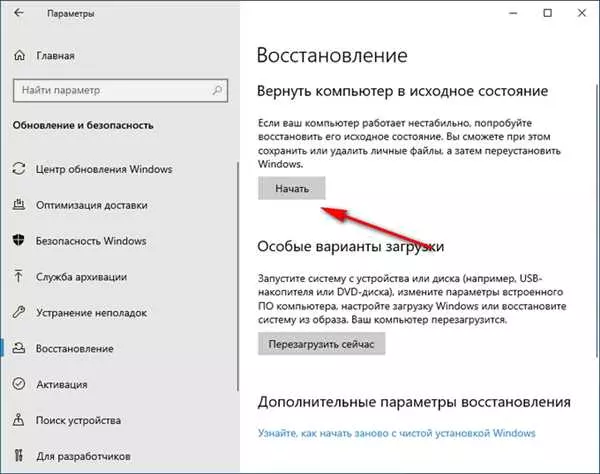Windows 7 — известная и популярная операционная система, однако ее срок поддержки уже подошел к концу. Многие пользователи задумываются о переходе на более современную Windows 10. Основная проблема, с которой сталкиваются пользователи при обновлении, — это потеря данных. Но не будьте печальными! Обновиться до Windows 10 можно без потери данных и абсолютно бесплатно! В этой статье я расскажу, как обновить операционную систему на вашем компьютере, сохраняя все ваши файлы и данные.
Самым простым и удобным способом обновления Windows 7 до Windows 10 является переход с помощью специальной программы, предоставляемой Microsoft. Это обновление называется Миграцией Windows 11. Она позволяет передать все важные файлы и данные с Windows 7 на Windows 10 без каких-либо проблем с сохранением. Вы можете скачать эту программу с официального сайта Microsoft и установить ее на вашем компьютере.
Если вы не хотите использовать программу Миграция Windows 11 или она недоступна для вашего устройства, есть и другой способ обновления. Вы можете создать резервную копию всех своих файлов и данных на внешний носитель, например, флешку или внешний жесткий диск. Затем вам нужно переустановить Windows 10 на вашем компьютере. В процессе установки системы будет предложено переустановить Windows с сохранением данных. Выбрав эту опцию, вы сможете обновиться до Windows 10 и сохранить все свои файлы и данные.
- Подготовка к обновлению Windows 7 до 10
- 1. Создайте резервную копию данных
- 2. Проверьте наличие обновлений
- 3. Скачайте программу для обновления
- 4. Запустите программу обновления
- 5. Сохранение файлов и настроек
- 6. Установка Windows 10
- Проверка системных требований
- Создание резервной копии данных
- Почему создание резервной копии данных важно?
- Как создать резервную копию данных?
- Освобождение места на жестком диске
- Загрузка установочного файла Windows 10
- Загрузка с помощью программы Windows Update
- Загрузка с помощью установочного файла на флешке
- Обновление Windows 7 до 10
- 1. Используя программу Windows 10 Update Assistant
- 2. Создав загрузочную флешку с Windows 10
- Запуск установки Windows 10
- Выбор настроек обновления
- Ожидание завершения установки
- Дополнительная информация
- Часто задаваемые вопросы о обновлении Windows 7 до 10
- 🌟 Видео
Видео:Как перейти на Windows 10 с сохранением всех файлов и активации?Скачать

Подготовка к обновлению Windows 7 до 10
1. Создайте резервную копию данных
На случай возможных проблем во время обновления, рекомендуется создать резервную копию всех важных файлов и данных на компьютере или ноутбуке. Вы можете сохранить их на внешнем накопителе, флешке или в облачном хранилище.
2. Проверьте наличие обновлений
Перед обновлением операционной системы Windows 7 до версии 10 необходимо установить все доступные обновления. Откройте меню Пуск, выберите пункт Обновление и безопасность и нажмите кнопку Проверить наличие обновлений. Установите все предлагаемые обновления.
3. Скачайте программу для обновления
Для бесплатного обновления Windows 7 до Windows 10 необходимо скачать специальную программу от Microsoft. Зайдите на официальный сайт компании и найдите раздел Обновление до Windows 10. Нажимая на кнопку Обновить сейчас, вы сможете загрузить программу, которая поможет вам выполнить апгрейд операционной системы.
4. Запустите программу обновления
После загрузки программы обновления запустите ее и следуйте инструкциям на экране. Программа автоматически определит, можно ли обновиться до Windows 10 с сохранением максимальной части данных.
5. Сохранение файлов и настроек
В процессе обновления Windows 7 до 10 вы будете спрошены о том, какие файлы и настройки вы хотите сохранить. Если вы выберете опцию Сохранить личные файлы и приложения, программа обновления сохранит все ваши данные и настройки. Если выберете опцию Только личные файлы, будут сохранены только ваши файлы без сохранения настроек приложений. Опция Ничего приведет к удалению всех данных при установке Windows 10.
6. Установка Windows 10
После выбора необходимых опций, программа обновления начнет установку Windows 10. Весь процесс может занять некоторое время, не выключайте компьютер или ноутбук. После завершения установки вы сможете наслаждаться работой с обновленной операционной системой.
Таким образом, переход с Windows 7 на Windows 10 возможен без потери данных и без необходимости переустановки всех программ. Следуя указанным шагам и используя специальную программу обновления, вы сможете обновить свою систему бесплатно и без лишних проблем.
Видео:Обновляем Windows 7 до Windows 10 на ИЗИЧЕ в 2023! Все ДАННЫЕ ОСТАЮТСЯ НА МЕСТЕ!Скачать

Проверка системных требований
Перед обновлением операционной системы Windows 7 до Windows 10 необходимо убедиться, что ваш компьютер или ноутбук соответствуют следующим системным требованиям:
| Требования | Windows 7 | Windows 10 |
|---|---|---|
| Процессор | 1 ГГц или более | 1 ГГц или более |
| Оперативная память | 1 ГБ (32-разрядная) или 2 ГБ (64-разрядная) | 1 ГБ (32-разрядная) или 2 ГБ (64-разрядная) |
| Дисковое пространство | 16 ГБ (32-разрядная) или 20 ГБ (64-разрядная) | 32 ГБ (32-разрядная) или 64 ГБ (64-разрядная) |
| Графический адаптер | DirectX 9 или более поздняя версия с драйвером WDDM 1.0 | DirectX 9 или более поздняя версия с драйвером WDDM 1.0 |
| Дисковод DVD | Для установки с DVD | Необходимо только для установки с DVD |
| Интернет-соединение | Для загрузки обновлений и активации Windows 10 | Для загрузки обновлений и активации Windows 10 |
Перед обновлением рекомендуется сохранить свои данные и программы, чтобы избежать их потери. Это можно сделать путем создания резервной копии на внешний накопитель или флешку. Обратите внимание: при переходе с Windows 7 на Windows 10 без сохранения файлов будет выполнена полная переустановка системы, что приведет к удалению всех файлов на диске С.
Видео:Как обновиться с Windows 7 до Windows 10Скачать

Создание резервной копии данных
Переход с Windows 7 на Windows 10 можно осуществить без потери данных. Однако, установка новой операционной системы может потребовать переустановки программ и изменения настроек.
Почему создание резервной копии данных важно?
При обновлении с Windows 7 до Windows 10 данные на компьютере могут быть потеряны в результате непредвиденных сбоев или ошибок. Создание резервной копии файла важно для сохранения файлов и программ, а также настроек вашей системы перед обновлением.
Создание резервной копии данных в Windows 7 Ultimate можно выполнить с помощью стандартных инструментов операционной системы или сторонних программ. Это обеспечит сохранение вашей информации и позволит вам вернуться к прежнему состоянию в случае потери данных во время обновления.
Как создать резервную копию данных?
Существует несколько способов создания резервной копии данных:
| 1 | Использование встроенных средств Windows |
| 2 | Использование сторонних программ |
| 3 | Сохранение данных на внешний носитель (флешка, жесткий диск и др.) |
Выберите метод, который наиболее удобен для вас, и создайте резервную копию всех необходимых данных, включая файлы и программы.
После создания резервной копии данных вы будете готовы обновиться до Windows 10 без потери важной информации и сохранением вашей максимальной функциональности.
Видео:Как перейти с 32 bit на 64 bit Windows 7 без флешки или диска и без потери данныхСкачать

Освобождение места на жестком диске
Перед обновлением операционной системы Windows 7 на Windows 10 на вашем компьютере необходимо освободить достаточно места на жестком диске для безопасной миграции данных. Следующие методы помогут вам освободить место на диске:
1. Удалите ненужные программы и файлы: Прежде чем обновить систему, удалите все ненужные программы и файлы, чтобы освободить дополнительное место на диске. Также проверьте папку Загрузки и удалите все ненужные загруженные файлы.
2. Измените настройки хранения файлов: Измените настройки хранения файлов, чтобы они сохранялись на других дисках или внешних устройствах вместо основного диска. Это поможет освободить место на системном диске.
3. Очистите диск от временных файлов и обновлений: Используйте программы для очистки диска, такие как Диспетчер дисков или CCleaner, чтобы удалить временные файлы, обновления и другие ненужные данные на диске.
4. Установите программу для управления местом на диске: Установите специальные программы для управления местом на диске, которые помогут вам найти и удалить крупные и неиспользуемые файлы, освободив больше места на жестком диске.
5. Сохраните важные данные на внешний носитель: Перед переустановкой или обновлением Windows 7 до Windows 10 рекомендуется сохранить все важные файлы и папки на внешний носитель, такой как флешка или внешний жесткий диск. Таким образом, вы избежите потери данных в случае ошибки или сбоя операционной системы.
Следуя этим советам, вы сможете освободить достаточно места на жестком диске для успешной установки или обновления Windows 7 до Windows 10 без потери важных данных.
Видео:Обновление с Windows 7 до Windows 11 напрямую с сохранением всегоСкачать

Загрузка установочного файла Windows 10
Для начала нужно загрузить установочный файл Windows 10 на компьютер или ноутбук. Есть несколько способов сделать это.
Загрузка с помощью программы Windows Update
Простейший способ – обновиться на месте, через программу Windows Update. Для этого необходимо открыть «Панель управления», выбрать «Система и безопасность» и затем перейти в раздел «Windows Update». Далее следует выбрать «Проверить наличие обновлений».
После завершения поиска обновлений на экране появится предложение об установке Windows 10. Нужно щелкнуть по появившейся надписи «Перейти к Windows Update» и следовать указаниям на экране. Таким образом, у вас получится обновиться до Windows 10 на компьютере с сохранением всех файлов и программ.
Загрузка с помощью установочного файла на флешке
Чтобы обновиться до Windows 10 на компьютере или ноутбуке без потери данных, можно воспользоваться другим способом – установить операционную систему с помощью установочного файла на USB-флешке.
Для этого следует скачать специальную программу Media Creation Tool на официальном сайте Microsoft. После установки и запуска программы нужно выбрать «Обновить этот компьютер» и следовать инструкциям.
При выборе этого способа устанавливается максимальная версия Windows 10 – Windows 10 Ultimate. Если вы решили обновиться до другой версии, то после обновления можно изменить версию, активировав Windows 10 подойдущей лицензией.
Важно отметить, что перед установкой новой операционной системы с флешки все важные файлы и программы следует сохранить в надежном месте. После обновления можно будет вернуться к ним уже в Windows 10.
Видео:Как обновить Windows 7 до Windows 10 в 2024? #kompfishkiСкачать

Обновление Windows 7 до 10
Обновление операционной системы Windows 7 до Windows 10 позволит вам получить все преимущества последней версии Windows без необходимости переустановки системы. Этот процесс позволяет сохранить все ваши файлы и данные, так что вы не потеряете никакую информацию.
Переход с Windows 7 на Windows 10 можно осуществить несколькими способами:
1. Используя программу Windows 10 Update Assistant
Windows 10 Update Assistant — это бесплатная программа от Microsoft, которая позволяет вам обновить компьютер или ноутбук с Windows 7 до Windows 10 без потери данных. Программа проверит, может ли ваш компьютер обновиться до Windows 10, и предложит вам установить последнюю версию операционной системы.
2. Создав загрузочную флешку с Windows 10
Вы также можете создать загрузочную флешку с Windows 10 и выполнить установку новой операционной системы с сохранением всех ваших файлов и настроек. Этот метод требует некоторых дополнительных действий, но позволяет обновиться до Windows 10 без потери данных.
Помните, что в процессе обновления с Windows 7 до Windows 10 вы можете изменить или удалить определенные программы, которые не поддерживаются в новой версии операционной системы. Поэтому перед обновлением рекомендуется создать резервные копии ваших файлов и данных, чтобы в случае проблем иметь возможность вернуться к Windows 7.
Теперь, когда вы знаете, как обновить Windows 7 до Windows 10 с сохранением данных, вы можете приступить к обновлению своей операционной системы и наслаждаться всеми новыми функциями и возможностями Windows 10.
Видео:Как обновить Windows 7 до Windows 10 21H1 легально с активацией и сохранением файлов и программСкачать

Запуск установки Windows 10
Если вы хотите обновить операционную систему Windows 7 до Windows 10 без потери данных, вам не нужно переустанавливать вашу винду с нуля. Вместо этого вы можете обновиться до Windows 10, потеряв минимальное количество файлов и программ. Ниже описаны шаги, которые помогут вам запустить установку и сохранить ваши данные.
- Сначала убедитесь, что ваш компьютер соответствует требованиям для обновления до Windows 10. Включите компьютер и откройте меню Мой компьютер. Правой кнопкой мыши кликните на Параметры системы и выберите Свойства. В разделе Система вы должны увидеть информацию о вашей текущей версии Windows и характеристиках вашего компьютера.
- Перейдите на сайт Microsoft и скачайте специальную программу для обновления до Windows 10. Введите в поисковой строке обновление до Windows 10 и выберите официальный сайт Microsoft, чтобы загрузить программу.
- Установите программу на ваш компьютер и запустите ее. Программа сама определит, можете ли вы обновиться до Windows 10. Если ваша копия Windows 7 является лицензионной и подходит для обновления, вы увидите соответствующую информацию и сможете продолжить процесс обновления.
- Процесс обновления займет некоторое время, в зависимости от производительности вашего компьютера и скорости интернет-соединения. Во время обновления не пытайтесь выключить компьютер или отключить питание.
- После завершения обновления ваш компьютер перезагрузится и вы увидите новый экран приветствия Windows 10. Вам будет предложено выполнить некоторые настройки для вашей новой операционной системы.
Теперь у вас установлена Windows 10, и все ваши данные и настройки должны быть сохранены. Если вы обнаружите, что какие-то файлы или программы отсутствуют, попробуйте выполнить поиск и восстановление данных из резервной копии.
Обновить компьютер с Windows 7 до Windows 10 без потери данных — это бесплатно, и вы можете сделать это самостоятельно. Вместо того, чтобы удалять вашу текущую версию Windows и переустанавливать систему, вы можете использовать программу для обновления до Windows 10 с сохранением файлов и программ.
Видео:Как обновить Windows 7 до Windows 10, если ошибка 0x80072F8F–0x20000 Media Creation ToolСкачать

Выбор настроек обновления
При обновлении операционной системы Windows 7 до Windows 10 без потери данных, вам предоставляется возможность выбрать настройки обновления. Это позволяет изменить способ установки новой версии Windows, сохраняя ваши файлы и программы.
Перед обновлением необходимо выполнить резервное копирование всех важных данных на компьютере. Это можно сделать, сохраняя файлы на внешний носитель, такой как флешка, или копировать их на другой раздел диска.
По умолчанию, при обновлении Windows 7 до Windows 10 все ваши файлы и программы сохранятся на месте. Однако, вы также можете выбрать опцию выполнить чистую установку. В этом случае, все данные на компьютере будут удалены, а Windows 10 будет установлена с нуля.
Если вы хотите сохранить данные, но при этом сделать переустановку системы, вы можете выбрать опцию Сохранить только мои личные файлы. Таким образом, ваша операционная система будет обновлена до Windows 10, а все программы и настройки будут удалены.
Для пользователей Ultimate версии Windows 7 необходимо знать, что апгрейд на Windows 10 недоступен. Вам следует перейти сразу на Windows 10 или Windows 11.
Обновление операционной системы Windows 7 до Windows 10 или Windows 11 можно выполнить бесплатно. Для этого на вашем компьютере должна быть установлена лицензионная версия Windows 7 или Windows 8.1. Если ваш компьютер работает на Windows XP или Windows Vista, сначала вам необходимо установить Windows 7 или Windows 8.1.
Видео:Как обновить Windows 7 до последней версииСкачать

Ожидание завершения установки
После того как вы запустили программу обновления и выбрали возможность обновления операционной системы Windows 7 Ultimate до Windows 10, начнется процесс установки. Перед началом обновления важно убедиться, что у вас есть все необходимые файлы и данные, которые вы хотите сохранить.
Во время установки Windows 10 вы можете выбрать, хотите ли вы сохранить все ваши файлы и программы, или сделать чистую установку без сохранения данных. Если вы выберете сохранение файлов, то весь контент на вашем компьютере сохранится и будет доступен после обновления. Это может занять некоторое время. Если вы выберете чистую установку без сохранения данных, то все файлы и программы на вашем компьютере будут удалены, и вам придется устанавливать их заново.
После того как вы выбрали опцию сохранения файлов и программ, процесс обновления начнется. Обновление может занять достаточно много времени, особенно если у вас большое количество данных. Не выключайте компьютер и не отключайте его от питания во время установки Windows 10.
При переходе с Windows 7 Ultimate на Windows 10 можно использовать различные способы установки, включая установку с помощью флешки или обновление через программу обновления. В зависимости от выбранного способа установки и скорости вашего компьютера, время установки может быть разным.
По завершении установки Windows 10, ваш компьютер будет перезагружен и вам придется ввести некоторую информацию, чтобы настроить новую операционную систему. Вся важная информация и данные, которые вы сохраняли, должны остаться на месте.
После завершения установки, вы сможете использовать все новые функции и возможности операционной системы Windows 10, не потеряв ни одного файла или программы.
Видео:Как обновить Windows 7 через Центр обновления Windows, если не приходят обновленияСкачать

Дополнительная информация
Перейти с Windows 7 на Windows 10 без потери данных можно несколькими способами. Вместо полной переустановки и удаления всех файлов можно обновить систему с сохранением данных. Перед обновлением рекомендуется создать резервную копию важных файлов и программ.
Самый простой способ обновить Windows 7 до Windows 10 – это использовать программу Media Creation Tool. Она позволяет скачать официальный инсталляционный файл Windows 10 и установить его на компьютере. При этом все ваши файлы и программы будут сохранены.
Если же вы хотите перейти на Windows 10, но не хотите потерять данные, можно воспользоваться функцией обновления операционной системы через обновления Windows 7. Для этого необходимо установить все доступные обновления для Windows 7, включая Service Pack 1, и в настройках обновления выбрать обновление до Windows 10.
Однако стоит отметить, что при обновлении операционной системы могут возникнуть некоторые проблемы. Некоторые программы и драйверы могут несовместимы с новой версией Windows. Поэтому перед обновлением рекомендуется проверить совместимость программ и драйверов с Windows 10.
Также повторно переустановить Windows 7 после обновления до Windows 10 будет невозможно. Если вы захотите вернуться к Windows 7, необходимо будет переустанавливать систему полностью. Поэтому перед обновлением рекомендуется создать резервную копию всей важной информации.
Видео:Как обновить Windows 7 до 10 бесплатноСкачать

Часто задаваемые вопросы о обновлении Windows 7 до 10
- Можно ли обновиться до Windows 10 без потери данных?
- Можно ли сначала обновиться до Windows 10, а затем переустановить Windows 7 с сохранением файлов?
- Как я могу обновиться до Windows 10, если у меня установлена Windows 7 Ultimate?
- Могу ли я переустановить Windows 7 на компьютере с установленной Windows 10 без потери данных?
- Могу ли я установить Windows 10 на компьютере с установленной Windows 7 с сохранением файлов и программ?
- Требуется ли мне установка программ для обновления Windows?
- Что происходит с моими данными при обновлении до Windows 10?
Да, процесс обновления позволяет сохранить ваши файлы и программы. Однако, рекомендуется перед обновлением сделать резервную копию всех важных данных, чтобы избежать возможных проблем.
Нет, после обновления до Windows 10 переход обратно к Windows 7 через программу обратной миграции будет невозможен. Если вы хотите вернуться к Windows 7 с сохранением данных, вам потребуется переустановить операционную систему.
Обновление до Windows 10 доступно для всех версий Windows 7, включая Ultimate.
Нет, при переустановке Windows 7 все данные на диске будут удалены. Если вы хотите сохранить свои данные, рекомендуется создать резервную копию перед переустановкой.
Да, обновление до Windows 10 позволяет сохранить ваши файлы и программы. Тем не менее, важно сделать резервную копию данных перед обновлением, на случай возникновения проблем.
Нет, процесс обновления до Windows 10 бесплатен и не требует установки дополнительных программ. Обновление можно выполнить через центр обновления Windows.
При обновлении до Windows 10 ваши данные сохраняются без изменений. Однако, всегда рекомендуется создать резервную копию всех важных файлов перед обновлением, на случай потери данных.
🌟 Видео
Как переустановить винду не потеряв данные?Скачать

Как обновить Windows XP до Windows 7 без потери данныхСкачать

Как обновить виндовс 7 до 10. Самый простой способ.Скачать
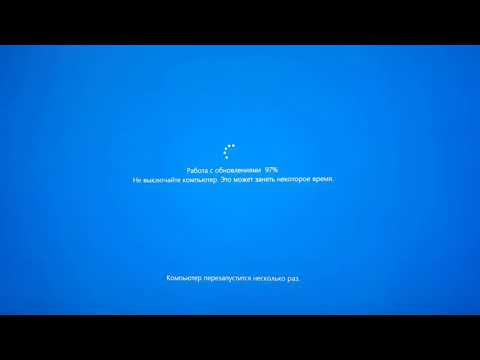
Как обновить Windows 10 Home до Pro без потери данных?Скачать

Скрипт для бесплатного обновления Windows 7 до Windows 10 без потери данныхСкачать

Как установить Windows 10 вместо Windows 7? Простая установка десятки без диска и флешки на ПК.Скачать

Как перейти с 32 bit на 64 bit Windows 7 без флешки или диска и без потери данных (Способ №2)Скачать

Как переустановить Windows 10 бесплатно с флешки: без Винды и без потери данныхСкачать

Обновляем Windows 7 до Windows 10 с сохранением настроек |Бесплатная программаСкачать