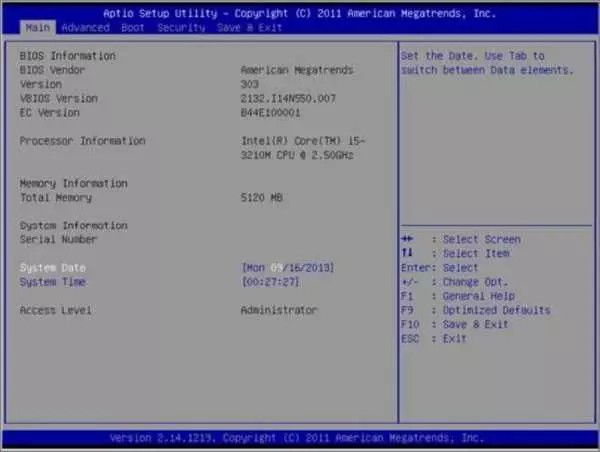В наше время у многих пользователей возникает вопрос: Как запустить БИОС на Windows 10?. Дело в том, что с появлением новых версий операционной системы, стандартный способ доступа к БИОСу изменился. Раньше, чтобы попасть в БИОС, нужно было успеть нажать определенную клавишу при старте компьютера. Но сейчас это стало очень сложно сделать, так как система загружается за считанные секунды, и просто не успеваю я, как пользователь, нажать нужную клавишу, чтобы попасть в меню БИОСа.
Теперь, чтобы войти в БИОС на Windows 10, нужно зайти в настройки компьютера или ноутбука, открыть командную строку или вызвать меню запуска и перезагрузиться в режиме БИОСа. Но это тоже не всегда удается, так как каждый производитель компьютера может иметь свои особенности и собственные клавиши для входа в БИОС. Если у вас установлена система UEFI, то вход в БИОС производится через настройки Windows 10.
Чтобы запустить БИОС на компьютере под управлением Windows 10, вам понадобится активировать режим БИОСа. Для этого можно воспользоваться командой перезагрузки с рабочего стола. Для перехода в режим БИОСа, нажмите удерживайте клавишу Shift и одновременно нажмите на пункт меню Включить/выключить в меню Пуск. Затем выберите пункт Перезагрузка. После этого компьютер перезагрузится, и вы сможете попасть в БИОС.
После перезагрузки компьютера и входа в БИОС на Windows 10, вы сможете делать различные настройки компьютера, открыть меню запуска и войти в БИОС без проблем. Но необходимо помнить, что неправильные настройки в БИОСе могут привести к неполадкам и сбою системы, поэтому тщательно изучите функции и возможности настроек БИОСа перед внесением изменений.
- Запуск БИОС через командную строку
- Как открыть командную строку в Windows 10
- Команды для запуска БИОС через командную строку
- 1. Открыть командную строку
- 2. Ввести команду для запуска БИОС
- 3. Зайти в БИОС
- Что делать, если БИОС не запускается через командную строку
- Как запустить БИОС при загрузке компьютера
- UEFI и BIOS
- Заход в БИОС
- Способы запуска БИОС при загрузке Windows 10
- 1. Загрузиться в БИОС через Настройки Windows 10
- 2. Запустить БИОС через командную строку Windows
- 3. Загрузиться в БИОС при помощи клавиш
- Как найти нужную клавишу для запуска БИОС при загрузке
- Как изменить настройки БИОС в Windows 10
- Метод 1: Использование командной строки
- Метод 2: Через меню перезагрузки
- Метод 3: Через настройки Windows
- Что можно изменить в настройках БИОС
- 1. Изменение порядка загрузки
- 2. Активация режима AHCI
- 3. Изменение параметров питания
- 4. Управление различными функциями компьютера
- 💡 Видео
Видео:САМЫЙ ПРОСТОЙ СПОСОБ КАК ЗАЙТИ В БИОС НА WINDOWS 10Скачать

Запуск БИОС через командную строку
Вход в БИОС на Windows 10 можно сделать не только через перезагрузку компьютера и нажатие определенной кнопки, но и через командную строку. Для этого нужно выполнить следующие шаги:
- Откройте командную строку. Для этого можно нажать кнопку Win на клавиатуре, ввести в поиске cmd и выбрать программу Командная строка.
- В командной строке введите shutdown /r /fw и нажмите Enter. Эта команда перезагрузит компьютер и войдет в меню БИОСа (UEFI).
- После перезагрузки компьютера вы увидите меню БИОСа на экране. Выход из БИОСа можно произвести, выбрав соответствующий пункт меню.
Таким образом, если вам не удается запустить БИОС при обычной перезагрузке настроек Windows 10, вы можете войти в него через командную строку. Этот метод дает вам возможность активировать БИОС на компьютере без необходимости перезагрузки через меню Пуск или рабочего стола.
Видео:Как зайти в BIOS на Windows 10Скачать

Как открыть командную строку в Windows 10
Существует несколько способов открыть командную строку в Windows 10:
- Через меню Пуск: нажмите на кнопку Пуск на рабочем столе или клавишу Win на клавиатуре, введите командная строка в поисковую строку и выберите соответствующий результат.
- Через команду Выполнить: нажмите Win + R на клавиатуре, введите cmd в поле Открыть и нажмите OK.
- Через меню Пуск без перезагрузки компьютера: зажмите клавишу Shift на клавиатуре, а затем щелкните правой кнопкой мыши на кнопке Пуск. В контекстном меню выберите Командная строка или Командная строка (администратор).
- Через системные настройки: откройте меню Пуск, выберите Настройки, затем Система и О программе, после чего в разделе Системные настройки нажмите на Расширенные настройки системы. В открывшемся окне нажмите Переменные среды, найдите Path в списке Системные переменные, и нажмите кнопку Изменить. Добавьте путь к cmd.exe в значение переменной.
После открытия командной строки вы сможете выполнять различные команды, включая вызов и настройку BIOS/UEFI. Помните, что изменение настроек BIOS может негативно сказаться на работе компьютера, поэтому будьте осторожны и следуйте инструкциям производителя устройства.
Видео:Как зайти в БИОС на любом компьютере или ноутбуке?Скачать

Команды для запуска БИОС через командную строку
Если вам не удается запустить БИОС через настройки компьютера или при перезагрузке, вы можете попробовать вызвать его через командную строку в Windows 10. Вот что делать:
1. Открыть командную строку
Чтобы открыть командную строку, вы можете нажать комбинацию клавиш Win + R, ввести cmd и нажать Enter, или перейти к командной строке через меню Пуск.
2. Ввести команду для запуска БИОС
В командной строке введите команду shutdown /r /fw и нажмите Enter. Эта команда перезагрузит компьютер и откроет настройки БИОСа.
Если ваш компьютер работает в UEFI, попробуйте использовать команду shutdown /r /o. Она также перезагрузит компьютер и предоставит вам меню с различными опциями, включая доступ к настройкам БИОСа.
Успеваю пояснить: команда shutdown /r просто перезагрузит компьютер, а команда shutdown /s выключит его.
3. Зайти в БИОС
После выполнения команды компьютер перезагрузится и вы должны увидеть меню настройки БИОСа. Часто вам нужно будет нажать клавишу, например, Del или F2, чтобы войти в БИОС. Эта информация появится на экране во время загрузки компьютера.
Не все компьютеры и ноутбуки используют одинаковые клавиши для входа в БИОС, поэтому, если не удается попасть в БИОС с первой попытки, попробуйте поискать информацию о вашем конкретном компьютере или бренде лэптопа.
Надеюсь, эта информация поможет вам запустить БИОС через командную строку и получить доступ к настройкам компьютера!
Видео:как войти в биос на windows 10 как открыть в биос на windows 10 с рабочего столаСкачать

Что делать, если БИОС не запускается через командную строку
Если у вас возникают проблемы с входом в БИОС через командную строку на компьютере под управлением Windows 10, есть несколько вариантов действий:
- Попробуйте перезагрузить компьютер и повторно попробовать войти в БИОС. Иногда после перезагрузки система восстанавливает работу командной строки, и вы сможете успешно войти в БИОС.
- Перейдите к настройкам компьютера и попробуйте открыть БИОС через меню Настройки или Параметры. Если БИОС не открывается, возможно, вам потребуется перезагрузить компьютер и повторно попытаться зайти в БИОС через эту настройку.
- Если вы не можете войти в БИОС ни через командную строку, ни через настройки, попробуйте использовать специальную клавишу или комбинацию клавиш на вашем ноутбуке или компьютере. Обычно производитель указывает, какой клавишей нужно нажать для входа в БИОС при включении компьютера.
- Если все предыдущие действия не помогли, попробуйте перезагрузить компьютер и быстро нажать клавишу Del или F2, чтобы попасть в БИОС. Иногда время для входа в БИОС ограничено, и вы должны успеть нажать нужную клавишу во время загрузки компьютера.
- Если ничего из вышеперечисленного не помогает, возможно, ваш компьютер не поддерживает запуск БИОСа через командную строку, и вам потребуется обратиться к специалисту по ремонту или производителю компьютера для получения дополнительной помощи.
Необходимо учитывать, что процесс входа в БИОС может различаться в зависимости от модели компьютера или ноутбука, поэтому рекомендуется обратиться к документации или сайту производителя для получения точной информации о том, как активировать БИОС на вашем устройстве.
Видео:Как открыть BIOS UEFI.Параметры встроенного ПО UEFI.Вход в биос efiСкачать

Как запустить БИОС при загрузке компьютера
При перезагрузке компьютера с операционной системой Windows 10 можно запустить БИОС для настройки различных параметров системы. В зависимости от типа компьютера и настроек UEFI или BIOS, процедура может немного отличаться.
UEFI и BIOS
UEFI (Unified Extensible Firmware Interface) и BIOS (Basic Input/Output System) являются программными интерфейсами, которые контролируют и настраивают работу компьютера. Они отвечают за процесс загрузки операционной системы и определяют основные настройки системы.
Заход в БИОС
Если вы используете компьютер с UEFI, то для входа в БИОС можно выполнить следующие действия:
- Перезагрузите компьютер.
- Перед тем, как начнет загружаться Windows, нажмите клавишу F2, F10, F12 или Del (зависит от производителя компьютера).
- Вы попадете в меню настроек UEFI, где можно провести необходимые изменения.
Если ваш компьютер использует BIOS, то процесс входа может немного отличаться:
- Перезагрузите компьютер.
- Перед началом загрузки операционной системы нажмите клавишу F2, F10, F12, Delete или Esc (зависит от производителя компьютера).
- Вы попадете в меню BIOS, где можно произвести необходимые изменения.
Если ваш ноутбук не позволяет легко зайти в БИОС через нажатие клавиш, попробуйте следующие варианты:
- Перезагрузите компьютер.
- Заходите в командную строку, если успеваете до загрузки Windows, и введите команду
shutdown /r /o. - Компьютер перезагрузится и откроется меню выбора режима загрузки.
- Перейдите в Настройки > Обновление и безопасность > Восстановление.
- В разделе Дополнительные параметры загрузки нажмите кнопку Перезагрузить сейчас.
- В меню выбора режима загрузки выберите Проведите диагностику компьютера и перейдите к настройкам.
Если ни один из этих способов не удается вам запустить БИОС, стоит обратиться к документации к компьютеру или ноутбуку, чтобы узнать точную комбинацию клавиш для входа в БИОС.
Запустив БИОС, вы сможете настроить различные параметры компьютера, включая порядок загрузки, дату и время системы, разгон процессора и многое другое.
Видео:Как войти в БИОС и настроить загрузку с флешки или CD, DVD для начинающихСкачать

Способы запуска БИОС при загрузке Windows 10
1. Загрузиться в БИОС через Настройки Windows 10
1. Перейдите в меню Пуск и выберите Настройки.
2. В открывшемся окне выберите Обновление и безопасность.
3. В левой панели выберите Восстановление.
4. В разделе Специальный запуск нажмите кнопку Перезагрузка сейчас.
5. После перезагрузки вы увидите меню выбора действия. Нажмите на Отключить компьютер.
6. При следующей загрузке компьютера выберите опцию Открыть настройки UEFI или Параметры БИОСа.
2. Запустить БИОС через командную строку Windows
1. Нажмите комбинацию клавиш Win + R, чтобы открыть окно Выполнить.
2. Введите команду shutdown.exe /r /fw и нажмите Enter.
3. После перезагрузки компьютера откроется меню выбора действия. Нажмите Отключить компьютер.
4. При следующей загрузке компьютера выберите опцию Открыть настройки UEFI или Параметры БИОСа.
3. Загрузиться в БИОС при помощи клавиш
1. Перезагрузите компьютер или ноутбук.
2. Когда компьютер начинает загружаться, нажимайте клавишу Del, F2, F10 или другую указанную на экране, чтобы войти в БИОС.
3. Если вход в БИОС не получается, попробуйте нажать клавишу Esc несколько раз при загрузке компьютера. Это может помочь вызвать меню выбора загрузки, где можно выбрать БИОС.
| Модель устройства | Клавиша для входа в БИОС |
|---|---|
| Asus | Del или F2 |
| Acer | Del или F2 |
| Dell | F2 или F12 |
| HP | Esc или F10 |
| Lenovo | F2 или Fn + F2 |
| Toshiba | F2 или Esc |
Успевайте нажимать указанную клавишу до загрузки Windows. Если это не получается с первого раза, перезагрузите компьютер и попробуйте снова.
Важно помнить, что каждый производитель может использовать свои клавиши входа в БИОС, поэтому необходимо обращаться к документации к компьютеру или ноутбуку, если указанные клавиши не работают.
Видео:Как зайти в БИОС BIOS #shortsСкачать

Как найти нужную клавишу для запуска БИОС при загрузке
При попытке запустить БИОС на компьютере или ноутбуке с операционной системой Windows 10, может возникнуть сложность в том, чтобы попасть в нужное меню настроек. Если не получается активировать БИОС через перезагрузку компьютера или ноутбука, можно попробовать следующие способы:
1. Вход в БИОС через UEFI: при включении компьютера успевай нажать клавишу F2, F10, F12, ESC или DEL, чтобы открыть меню БИОСа. Эти клавиши наиболее часто используются для вызова БИОСа в UEFI-совместимых системах.
2. Попасть в БИОС через командную строку: открой командную строку в Windows 10, набрав в строке поиска cmd. Затем введи команду shutdown /r /fw и нажми Enter. Таким образом, компьютер должен перезагрузиться прямо в БИОС.
3. Войти в БИОС из рабочего стола: зайди в Настройки Windows 10, нажав правой кнопкой мыши на Пуск и выбрав пункт Настройки. Далее перейди в раздел Обновление и безопасность, затем выбери Восстановление и из списка опций выбери Перезагрузить сейчас под пунктом Дополнительные параметры. После перезагрузки компьютера откроется новое меню, где нужно выбрать Открыть настройки UEFI. Нажми кнопку Перезагрузить и компьютер должен перезагрузиться в БИОСе.
Важно отметить, что конкретная клавиша для входа в БИОС может зависеть от производителя компьютера или ноутбука, а также от используемой версии UEFI или BIOS. Если указанные методы не дают результатов, стоит обратиться к документации или поддержке производителя устройства для получения подробной информации о том, как включить или выйти из БИОСа.
| Клавиша | Описание |
|---|---|
| F2 | Часто используется для вызова БИОСа в UEFI-совместимых системах |
| F10 | Часто используется для вызова БИОСа в UEFI-совместимых системах |
| F12 | Часто используется для вызова БИОСа в UEFI-совместимых системах |
| ESC | Часто используется для вызова БИОСа в UEFI-совместимых системах |
| DEL | Часто используется для вызова БИОСа в UEFI-совместимых системах |
Видео:Как зайти в биос на windows 10Скачать

Как изменить настройки БИОС в Windows 10
Метод 1: Использование командной строки
1. Откройте меню Пуск и найдите Командная строка (или CMD).
2. Щелкните правой кнопкой мыши на Командная строка и выберите Запустить от имени администратора.
3. В командной строке введите shutdown.exe /r /fw и нажмите Enter. Компьютер перезагрузится и войдет в режим БИОС/UEFI.
Метод 2: Через меню перезагрузки
1. Нажмите и удерживайте клавишу Shift на клавиатуре.
2. Кликните на Пуск внизу экрана и выберите Питание.
3. Удерживая клавишу Shift, выберите Перезагрузить.
4. Компьютер перезагрузится и откроется меню перезагрузки. Нажмите на Отладка (или Открыть настройки UEFI в случае UEFI).
Метод 3: Через настройки Windows
1. Нажмите на кнопку Пуск и выберите Настройки.
2. В открывшемся меню выберите Обновление и безопасность, а затем Восстановление.
3. В разделе Перезагрузка в дополнительных параметрах нажмите на кнопку Перезагрузить сейчас.
4. После перезагрузки компьютера выберите Отладка (или Открыть настройки UEFI в случае UEFI).
После выполнения любого из вышеперечисленных методов вы должны успешно попасть в настройки БИОС/UEFI. Будьте осторожны при изменении параметров, так как неправильные настройки могут повредить компьютер.
Видео:Как зайти в BIOS и Boot Menu на Windows 10Скачать

Что можно изменить в настройках БИОС
Когда возникают проблемы с загрузкой Windows 10 или необходимо внести изменения в настройки компьютера, могу обратиться к БИОСу (или UEFI). Что именно можно сделать в настройках БИОСа?
1. Изменение порядка загрузки
В BIOS можно настроить, с какого устройства будет запускаться операционная система. Если стандартно Windows запускается с жесткого диска (HDD), то можно изменить приоритет так, чтобы компьютер загружался с флешки, диска DVD/CD или сетевого подключения.
2. Активация режима AHCI
BIOS позволяет активировать или деактивировать Advanced Host Controller Interface (AHCI) — режим работы для SATA-контроллеров. В режиме AHCI, устройства SATA работают более эффективно и могут достигать более высоких скоростей передачи данных.
3. Изменение параметров питания
В настройках БИОСа можно регулировать параметры питания компьютера. Это включает такие настройки, как установка времени для автоматической выключи компьютера или активации энергосберегающих режимов.
4. Управление различными функциями компьютера
В БИОСе могу настроить различные параметры и функции компьютера, такие, как управление разъемами USB, настройка встроенного звука, настройка вентиляторов охлаждения и многое другое.
Все эти возможности и настройки зависят от версии и производителя БИОСа. Поэтому, если не знаю, какие изменения нужно внести, можно обратиться к документации компьютера или на сайт производителя ноутбука или материнской платы.
💡 Видео
Как включить виртуализацию в Windows 10Скачать

Как зайти в БИОС на любом ноутбуке/компьютере?Скачать

+как войти +в биос +на windows 10 #shorts .как войти в биос на windows 10 с рабочего столаСкачать
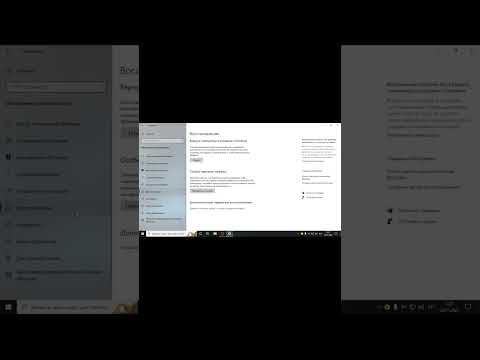
Как в биосе поставить загрузку с флешкиСкачать

Не заходит в BIOS - Windows 10 быстро загружаетсяСкачать

Установка Windows с флешки. Настройка BIOSСкачать
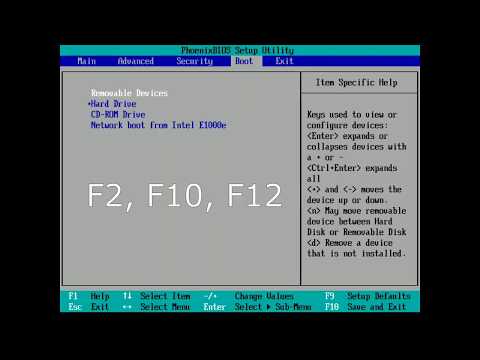
Настройки AWARD BIOS для установки Windows с флешкиСкачать

Как попасть в BIOS с рабочего стола Windows #shortsСкачать

Монитор не показывает вход в BIOS(POST) до загрузки WindowsСкачать

Как зайти в биос на ноутбуке hpСкачать

Как войти в биос, или загрузиться с флешки ASUSСкачать