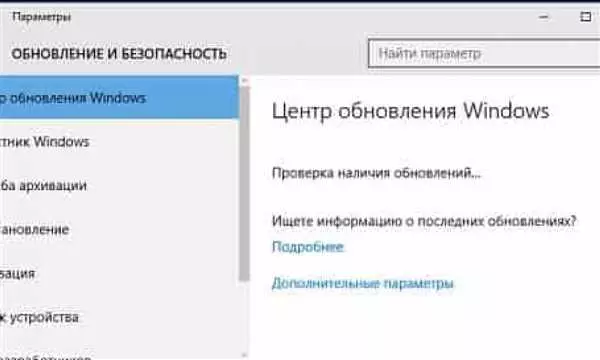Обновление операционной системы – важная процедура, которая позволяет обеспечить стабильную и безопасную работу вашего компьютера или ноутбука на базе Windows 10. Но что делать, если обновление Windows 10 не происходит автоматически или вы хотите запустить обновление вручную? В данной статье мы рассмотрим несколько способов запуска обновления операционной системы без использования утилиты Windows Update, а также расскажем, какие командные строки помогут вам в этом.
Первый способ – это запуск обновления с помощью командной строки. Для этого откройте командную строку от имени администратора и введите команду wuauclt.exe /updatenow. После этого Windows 10 начнет поиск и загрузку последних доступных обновлений. Будьте готовы к тому, что процесс может занять некоторое время, в зависимости от скорости вашего интернет-соединения и объема скачиваемых компонентов.
Если вы хотите обновиться до новой версии или билда Windows 10, то воспользуйтесь программой Media Creation Tool от Microsoft. Эта бесплатная утилита позволяет скачать и установить новую операционную систему непосредственно из интернета. Просто скачайте программу с официального сайта Microsoft, запустите ее и следуйте инструкциям на экране. При этом вся ваша личная информация и установленные программы сохранятся, однако перед обновлением рекомендуется сделать резервную копию всех важных данных.
- Обновление Windows 10: зачем оно нужно?
- Преимущества ручного обновления Windows 10
- Как узнать, что нужно обновить в Windows 10?
- Как проверить доступные обновления в Windows 10?
- Через Центр обновления Windows
- Через поиск в системе
- Вручную скачать обновление с сайта Microsoft
- Механизм установки обновлений в Windows 10
- Процесс установки обновлений Windows 10 вручную
- Зачем перезагружать компьютер после обновления Windows 10?
- Частые проблемы и ошибки при установке обновлений в Windows 10
- Как выключить автоматическое обновление Windows 10?
- Способ 1: Используйте настройки Windows Update
- Способ 2: Отключите службу Windows Update
- Способ 3: Используйте специальные инструменты от Microsoft
- 📽️ Видео
Видео:Ошибки обновления windows 10. Как обновить винду в ручную!Скачать

Обновление Windows 10: зачем оно нужно?
Существуют различные способы обновить Windows 10 до последней версии. Один из них – запуск обновления через Центр обновления Windows. Для этого нужно зайти в меню Настройки, выбрать Обновление и безопасность и нажать на кнопку Проверить наличие обновлений. В этом случае система сама загрузит и установит новую версию Windows 10.
Еще один способ – установка обновления через программу Windows Update Assistant. Это специальная утилита, которую можно скачать с официального сайта Microsoft. После запуска программы она сама проверит наличие обновлений и загрузит их на компьютер для последующей установки.
Также можно обновить Windows 10 с помощью командной строки. Для этого в меню Пуск нужно найти Командную строку, кликнуть правой кнопкой мыши и выбрать Запуск от имени администратора. В открывшемся окне нужно ввести команду winver и нажать Enter. Таким образом, можно узнать текущую версию Windows 10 и установить обновления через командную строку.
Обновление Windows 10 вручную позволяет получить доступ к новым функциям и исправлениям ошибок, улучшить безопасность и производительность компьютера. Частые обновления защищают операционную систему от угроз из интернета и позволяют использовать последние технологические достижения. Кроме того, в новых версиях Windows 10 могут появляться новые программы и приложения, которые упрощают работу на компьютере и помогают повысить производительность.
Видео:Как обновить Windows 10 до новой версииСкачать

Преимущества ручного обновления Windows 10
Операционная система Windows 10 предоставляет пользователям возможность обновляться до новых версий операционной системы через встроенные механизмы. Однако, иногда пользователю может понадобиться обновиться вручную. В этом случае есть несколько способов, как можно обновиться на новую версию Windows 10.
Один из способов ручного обновления Windows 10 – это использование командной строки. В Windows 10 есть удобная командная строка, которую можно использовать для запуска обновления. Для этого необходимо открыть командную строку от имени администратора и ввести соответствующую команду. После ввода команды система начнет загрузку и установку обновления.
Еще одним способом ручного обновления Windows 10 является использование Windows Update. Windows Update – это утилита, встроенная в операционную систему Windows 10, которая позволяет обновить компоненты системы до последней версии. Чтобы воспользоваться этой утилитой, необходимо открыть центр обновления Windows, выбрать нужные обновления и установить их.
Кроме того, можно воспользоваться утилитой Media Creation Tool, которая позволяет обновить систему до последней версии через загрузку и установку специального кумулятивного апдейта. Этот способ позволяет обновить систему без доступа к интернету, что может быть полезно, например, для ноутбука или компьютера в режиме оффлайн.
Также можно воспользоваться программой Windows Update MiniTool, которая позволяет обновить систему до последней версии Windows 10. С ее помощью можно сделать принудительное обновление системы даже на компьютере, у которого отключена автоматическая загрузка обновлений.
Другим способом ручного обновления Windows 10 является установка обновлений скачанного с официального сайта Microsoft. Для этого необходимо скачать кумулятивное обновление с сайта, а затем установить его на компьютер. После установки обновления система обновится до новой версии Windows 10.
В данном случае можно выбрать какой-либо определенный билд или собрать сборку обновления из разных файлов. Также можно выбрать, какие компоненты системы обновить и какие оставить без изменений.
Видео:КАК ВКЛЮЧИТЬ ОБНОВЛЕНИЕ В WINDOWS 10?✔️Скачать

Как узнать, что нужно обновить в Windows 10?
Если вы хотите узнать, какие компоненты или сборки Windows 10 нужно обновить, на вашем компьютере, существуют несколько способов. Рассмотрим некоторые из них.
1. Поиск обновлений через Командную строку.
Для этого введите команду winver в командной строке (нажмите клавишу Win + R, введите cmd и нажмите Enter) и нажмите клавишу Enter.
Откроется окно О программе Windows, в котором будет указана текущая версия и сборка вашей Windows 10.
Вы можете сравнить эту информацию с последней доступной версией Windows 10 на официальном сайте Microsoft.
2. Установка обновлений через Центр обновления Windows.
Вы также можете использовать Центр обновления Windows для загрузки и установки последних обновлений Windows 10.
Для этого откройте Центр обновления Windows, который можно найти в меню Параметры (значок шестеренки) на панели задач.
Нажмите на Обновление и безопасность и выберите Windows Update. Затем нажмите Проверить наличие обновлений и подождите, пока система выполнит проверку.
Если доступны новые обновления, их можно загрузить и установить.
3. Ручное обновление через сайт Microsoft.
Если вы знаете последний билд Windows 10, вы можете загрузить его с официального сайта Microsoft и выполнить установку вручную.
Откройте страницу загрузки Windows 10 на сайте Microsoft и выберите нужную версию и язык для загрузки.
Затем запустите загруженное обновление и следуйте инструкциям на экране для установки новой версии Windows 10.
Теперь вы знаете, как узнать, какие обновления Windows 10 нужно установить, и различные способы обновления операционной системы до последней версии.
Видео:Как обновить Windows 10 до Windows 11 23H2Скачать

Как проверить доступные обновления в Windows 10?
Если вы хотите узнать, какие обновления доступны для вашей системы, есть несколько способов проверить их наличие:
Через Центр обновления Windows
На компьютере с Windows 10 можно проверить наличие новых обновлений через Центр обновления Windows. Для этого следуйте инструкциям:
- Нажмите на кнопку Пуск в левом нижнем углу экрана.
- Выберите Настройки.
- Откройте раздел Обновление и безопасность.
- В разделе Обновление нажмите на кнопку Проверить наличие обновлений.
Через поиск в системе
Вы также можете проверить наличие обновлений через поиск в системе. Для этого выполните следующие действия:
- Откройте меню Пуск.
- В строке поиска введите Обновление.
- Выберите Обновление и безопасность.
- В разделе Обновление нажмите на кнопку Проверить наличие обновлений.
Вручную скачать обновление с сайта Microsoft
Если вы хотите вручную скачать обновление для последующей установки на компьютер, можно воспользоваться официальным сайтом Microsoft. Для этого выполните следующие шаги:
- Перейдите на сайт Microsoft.
- На странице поиска сайта введите номер текущей версии вашей операционной системы.
- Найдите нужное обновление и запустите его загрузку.
- После скачивания запустите установку обновления на своем компьютере или ноутбуке.
Проверка доступных обновлений в Windows 10 позволяет не только обновить компоненты операционной системы, но и улучшить работу компьютера. Выберите подходящий способ для себя и будьте уверены в актуальности вашей системы.
Видео:WINDOWS 10 НЕ ОБНОВЛЯЕТСЯ ЧТО ДЕЛАТЬ, ВИНДОВС НЕ ОБНОВЛЯЕТСЯ, ОБНАРУЖЕНА ОШИБКА ЦЕНТР ОБНОВЛЕНИЯСкачать

Механизм установки обновлений в Windows 10
В операционной системе Windows 10 обновление происходит с использованием механизма Windows Update. По умолчанию Windows 10 автоматически загружает и устанавливает обновления через интернет. Однако, существуют и способы ручной установки обновлений.
Для загрузки и установки обновлений нужно запустить программу Windows Update. Это можно сделать через Панель управления или через Настройки системы. Для запуска программы можно воспользоваться поиском в меню Пуск и найти Windows Update.
Также есть возможность запустить обновление через командную строку. Для этого нужно ввести строку wuauclt.exe /updatenow в командной строке, которая вызывается с помощью комбинации клавиш Win + X или через поиск cmd.
Для установки обновлений можно использовать и новую программу Центр обновления Windows 10. Это приложение является официальным способом обновления Windows 10 и позволяет устанавливать последнюю версию операционной системы.
Также есть возможность скачать сборку последней версии Windows 10 (билд) с официального сайта Microsoft и установить ее на компьютер без выполнения апгрейда. Это полезно в случае переустановки операционной системы или обновления с более старой версии Windows.
Другим способом обновления Windows 10 является загрузка кумулятивного обновления (cumulative update) с официального сайта Microsoft. Это обновление содержит все предыдущие исправления и обновления для данной версии Windows 10.
Таким образом, для установки обновлений в Windows 10 существуют разные способы – от автоматической установки через Windows Update до ручной установки через центр обновления или командную строку. Выберите удобный для вас способ и обновите вашу операционную систему до последней версии бесплатно.
Видео:Как вручную обновить Windows 10Скачать

Процесс установки обновлений Windows 10 вручную
В операционной системе Windows 10 обновления играют важную роль для обеспечения безопасности и исправления ошибок. Хотя Windows 10 обычно обновляется автоматически, существуют ситуации, когда апдейт может быть запущен вручную.
Если у вас последняя версия Windows 10 и вы хотите запустить обновление, то вы можете выполнить эту операцию через Параметры Windows. Для этого необходимо перейти в Параметры — Обновление и безопасность — Windows Update. Здесь вы сможете проверить наличие новых обновлений и запустить их установку.
Если же у вас на компьютере или ноутбуке установлена пиратская версия Windows 10 или Вы являетесь пользователем сборки ЛТСС (корпоративной сборки без возможности обновления), апдейты можно установить принудительно через командную строку.
Какие способы существуют для обновления Windows 10 вручную:
- Использование Командной строки: Вы можете запустить командную строку с правами администратора и выполнить команду wusa /uninstall /kb: для удаления нежелательного обновления Windows 10.
- С помощью утилиты Windows Update: Вы можете загрузить утилиту Windows Update и выполнить ее для установки последнего обновления Windows 10.
- Скачать и установить обновление с официального сайта Microsoft: Вы можете скачать последнюю версию обновления Windows 10 с официального сайта Microsoft и запустить ее на своем компьютере или ноутбуке.
Как запустить обновление Windows 10 вручную через командную строку:
- Откройте командную строку с правами администратора.
- Введите команду wuauclt.exe /updatenow и нажмите Enter.
- Windows начнет поиск обновлений и загрузку новой версии операционной системы.
- После завершения загрузки, выполните перезагрузку компьютера, чтобы обновиться на новую версию Windows 10.
Теперь вы знаете несколько способов, как запустить обновление Windows 10 вручную. Важно помнить, что ручная установка обновлений может потребоваться в случае проблем со связью с интернетом или при наличии определенных обновлений, которые не устанавливаются автоматически.
Видео:Как обновить Windows 10 до последней версии? 3 способа обновления Виндовс 10Скачать

Зачем перезагружать компьютер после обновления Windows 10?
Во-первых, перезагрузка позволяет активировать и закончить установку загруженных обновлений. После загрузки пакетов обновлений Windows 10, перезагрузка позволяет правильно интегрировать эти обновления в систему и активировать обновлённые компоненты. Без перезагрузки обновления могут не примениться, а это может привести к некорректной работе или ошибкам в системе.
Во-вторых, перезагрузка компьютера позволяет очистить систему от временных файлов и процессов, которые могут остаться после установки обновлений. Это помогает оптимизировать работу операционной системы и избежать возможных неполадок или конфликтов между старыми и новыми компонентами системы.
В-третьих, перезагрузка компьютера после обновления Windows 10 может быть необходима для активации новых функций и исправлений, внесенных в обновление. Некоторые изменения требуют перезагрузки, чтобы стать полностью функциональными или примениться к системе. Поэтому, чтобы в полной мере воспользоваться новыми возможностями и исправлениями, рекомендуется перезагрузить компьютер после обновления.
Таким образом, перезагрузка компьютера после обновления Windows 10 является важным этапом для правильной и безопасной работы вашей системы. Не забывайте делать перезагрузку после обновления, чтобы в полной мере использовать все новые возможности и исправления, предоставленные обновлениями операционной системы.
Видео:Как исправить - не обновляется Windows 10Скачать

Частые проблемы и ошибки при установке обновлений в Windows 10
При установке обновлений на операционную систему Windows 10 могут возникать различные проблемы и ошибки. Вот некоторые из них:
- Ошибка Не удалось обновиться до последней версии Windows 10
- Проблемы с загрузкой обновления
- Ошибка Сборка 10xxxxx не устанавливается
- Проблемы с установкой кумулятивного обновления
- Ошибка Компоненты Windows Update повреждены
- Ошибка Не удалось установить обновление
- Проблемы с поиском и загрузкой обновлений
- Ошибка Ошибка системы Windows Update
Для решения этих проблем можно воспользоваться различными способами:
- Запустить обновление Windows 10 вручную через системные настройки
- Использовать командную строку для обновления системы
- Скачать и установить обновление с официального сайта Windows
- Проверить наличие ошибок и исправить их с помощью инструментов Windows
- Проверить доступность обновлений в интернете и установить их
Необходимо также обратить внимание на то, что некоторые обновления могут быть доступны только для определенных версий Windows 10. Перед установкой обновлений рекомендуется также создать резервную копию данных, чтобы избежать потери информации в случае возникновения проблем.
Видео:Как включить Центр обновления Windows?Скачать

Как выключить автоматическое обновление Windows 10?
Windows 10 автоматически загружает и устанавливает обновления для операционной системы, чтобы обеспечить безопасность и исправить ошибки. Однако, если вы предпочитаете контролировать этот процесс самостоятельно, вы можете отключить автоматическое обновление. Здесь мы рассмотрим несколько способов, как выключить автоматическое обновление Windows 10.
Способ 1: Используйте настройки Windows Update
1. Откройте Параметры Windows 10, нажав на значок Пуск и выбрав пункт Настройки.
2. В открывшемся окне Параметры выберите Обновление и безопасность.
3. В левой панели выберите Windows Update.
4. В правой панели нажмите на ссылку Дополнительные параметры.
5. В открывшемся окне Дополнительные параметры обновления выберите Оповещать о перезагрузке, нажмите ОК.
Способ 2: Отключите службу Windows Update
1. Нажмите одновременно клавиши Win + R, чтобы открыть окно Выполнить.
2. Введите команду services.msc и нажмите ОК, чтобы открыть Службы.
3. В окне Службы прокрутите вниз, найдите Windows Update и дважды кликните на нем.
4. В разделе Тип запуска выберите Отключено и нажмите ОК.
Способ 3: Используйте специальные инструменты от Microsoft
Microsoft предоставляет утилиту, которая позволяет временно отключить обновления Windows 10. Вы можете загрузить ее с официального сайта Microsoft и следовать инструкциям по ее установке.
Запуск обновления Windows 10 вручную может быть полезным для тех пользователей, которые предпочитают контролировать этот процесс самостоятельно. Однако, не забывайте, что обновление операционной системы позволяет устранять уязвимости и улучшать работу компьютера.
📽️ Видео
Как установить вручную отдельные обновления Windows 10/7/8.1Скачать

Как отключить обновление Windows 10 навсегда? 3 способаСкачать

Самый Простой Способ Установить Обновить Скачать Драйвера для Windows 10, 11, 8, 7 в 2023 году ✅Скачать

Как исправить - не обновляется Windows 10 (простой способ)Скачать

Как включить обновление Windows 10? Как включить обновление Windows 10 в реестре?Скачать

Как обновить Windows 10 pro до 22h2 принудительно? И откатить.Скачать

ИСПРАВЛЕНИЕ ЛЮБОЙ ОШИБКИ ПРИ ОБНОВЛЕНИИ WINDOWS 10 за 1 минутуСкачать

Как запустить центр обновления в Windows 10 если он перестал работатьСкачать

КАК ОТКЛЮЧИТЬ ОБНОВЛЕНИЕ WINDOWS 10 НАВСЕГДА (100 рабочий способ 2022)Скачать

Как самостоятельно обновить драйвера на пк?Скачать

Как обновить Windows 10 до версии 21H2, если не обновляетсяСкачать