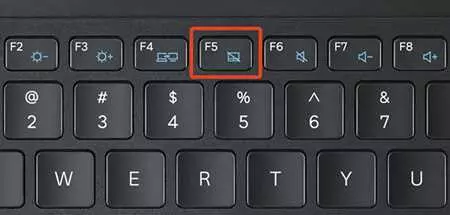DNS – это название популярной компьютерной компании, которая специализируется на производстве и продаже ноутбуков различных моделей. Если у вас есть ноутбук DNS и вы не знаете, как его включить или у вас возникли проблемы с запуском, то данная пошаговая инструкция поможет вам разобраться в этом вопросе.
Перед тем как начать процесс, убедитесь, что ваш ноутбук DNS подключен к электрической сети, а аккумулятор заряжен. В некоторых моделях ноутбуков DNS есть светодиодный индикатор зарядки, который горит, когда устройство подключено к сети. Если этот индикатор не горит, проверьте подключение к сети и устраните возможные неполадки.
Теперь, когда вы убедились, что ваш ноутбук DNS подключен к электрической сети, можно приступать к самому процессу. Найдите на клавиатуре кнопку включения (обычно она расположена в верхней части клавиатуры, непосредственно около дисплея). Нажмите эту кнопку один раз и дождитесь, пока ноутбук запустится.
Если ваш ноутбук dns не включается или появляются какие-либо другие проблемы, возможно, вам необходимо обратиться в сервисный центр DNS для профессиональной помощи. Не стоит бездумно разбирать устройство или пытаться восстановить его самостоятельно, чтобы не усугубить проблему. Важно помнить, что безопасность вашего ноутбука и ваших данных – это первостепенная задача!
- Проверьте заряд батареи
- Подключите ноутбук DNS к электрической сети
- Что вам потребуется для подключения?
- Как подключить ноутбук DNS к электрической сети?
- Проверьте состояние питающего кабеля
- Перезагрузите ноутбук DNS
- Проверьте работу кнопки включения
- Проверьте работу клавиатуры на ноутбуке DNS
- Подключите внешнюю клавиатуру или мышь
- Проверьте работу экрана
- Проверьте наличие неисправностей в компонентах
- 1. Проверьте питание
- 2. Проверьте батарею
- Обратитесь в сервисный центр DNS
- 🔥 Видео
Видео:Настройка DNS серверов на компьютере с Windows, для начинающихСкачать

Проверьте заряд батареи
Перед тем как приступить к включению ноутбука DNS, необходимо убедиться, что батарея достаточно заряжена. Если устройство не долго использовалось или выключилось из-за разряда батареи, то перед запуском необходимо подключить зарядное устройство для подзарядки батареи.
Что нужно делать, если ноутбук не включается и на экране не отображается ничего? Проверьте заряд батареи. Подключите ноутбук к источнику питания и дайте ему некоторое время для зарядки. Затем попробуйте включить его снова.
Если ноутбук DNS по-прежнему не запускается и ничего не происходит, возможно, проблема не только в низком заряде батареи. В таком случае, рекомендуется обратиться к специалисту или сервисному центру DNS для диагностики и ремонта устройства.
Видео:как установить Windows 7 ноутбук DNS W650SJСкачать

Подключите ноутбук DNS к электрической сети
Как только вы привезли новый ноутбук DNS домой, первым делом необходимо подключить его к электрической сети. В противном случае, ноутбук просто не запустится.
Что вам потребуется для подключения?
Для начала убедитесь, что у вас имеется следующее:
- Ноутбук DNS;
- Сетевой адаптер, предоставленный при покупке;
- Стабильное и безопасное электрическое подключение.
Как подключить ноутбук DNS к электрической сети?
Процесс подключения ноутбука DNS к электрической сети довольно прост:
- Найдите разъем для подключения сетевого адаптера на вашем ноутбуке DNS.
- Вставьте один конец сетевого адаптера в разъем для подключения на ноутбуке DNS, а другой конец в электрическую розетку.
- Убедитесь, что ноутбук DNS включается и работает корректно. Если он не включается, проверьте, что сетевой адаптер подключен к электрической сети и ноутбуку правильно.
Теперь, когда ваш ноутбук DNS подключен к электрической сети, вы можете начинать пользоваться всеми его функциями и возможностями.
Видео:Обзор ноутбук DNSСкачать

Проверьте состояние питающего кабеля
Если ваш ноутбук DNS не включается, первым делом проверьте состояние питающего кабеля.
Что делать, если ноутбук не запускается? Довольно часто причиной того, что DNS ноутбук не включается, может быть неисправность питающего кабеля. Вот что нужно сделать, чтобы проверить его состояние:
- Подключите ноутбук к розетке. Убедитесь, что питающий кабель хорошо подключен к ноутбуку и вставлен в розетку надежно и плотно.
- Проверьте состояние кабеля. Визуально оцените питающий кабель на наличие повреждений или перегибов. Если вы заметите какие-либо дефекты, такие как поцарапанные провода или сломанный штекер, возможно, кабель просто не обеспечивает надлежащей электрической связи. В этом случае, вам придется заменить питающий кабель на новый.
- Попробуйте другой источник питания. Если у вас есть возможность, попробуйте подключить ноутбук к другому источнику питания или использовать другой адаптер. Таким образом, вы сможете узнать, не проблема ли в самом адаптере или в розетке.
Если ноутбук DNS не включается из-за проблем с питанием, следуйте данным рекомендациям, чтобы улучшить ситуацию. Если же причина не в питающем кабеле, вам может потребоваться обратиться за помощью к специалисту или попытаться решить проблему самостоятельно, следуя следующим шагам.
Видео:Как включить вай фай на ноутбуке DNS 124021. Нерабочая кнопка.Скачать

Перезагрузите ноутбук DNS
Если ваш ноутбук DNS не запускается, вам необходимо выполнить перезагрузку системы. Это может помочь решить множество проблем и сделать ноутбук функциональным снова.
Что делать:
| 1. | Выключите ноутбук DNS, удерживая кнопку питания. |
| 2. | Отсоедините зарядное устройство от ноутбука и отсоедините все подключенные периферийные устройства. |
| 3. | Нажмите и удерживайте кнопку питания ноутбука в течение 15-20 секунд. |
| 4. | Подсоедините зарядное устройство к ноутбуку и попробуйте включить его, нажав кнопку питания. |
Если ноутбук DNS все еще не включается, то, возможно, требуется обратиться в сервисный центр DNS для диагностики и ремонта.
Видео:КАК ВКЛЮЧИТЬ НОУТБУК БЕЗ КНОПКИ ВКЛЮЧЕНИЯ ! НОУТБУК ASUS НЕ ВКЛЮЧАЕТСЯСкачать

Проверьте работу кнопки включения
Прежде чем начать включать ноутбук DNS, убедитесь, что кнопка включения функционирует должным образом. На смартфонах и планшетах данная кнопка обычно находится на боковой или верхней стороне корпуса. Чтобы убедиться, что она работает исправно, достаточно нажать на неё и проверить, включается ли ноутбук. Если ноутбук запускается без проблем, можно приступать к следующему шагу.
Видео:как включить подсветку клавиатуры на ноутбуке.Скачать

Проверьте работу клавиатуры на ноутбуке DNS
Если ваш ноутбук DNS не включается или запускается, но клавиатура не работает, в первую очередь необходимо проверить работоспособность клавиатуры.
Что делать, если клавиатура на ноутбуке DNS не включается:
- Убедитесь, что ноутбук подключен к источнику питания. Проверьте, что адаптер питания подключен к ноутбуку и его светодиодный индикатор горит.
- Убедитесь, что клавиша включения/выключения ноутбука находится в положении включено.
- Попробуйте перезагрузить ноутбук, нажав и удерживая клавишу питания на несколько секунд, затем отпустите ее и нажмите еще раз, чтобы включить ноутбук.
- Если изображение на экране появляется, а клавиатура все равно не работает, попробуйте подключить внешнюю клавиатуру через USB-порт и проверить ее работу.
- Если внешняя клавиатура работает, то проблема скорее всего во встроенной клавиатуре ноутбука. В этом случае рекомендуется обратиться в сервисный центр DNS для замены или ремонта клавиатуры.
- Если внешняя клавиатура также не работает, возможно, проблема в самом ноутбуке DNS. Обратитесь в сервисный центр для диагностики и ремонта.
Теперь, когда вы знаете, как проверить работу клавиатуры на ноутбуке DNS, вы сможете быстро и эффективно решить проблему, если она возникнет.
Видео:как включить подсветку на ноутбукеСкачать

Подключите внешнюю клавиатуру или мышь
Если ваш ноутбук DNS не имеет рабочей клавиатуры или мыши, то при их отсутствии может быть затруднительно выполнить все необходимые действия для запуска и включения устройства. В таком случае, следует подключить внешнюю клавиатуру или мышь к ноутбуку DNS чтобы иметь возможность управлять его функциями.
Для подключения внешней клавиатуры или мыши следуйте инструкциям, предоставленным в их руководстве к использованию. Обычно, для подключения клавиатуры или мыши достаточно просто вставить соответствующий разъем в свободный порт USB на ноутбуке DNS.
Как только внешняя клавиатура или мышь подключены к ноутбуку DNS, вы сможете легко управлять устройством и продолжить процесс его включения и запуска.
Однако, не забудьте проверить, работает ли внешняя клавиатура или мышь должным образом. Если возникнут проблемы с их функционированием, вам может потребоваться отключить или обновить драйверы или установить специальное программное обеспечение, предоставленное производителем устройства.
Подключение внешней клавиатуры или мыши к ноутбуку DNS — это простая и эффективная мера, которая поможет вам включить и использовать ваш ноутбук в случае неисправности встроенных устройств управления. И помните, что dns как запускается и включается — это то, что зависит от вас.
Видео:как включить на любом ноутбуке подсветкуСкачать

Проверьте работу экрана
Если ваш ноутбук DNS не включается, то первым делом необходимо проверить работу экрана. Что делать, если экран не запускается и не включается?
1. Убедитесь, что ноутбук подключен к источнику питания. Проверьте, что зарядное устройство подключено к розетке и ноутбуку. Возможно, проблема кроется в низком заряде аккумулятора.
2. Проверьте, светится ли индикатор подсветки экрана. Если индикатор светится, но на экране не появляется изображение, то возможно проблема в подключении к компьютеру или неисправности видеокарты.
3. Проверьте яркость экрана. Возможно, яркость была установлена на минимальный уровень, поэтому экран кажется не работающим.
4. Попробуйте перезагрузить ноутбук. Если экран продолжает оставаться черным, возможно проблема в программном обеспечении.
5. Если ни одно из вышеперечисленного не помогло, рекомендуется обратиться в сервисный центр DNS. Там вам помогут выяснить причину неполадки и выполнить необходимые ремонтные работы.
Видео:ИГРОВОЙ НОУТБУК MSI по акции из DNSСкачать

Проверьте наличие неисправностей в компонентах
Если ваш ноутбук DNS не запускается, перед тем как пытаться включить его, стоит выполнить несколько проверок, чтобы убедиться, что проблема не связана с компонентами:
1. Проверьте питание
Убедитесь, что ноутбук подключен к источнику питания и зарядное устройство работает исправно. Проверьте, что вы используете правильное зарядное устройство для вашего ноутбука DNS, и что оно подключено к электрической розетке.
2. Проверьте батарею
Если ноутбук не включается от батареи, возможно, она разрядилась. Подключите ноутбук к источнику питания и дайте батарее некоторое время зарядиться. Попробуйте включить ноутбук после этого.
Если после выполнения этих шагов ваш ноутбук DNS все еще не включается, рекомендуется обратиться в сервисный центр DNS или связаться с технической поддержкой DNS, чтобы уточнить, что делать в данной ситуации.
Видео:Как зайти и настроить BIOS ноутбука DNS A35 для установки WINDOWS 7 или 8 с флешки или дискаСкачать

Обратитесь в сервисный центр DNS
Если ваш ноутбук DNS не включается или не запускается, и вы не знаете, как это сделать самостоятельно, то лучшим решением будет обратиться в сервисный центр DNS. Там вам помогут разобраться, почему ваш ноутбук не включается, и выполнить все необходимые действия, чтобы вернуть его в рабочее состояние.
Сервисный центр DNS обладает опытными специалистами, которые грамотно и внимательно выслушают вас, определят причину неполадки и произведут необходимые ремонтные работы. Кроме того, в сервисном центре DNS имеются все нужные инструменты и запчасти, чтобы восстановить работу вашего ноутбука.
Если у вас возникли проблемы с включением ноутбука DNS или вы не знаете, как это делать, не стоит беспокоиться. Обратитесь в сервисный центр DNS, и вам помогут справиться с неполадкой. Помните, что правильное и быстрое решение проблемы – это залог успешной работы вашего ноутбука.
🔥 Видео
Включение вай фая, точпад, веб камеру и блютуз на нетбуках DNSСкачать

Как загрузиться с флешки на ноутбуке DNSСкачать

Как включить WiFi на Ноутбуке DNS clevo w270egq Windows 10Скачать

Ноутбук DNS (Clevo W650) не включаетсяСкачать

DNS сервер не отвечает в Windows 10, 8, 7. Решение!!!Скачать

Не получается включить Wi Fi на ноутбуке (нет доступных подключений)Скачать

Как включить подсветку на любом ноутбуке. У кого не получилось пиши модель комментарияхСкачать

Не работает вай фай Wi if , на ноутбуке DNS на виндовс 10, просторе решение , как починитьСкачать

Ноутбук DNS не включается, простой ремонт.Скачать

Как правильно установить все драйвера на ноутбук DNSСкачать