Беспроводная связь становится все более распространенной и позволяет нам оставаться подключенными, где бы мы ни находились. Однако, иногда она может быть отключена по умолчанию на вашем компьютере или ноутбуке.
Что делать, если у вас отключена беспроводная сеть? Прежде всего, ничего не стоит паниковать. Все, что вам нужно сделать, — это включить ее. Давайте посмотрим, как это сделать на вашем компьютере.
Первым шагом будет убедиться, что на вашем ноутбуке или компьютере установлен модуль беспроводной связи. Обычно это делается автоматически, но если у вас возникли сомнения, лучше проверить. Для этого просто откройте меню «Начать» и найдите раздел «Настройки» или «Панель управления», затем выберите «Сеть и Интернет» или «Сетевые подключения». Если вы видите раздел «Беспроводные сети», значит, у вас уже есть модуль беспроводной связи.
Если раздела «Беспроводные сети» нет, не паникуйте. Возможно, модуль отключен программно или аппаратно. В этом случае вам необходимо найти выключатель или комбинацию клавиш на клавиатуре, которая позволяет включить беспроводную связь. Обычно это изображение антенны или символа Wi-Fi. Найдите эту кнопку или клавишу и убедитесь, что она переключена в положение «Включено».
- Как включить беспроводную сеть на компьютере
- Убедитесь, что беспроводная связь включена
- Подключение к беспроводной сети
- Как на ноутбуке подключить беспроводную связь
- 1. Проверьте, что беспроводная связь отключена
- 2. Включите беспроводную связь на ноутбуке
- Как включить беспроводную связь на компьютере
- 1. Убедитесь, что беспроводная связь включена на ноутбуке
- 2. Подключитесь к беспроводной сети
- Убедитесь, что беспроводная связь включена
- Беспроводная связь отключена, как включить
- Как включить беспроводную сеть на компьютере через настройки
- Проверка включенной беспроводной связи на компьютере
- Шаг 1:
- Шаг 2:
- Включение беспроводной связи на компьютере с помощью комбинации клавиш
- Активация беспроводной связи на компьютере через BIOS
- Шаг 1: Запуск BIOS
- Шаг 2: Поиск опции беспроводной связи
- Шаг 3: Включение беспроводной связи
- Настройка беспроводной сети на компьютере для подключения к Wi-Fi
- 📸 Видео
Видео:Беспроводная связь отключена – не исправлено. Что делать? 2020 НОВЫЙ СПОСОБСкачать

Как включить беспроводную сеть на компьютере
Включение беспроводной сети на компьютере может быть полезным, особенно если вы хотите подключиться к Wi-Fi или использовать другие беспроводные устройства. В этом руководстве мы расскажем вам, как включить беспроводную связь на компьютере.
Убедитесь, что беспроводная связь включена
Первым шагом включения беспроводной сети на компьютере — убедиться, что она включена. Для этого найдите на вашем компьютере кнопку или переключатель, которым можно включить или отключить беспроводную связь. Обычно эта кнопка имеет значок Wi-Fi или изображение антенны.
Если вы используете ноутбук, возможно, вам понадобится убедиться, что беспроводная связь включена именно в ноутбуке, а не на клавиатуре внешнего устройства. Некоторые ноутбуки имеют функциональные клавиши, с помощью которых можно включить и отключить беспроводную связь.
Подключение к беспроводной сети
Когда вы убедились, что беспроводная связь включена на вашем компьютере, вы можете приступить к подключению к беспроводной сети.
- На панели задач вашего компьютера найдите значок Wi-Fi, который обычно выглядит как антенна или волновая линия.
- Щелкните правой кнопкой мыши на значке Wi-Fi и выберите Подключиться к сети.
- В появившемся окне выберите беспроводную сеть, к которой вы хотите подключиться.
- Если беспроводная сеть защищена паролем, введите пароль, когда система попросит вас это сделать.
- После ввода пароля и подключения к сети, ваш компьютер будет готов использовать беспроводную связь.
Теперь, когда вы знаете, как включить беспроводную сеть на компьютере и подключиться к Wi-Fi, вы можете легко пользоваться интернетом без проводов и наслаждаться свободой передвижения по дому или офису.
Видео:Пропала Беспроводная сеть Отключено после замены WIFI сетевой карты Lenovo B570eСкачать

Как на ноутбуке подключить беспроводную связь
Если у вас ноутбук и беспроводная связь на нем отключена, то вам потребуется включить ее, чтобы иметь возможность подключиться к беспроводной сети. В данной статье мы расскажем вам, как это сделать.
1. Проверьте, что беспроводная связь отключена
Перед тем, как включить беспроводную связь на ноутбуке, убедитесь, что она действительно отключена. Для этого обратите внимание на иконку беспроводной сети в системном лотке (в нижнем правом углу экрана). Если эта иконка имеет перечеркнутый знак Wi-Fi, значит, связь отключена.
2. Включите беспроводную связь на ноутбуке
Чтобы включить беспроводную связь на ноутбуке, найдите клавишу Fn на клавиатуре и одну из функциональных клавиш, на которой изображена иконка Wi-Fi (обычно это клавиша F1-F12 с символом Wi-Fi). Удерживая клавишу Fn, нажмите эту функциональную клавишу один раз. После этого иконка беспроводной сети должна исчезнуть или стать активной, что означает, что беспроводная связь включена.
Теперь вы можете подключиться к беспроводной сети на вашем ноутбуке и наслаждаться высокоскоростным доступом в интернет.
Видео:Беспроводная связь отключена – не исправлено. Что делать?Скачать

Как включить беспроводную связь на компьютере
Когда в вашем ноутбуке беспроводная связь отключена, вы не можете подключиться к беспроводной сети интернета. Чтобы включить беспроводную связь на ноутбуке, вам понадобится выполнить следующие действия:
1. Убедитесь, что беспроводная связь включена на ноутбуке
Первым делом, убедитесь, что беспроводная связь на ноутбуке включена. Обычно на ноутбуке есть клавиша или комбинация клавиш, которая позволяет включить или отключить беспроводную связь. Это может быть отображено на клавиатуре символом с изображением антенны или иконкой Wi-Fi.
2. Подключитесь к беспроводной сети
После того, как вы убедились, что беспроводная связь включена, вам нужно подключиться к сети Wi-Fi. Для этого щелкните на значке Wi-Fi в системном трее (обычно это иконка с изображением антенны или волны) и выберите название доступной беспроводной сети из списка. Если вы не видите нужную сеть в списке, убедитесь, что она включена и находится в зоне покрытия вашего ноутбука.
Если у вас есть пароль для подключения к беспроводной сети, вам будет предложено его ввести. Воспользуйтесь паролем, чтобы подключиться к сети.
После выполнения этих действий, ваш ноутбук будет подключен к выбранной беспроводной сети и вы сможете пользоваться интернетом.
| Что делать, если беспроводная связь все еще отключена? |
|---|
| Если беспроводная связь на вашем ноутбуке все еще отключена, проверьте драйверы вашей беспроводной сетевой карты. Возможно, вам нужно обновить или переустановить драйверы, чтобы включить беспроводную связь. |
| Также, убедитесь, что на вашем ноутбуке отключен режим полета (в некоторых моделях ноутбуков он может быть представлен в виде переключателя или клавиши). |
| Если после всех этих действий беспроводная связь все равно не включается, рекомендуется обратиться за помощью к специалисту или связаться с производителем ноутбука. |
Видео:Как включить беспроводную сеть на Windows 8Скачать
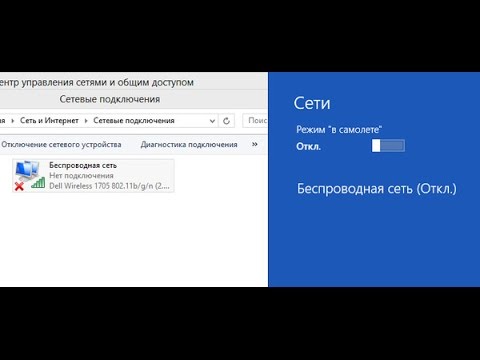
Убедитесь, что беспроводная связь включена
Прежде чем подключаться к беспроводной сети на вашем компьютере или ноутбуке, убедитесь, что беспроводная связь включена. Если она отключена, вам не удастся подключиться к беспроводной сети.
Вот как убедиться, что беспроводная связь включена:
- Откройте панель управления на вашем компьютере.
- Найдите раздел Сеть и интернет.
- Выберите Центр управления сетями и общим доступом.
- На левой панели выберите Изменение параметров адаптера.
- Найдите беспроводную сеть в списке адаптеров.
- Убедитесь, что беспроводная связь включена и не отключена.
Теперь, когда вы убедились, что беспроводная связь включена, вы можете подключиться к беспроводной сети. Нажмите правой кнопкой мыши на иконку беспроводной сети в трее (обычно это изображение компьютера со сигналом Wi-Fi) и выберите желаемую сеть из списка. Введите пароль, если это потребуется, и вы успешно подключитесь к беспроводной сети!
Видео:Нет доступных подключений Windows 7.Не работает Wi-Fi.Пропал вай файСкачать

Беспроводная связь отключена, как включить
Если беспроводная связь на вашем ноутбуке отключена и вы хотите подключиться к Wi-Fi сети, следуйте следующим шагам:
- Убедитесь, что беспроводная связь на вашем компьютере включена.
- Откройте меню настройки беспроводной связи на вашем ноутбуке.
- В меню выберите опцию Включить беспроводную связь.
- Убедитесь, что ваш компьютер подключен к правильной Wi-Fi сети.
- Если нужно, введите пароль для подключения к Wi-Fi сети.
После выполнения этих шагов беспроводная связь должна быть успешно включена на вашем ноутбуке. Теперь вы сможете наслаждаться подключением к интернету через Wi-Fi сеть.
Видео:Пропало беспроводная сеть Wi-Fi на ноутбуке.Нет значка Вай файСкачать

Как включить беспроводную сеть на компьютере через настройки
Для того чтобы убедиться, что беспроводная связь на вашем компьютере включена, необходимо выполнить следующие шаги:
- Откройте меню Пуск на компьютере.
- Выберите пункт Настройки.
- Найдите раздел Сеть и Интернет и откройте его.
- В разделе Сети Wi-Fi убедитесь, что переключатель в положении Включено.
- Если переключатель был в положении Отключено, кликните на него, чтобы включить беспроводную сеть.
После включения беспроводной сети на компьютере, убедитесь, что ноутбук или другое устройство, которое вы хотите подключить к сети, также поддерживает беспроводную связь.
Видео:Как включить Wi-Fi в Windows 10? НЕТ кнопки Wi-Fi и не удается найти беспроводные устройства!Скачать

Проверка включенной беспроводной связи на компьютере
Если вы хотите подключиться к беспроводной сети на своем компьютере или ноутбуке, важно убедиться, что беспроводная связь включена. В противном случае, вы не сможете подключиться к сети и использовать интернет.
Чтобы убедиться, что беспроводная связь включена на вашем компьютере, следуйте этим простым шагам:
Шаг 1:
Первым шагом убедитесь, что вы находитесь в зоне действия беспроводной сети и что она включена. Обычно на вашем компьютере есть кнопка или переключатель для включения беспроводной связи. Это может быть изображение антенны или слово Wi-Fi. Убедитесь, что этот переключатель переведен в положение Включено.
Шаг 2:
Затем перейдите в настройки беспроводной сети на вашем компьютере. Для этого нажмите правой кнопкой мыши на значок сети в правом нижнем углу экрана и выберите Open Network and Sharing Center или Открыть центр управления сетями и общим доступом.
В открывшемся окне выберите Change adapter settings или Изменить параметры адаптера. Вы увидите список доступных сетевых адаптеров. Убедитесь, что ваш беспроводной адаптер отображается как включенный. Если он отображается как отключенный, нажмите правой кнопкой мыши на нем и выберите Enable или Включить. Это включит беспроводную связь на вашем компьютере.
После выполнения этих шагов, вы можете навести курсор на значок сети в правом нижнем углу экрана. Если беспроводная сеть включена, вы увидите список доступных сетей Wi-Fi. Теперь вы можете подключиться к нужной сети и начать использовать интернет.
Видео:Wi Fi адаптер не видит беспроводные сети windows 10Скачать

Включение беспроводной связи на компьютере с помощью комбинации клавиш
Если на вашем ноутбуке беспроводная сеть отключена, вам следует убедиться, что она включена, чтобы подключиться к беспроводной связи:
- Найдите клавишу Fn на клавиатуре вашего ноутбука.
- Обратите внимание на клавиши с символами, обычно изображающими беспроводные сети (обычно это иконка с изображением антенны).
- Удерживая клавишу Fn нажмите соответствующую клавишу, обозначающую включение беспроводной сети.
После того как вы нажали комбинацию клавиш, беспроводная связь должна быть успешно подключена. Убедитесь, что ваш ноутбук подключен к доступной беспроводной сети.
Видео:Как включить сетевой адаптер на Windows 7Скачать

Активация беспроводной связи на компьютере через BIOS
Если на вашем компьютере связь через беспроводную сеть отключена, вам потребуется включить ее через BIOS. Ниже описаны шаги, как это сделать:
Шаг 1: Запуск BIOS
1. Выключите компьютер и затем включите его снова.
2. Во время загрузки компьютера нажмите нужную клавишу, чтобы войти в BIOS. Обычно это клавиша DEL, F2 или F10. Точная клавиша может отличаться в зависимости от производителя компьютера.
Шаг 2: Поиск опции беспроводной связи
1. Внутри BIOS найдите раздел, отвечающий за настройки сети или устройств. Это может быть раздел с названием Advanced или Integrated Peripherals, но это может варьироваться в зависимости от версии BIOS и производителя компьютера.
2. Внутри этого раздела найдите опцию, отвечающую за беспроводную связь. Она может иметь название Wireless или Wi-Fi.
Шаг 3: Включение беспроводной связи
1. Убедитесь, что опция беспроводная связь включена. Если она отключена, измените ее значение на Enabled или On.
2. Сохраните изменения и выйдите из BIOS. Обычно для сохранения изменений нужно нажать клавишу F10 и подтвердить свой выбор.
Теперь ваш компьютер должен быть подключен к беспроводной сети. Убедитесь, что беспроводная связь включена на самом ноутбуке, также как и настройки беспроводной сети. Если у вас возникли проблемы с подключением, обратитесь к руководству пользователя или свяжитесь с производителем вашего компьютера.
Видео:Настройка беспроводного сетевого подключения для Windows 10 для сетей ADSLСкачать

Настройка беспроводной сети на компьютере для подключения к Wi-Fi
1. Убедитесь, что беспроводная связь на вашем компьютере включена. Для этого просмотрите настройки Wi-Fi или проверьте наличие кнопки или переключателя, который отвечает за включение и отключение беспроводной сети.
2. Если беспроводная связь была отключена, включите ее. Обычно, если на вашем компьютере установлена операционная система Windows, вы можете включить беспроводное соединение, перейдя в Центр управления сетями и общим доступом. Там вам нужно выбрать опцию Изменение настроек адаптера, затем нажать правой кнопкой мыши на значок Wi-Fi и выбрать вариант Включить.
3. После того, как беспроводная связь на компьютере включена, перейдите в настройки Wi-Fi сети, чтобы подключиться к беспроводной сети. Чтобы это сделать, щелкните на значок Wi-Fi в правом нижнем углу экрана (обычно он выглядит как изображение сигнала Wi-Fi). В появившемся окне вы увидите список доступных сетей Wi-Fi.
| Сеть | Статус |
|---|---|
| Моя Wi-Fi сеть | Доступна |
| Публичная сеть | Доступна |
| Домашняя сеть | Доступна |
4. Найдите в списке нужную Wi-Fi сеть, к которой вы хотите подключиться, и выберите ее. Если сеть защищена паролем, вас попросят ввести пароль.
5. После успешного подключения, вы будете видеть значок Wi-Fi соединения в нижнем правом углу экрана. Это означает, что вы успешно подключены к беспроводной сети и можете пользоваться интернетом.
Теперь, когда вы знаете, как включить и подключиться к беспроводной сети на компьютере, вы можете наслаждаться быстрым и удобным интернет-соединением где бы вы ни находились!
📸 Видео
Нет доступных подключений в Windows 7. Пропал Wi Fi, сеть с красным крестикомСкачать

Включение и отключение Wifi на нотбуке, нетбуке и т.д.Скачать

Как настроить Wi-Fi для OC Windows 7 | Инструкции от МТССкачать

Не получается включить Wi Fi на ноутбуке (нет доступных подключений)Скачать

Настройка подключения – Windows 7Скачать

Нет доступных подключений.Без подключения к Wi-Fi Windows 10.Пропал вай фай на ноутбукеСкачать

Как включить беспроводную сеть на Windows 8Скачать

Пропали настройки WI-FI в параметрах Windows 10 - ПОКАЖУ КАК РЕШИТЬ!Скачать

Настройка БЕСПРОВОДНОЙ ЛОКАЛЬНОЙ СЕТИ Windows 10Скачать

Настройка и подключение вай фай (wifi) в Windows 7Скачать








