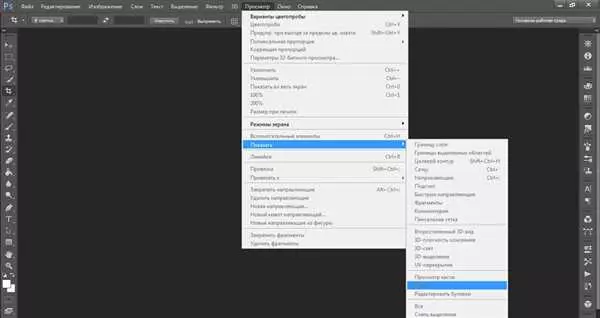Фотошоп — мощный графический редактор, который позволяет работать с изображениями на профессиональном уровне. Одной из полезных функций программы является возможность наложить сетку на изображение. Это может быть особенно полезно при работе с размерной разметкой или при необходимости привязки объектов к определенным линиям.
Чтобы наложить сетку на изображение, вам необходимо открыть фотошоп и загрузить нужное изображение. Затем выберите инструмент Разметить в главном меню программы. В выпадающем меню выберите Сетка и включите опцию Показывать. Кроме того, вы можете настроить размер и отображение сетки с помощью доступных параметров.
Для увеличения или уменьшения размера сетки в фотошопе используйте комбинацию клавиш Ctrl++/- для изменения интервала между линиями. Вы также можете изменить цвет и прозрачность сетки в настройках программы.
После включения и настройки сетки вы сможете легко разметить изображение с помощью сетки. Привязывайте объекты к определенным линиям сетки, чтобы получить более точные результаты. При необходимости вы всегда сможете убрать сетку с изображения, нажав на опцию Сетка в меню Разметить.
Таким образом, наложение сетки на изображение в фотошопе является очень полезной функцией при работе с размерной разметкой или при необходимости привязки объектов к определенным линиям. Используйте этот метод для более точного размещения и изменения элементов ваших изображений в фотошопе!
- Шаги и инструкции по наложению сетки
- Убрать сетку в фотошопе горячие клавиши
- Методы и сочетания клавиш для удаления сетки
- Как убрать сетку в фотошопе
- Различные способы удаления сетки из изображения
- Как сделать сетку в фотошопе по пикселям
- Подробное описание создания сетки с определенным размером пикселя
- Настройка сетки в фотошопе
- Клавиши быстрого доступа
- Привязка к сетке при разметке
- Как настроить отображение и параметры сетки
- Как в фотошопе сделать сетку на изображение
- Включение размерной сетки
- Настройка размерной сетки
- Увеличение и убрать сетку на изображении
- Процесс создания и наложения сетки на фотографию
- Настройка размерной сетки
- Привязка объектов к сетке
- Убрать сетку
- Как убрать сетку в фотошопе при увеличении
- 1. Изменить размер сетки
- 2. Отключить сетку
- 3. Использовать горячие клавиши
- 🔍 Видео
Видео:Как сделать РАЗМЕТКУ в Photoshop за 5 секунд✅Скачать

Шаги и инструкции по наложению сетки
Шаг 1: Открытие изображения в фотошопе
Чтобы начать наложение сетки, откройте изображение в фотошопе, выбрав команду Файл -> Открыть. Выберите нужное изображение и нажмите Открыть.
Шаг 2: Создание размерной сетки
Для создания размерной сетки в фотошопе используйте команду Вид -> Настройка -> Сетка. В появившемся окне укажите размеры сетки, например, 20 пикселей для горизонтальных линий и 20 пикселей для вертикальных линий.
Шаг 3: Установка привязки к сетке
Чтобы фотошоп автоматически привязывал объекты к сетке, включите опцию Привязка. Для этого выберите команду Вид -> Заголовок -> Привязка. Теперь, при перемещении или изменении размеров объектов, они будут привязываться к точкам сетки.
Шаг 4: Изменение размера сетки
Если вам нужно изменить размер сетки, воспользуйтесь командой Вид -> Настройка -> Сетка. В появившемся окне вы можете изменить размеры линий сетки в пикселях, а также задать интервалы между линиями.
Шаг 5: Разметка изображения с помощью сетки
Теперь, когда сетка наложена на изображение, вы можете использовать ее для разметки и выравнивания объектов. Для этого просто перемещайте объекты так, чтобы они строго выравнивались по линиям сетки.
Шаг 6: Убрать сетку
Если вам нужно убрать сетку с изображения, просто выберите команду Вид -> Заголовок -> Сетка, чтобы отключить ее отображение.
Теперь вы знаете, как наложить и настроить размерную сетку в фотошопе. Этот инструмент поможет вам сделать работу более точной и увеличит продуктивность в фотошопе.
Видео:Как быстро и точно выставить направляющие | Уроки Adobe PhotoshopСкачать

Убрать сетку в фотошопе горячие клавиши
- Включить сетку в Фотошопе, выбрав раздел Вид в главном меню и отметив пункт Показать -> Сетка.
- В настройках размерной сетки можно изменить шаги сетки и цвета линий. Чтобы открыть настройки размерной сетки, необходимо выбрать раздел Фотошоп в главном меню -> Настройки -> Сетка.
- Для увеличения размера сетки можно использовать горячие клавиши Ctrl и +, а для уменьшения — Ctrl и -.
Когда вы уже настроили размерную сетку по своему вкусу и завершили работу с ней, может возникнуть вопрос, как убрать сетку на изображении в Фотошопе. Для этого также существуют горячие клавиши:
- Чтобы временно убрать сетку в Фотошопе при работе, нужно нажать комбинацию клавиш Ctrl + ‘ (одна апострофа на английской раскладке).
- Чтобы полностью отключить сетку в Фотошопе, нужно выбрать раздел Вид в главном меню и снять галочку с пункта Показать -> Сетка.
Теперь вы знаете, как изменить прилипание размерной сетки в Фотошопе, а также как включить, увеличить, уменьшить и убрать сетку на изображении с помощью горячих клавиш. Удачной работы в Фотошопе!
Видео:Сетка в фотошопе. Как сделать и как с ней работатьСкачать

Методы и сочетания клавиш для удаления сетки
Для увеличения сетки из пикселей в размер изображения, можно использовать комбинацию клавиш Ctrl + ‘]’. Если нужно уменьшить размер сетки, то используйте комбинацию клавиш Ctrl + ‘[‘.
Для включения сетки в фотошопе можно использовать комбинацию клавиш Ctrl + ». А чтобы сетка была толще или тоньше, используйте комбинацию клавиш Ctrl + ‘+ для увеличения толщины или Ctrl + ‘- для уменьшения.
Чтобы удалить сетку на изображении, нужно воспользоваться инструментом Сетка в панели инструментов фотошопа и выбрать опцию Показать сетку.
При необходимости можно убрать сетку при привязке объектов на изображении. Для этого нужно зайти в меню Вид -> Сетка -> Показать сетку. Изображение будет стать без линий сетки.
Видео:Направляющие и линейки ▶ ПОДРОБНЫЙ ГАЙД - ЭТО ВИДЕО СДЕЛАЕТ ВАС УМНЕЕ! ▶ ФОТОШОПСкачать

Как убрать сетку в фотошопе
Вот несколько шагов, которые помогут вам убрать сетку в фотошопе:
- Откройте изображение, на котором присутствует сетка в Фотошопе.
- Перейдите в меню Вид (View) и выберите Показать (Show).
- Снимите галочку рядом с пунктом Сетка (Grid) для отключения отображения сетки на изображении. Таким образом, вы сможете убрать сетку.
- Если вы хотите изменить настройки сетки, чтобы она не отображалась на изображении, но была активна для размерной привязки, сделайте следующее:
- Выделите пункт Показать сетку (Show Grid) в меню Вид (View).
- Установите необходимые значения для размера ячейки сетки и цвета линий сетки.
- Снимите галочку рядом с пунктом Разметить по (Snap To) для отключения привязки элементов к сетке при изменении размеров или перемещении. Таким образом, вы сможете сделать размерную привязку без отображения сетки на изображении.
Таким образом, вы сможете убрать сетку в фотошопе и настроить ее отображение и привязку к размерам при необходимости.
Видео:Как создать ретро сетку в PhotoshopСкачать

Различные способы удаления сетки из изображения
После создания размерной сетки в фотошопе, иногда возникает необходимость убрать ее из фотографии. Существуют несколько способов удаления сетки из изображения в фотошопе.
Первый способ – использовать инструмент Мазок. Выбрав данный инструмент, можно плавно закрашивать линии сетки, чтобы они не были видны на фотографии.
Второй способ – использовать инструмент Желток. Он позволяет увеличивать размер точек на сетке, что делает ее менее заметной при увеличении фотографии. Просто выберите инструмент Желток и пройдите по линиям сетки, чтобы сделать их тонкими и менее заметными.
Третий способ – использовать настройки сетки. В фотошопе можно настроить размер и привязку сетки к пикселям. Для этого нужно включить Сетку в настройках фотошопа и задать нужный размер сетки в пикселях. Также можно сделать разметку изображения, предварительно выбрав клавиши Ctrl + R, чтобы активировать расширение и выбрать нужные параметры разметки.
Использование горячих клавиш – еще один способ быстро убрать сетку из изображения. Нажмите клавиши Ctrl + ‘ (акцент) на клавиатуре, чтобы скрыть или показать сетку. Это поможет быстро включить или выключить сетку, чтобы она не мешала при работе с изображением.
Таким образом, существуют различные способы удаления сетки из изображения в фотошопе. Вы можете выбрать наиболее удобный вариант в зависимости от размера и сложности сетки, настроек фотошопа и предпочтений в работе с данным графическим редактором.
Видео:Накладываем сету в программе фотошоп-онлайн.Скачать

Как сделать сетку в фотошопе по пикселям
Чтобы включить размерную сетку в фотошопе, следуйте следующим инструкциям:
- Откройте изображение в фотошопе.
- Перейдите в меню Вид и выберите опцию Показать -> Сетку.
- Выберите опцию Сетка и установите нужный размер сетки в пикселях.
После настройки сетки вы увидите линии, соответствующие размерной сетке, поверх изображения. Можно изменить цвет и прозрачность сетки с помощью настроек фотошопа.
Если вам нужно сделать привязку элементов к сетке, вы можете использовать функцию Привязка в фотошопе. При активации этой функции элементы будут автоматически привязываться к ближайшим линиям сетки при их перемещении.
Чтобы изменить настройки сетки, включая размер и цвет линий, перейдите в меню Фотошоп -> Настройки -> Сетка и направляющие. В этом окне вы сможете изменить шаг сетки, цвет линий и другие параметры.
Если вам необходимо временно убрать сетку, вы можете включить или отключить ее с помощью комбинации горячих клавиш Ctrl + H. Это позволит вам видеть изображение без сетки при работе, но сетка останется активной и будет видна после включения.
Теперь вы знаете, как сделать сетку в фотошопе по пикселям и использовать ее для работы над изображением. Настройка и использование сетки помогут вам улучшить точность и качество работы в фотошопе.
Видео:Линейки, направляющие и сетка в фотошопеСкачать

Подробное описание создания сетки с определенным размером пикселя
Для сделать размерную сетку в Photoshopе, вам потребуется осуществить несколько настроек.
1. Откройте изображение, на котором вы хотите разметить сетку.
2. Включите сетку, нажав на горячие клавиши Ctrl+’, чтобы отобразить сетку.
3. Изменить размер сетки можно в разделе Настройка в верхней панели.
4. Введите желаемый размер сетки в пикселях в поле Размер.
5. Для более точной привязки объектов вам также может потребоваться переключиться на Сетку вместо Линий.
6. При увеличении изображения убедитесь, что сетка также изменяется пропорционально.
Теперь вы готовы использовать размерную сетку в Photoshopе для разметки и выравнивания объектов на вашем изображении.
Видео:Как сделать разлиновку в Photoshop / 3 способа создания разлиновкиСкачать

Настройка сетки в фотошопе
Как наложить сетку на изображение в фотошопе? Начните с открытия изображения в фотошопе и выберите меню Вид. В выпадающем меню выберите опцию Показать и затем Сетку. Теперь на изображении появится сетка, отображающаяся по умолчанию через равные интервалы.
Если вам необходимо изменить размер сетки, проделайте следующие шаги. В меню Фотошоп выберите Настройки и затем Сетка. В появившемся окне вы сможете изменить размер сетки по умолчанию. Вы можете увеличить или уменьшить количество линий сетки, изменить их толщину и цвет, чтобы сделать их более заметными или менее раздражающими.
Клавиши быстрого доступа
Фотошоп также предоставляет возможность использовать горячие клавиши для изменения настроек сетки. Нажмите клавиши Ctrl + ‘ (апостроф) на клавиатуре для включения или выключения сетки. Кроме того, вы можете найти сочетания клавиш для изменения размерной сетки в разделе Настройки -> Горячие клавиши….
Привязка к сетке при разметке
Использование сетки также помогает облегчить процесс разметки и выравнивания объектов на изображении. При разметке вы можете привязать объекты к линиям сетки, чтобы обеспечить точное расположение. Для этого достаточно перетащить объект к нужной линии сетки или использовать функцию Подравнять по сетке, доступную в меню Слой.
Настройка сетки в фотошопе позволяет сделать процесс работы с изображением более удобным и эффективным. Используя линии размерной сетки, можно более точно выравнивать и изменять объекты на изображении, что особенно полезно при работе с макетами веб-дизайна или создании графики для печати.
| Действие | Горячая клавиша |
|---|---|
| Включить/выключить сетку | Ctrl + ‘ |
| Открыть настройки сетки | Фотошоп -> Настройки -> Сетка |
| Изменить размер сетки | Настройки -> Сетка -> Изменить параметры |
| Подравнять объекты по сетке | Слой -> Подравнять по сетке |
Видео:Как сделать повторяющийся узор в фотошопеСкачать

Как настроить отображение и параметры сетки
Для разметки и выравнивания изображения в Фотошопе можно использовать сетку, которая поможет сделать работу более точной и профессиональной. Включение, изменение и настройка параметров сетки позволяют создавать линии с нужной привязкой и размером.
Для включения сетки в Фотошопе необходимо при загрузке изображения или на открытом файле нажать клавиши Ctrl+R на клавиатуре. Таким образом появится разметка в виде пикселей, которая будет служить размерной сеткой для работы.
Параметры сетки можно изменить при помощи следующих настроек:
- Размер сетки — позволяет задать размерность пикселям, для лучшего просмотра и разметки изображения.
- Сетка — позволяет выбрать вид и цвет линий, делая их более различимыми и удобными для работы.
- Привязка — определяет, каким образом будет происходить привязка объектов и элементов к линиям сетки.
- Горячие клавиши — позволяют быстро включать или выключать сетку при работе с изображением.
Чтобы изменить параметры сетки в Фотошопе, необходимо выбрать раздел Настройки сетки в меню программы. Здесь можно установить нужные значения для различных параметров, чтобы сетка соответствовала требованиям и желаниям пользователя.
Таким образом, настройка и использование сетки в Фотошопе позволяют легко разметить и выровнять изображение, делая работу более точной и качественной.
Видео:Как отключить пиксельную сетку в фотошопеСкачать

Как в фотошопе сделать сетку на изображение
Включение размерной сетки
1. Откройте изображение в Фотошопе.
2. В верхнем меню выберите Вид -> Показать -> Размерная сетка. Можно также воспользоваться горячими клавишами Ctrl+’ (одинарная кавычка).
3. Размерная сетка должна появиться на изображении.
Настройка размерной сетки
1. Чтобы изменить размер сетки, выберите Фотошоп -> Настройки -> Сетка и направляющие. В открывшемся окне вы можете изменить значения в разделе Размер сетки по своему усмотрению.
2. Вы также можете изменить цвет сетки, выбрав другой цвет в разделе Сетка того же окна.
Увеличение и убрать сетку на изображении
Чтобы увеличить или убрать сетку на изображении, можно воспользоваться инструментом Разметить сетку (или горячей клавишей Ctrl+’) и выбрать опцию Сетка в панели инструментов. Затем приблизьте или отдалите изображение с помощью комбинации клавиш Ctrl+plus(+) или Ctrl+minus(-).
Теперь вы знаете, как сделать и настроить размерную сетку в Фотошопе для привязки и разметки элементов на изображении.
Видео:Adobe Photoshop - Как добавить линейку, сетку и пользоваться направляющими?Скачать

Процесс создания и наложения сетки на фотографию
В Adobe Photoshop есть возможность наложить сетку на изображение для его разметки. Сетка состоит из горизонтальных и вертикальных линий, которые помогут вам легко разместить объекты и элементы на фотографии.
Настройка размерной сетки
Для создания сетки в Photoshop нужно выполнить несколько простых шагов. Включите сетку, выбрав меню Вид и перейдите в пункт Сетка. В открывшемся подменю выберите опцию Показать. Теперь сетка будет отображаться на вашем изображении.
Чтобы изменить размер сетки, зайдите в раздел Настройки сетки в том же меню Вид. Здесь вы можете указать размер одного квадрата сетки в пикселях или в процентах от размера изображения. Используйте раздел Размерность для настройки размерной сетки. Не забудьте сохранить изменения.
Привязка объектов к сетке
После создания и настройки сетки можно приступить к разметке фотографии. Чтобы объекты и элементы находились на линиях сетки, можно включить привязку к сетке.
Для включения привязки, выберите меню Вид и перейдите в пункт Рулон. В подменю выберите опцию Привязки. Теперь, когда вы будете перемещать объект или элемент, они будут автоматически выравниваться по линиям сетки.
Убрать сетку
Если вам больше не нужна сетка на изображении, вы можете ее убрать. В меню Вид перейдите в пункт Сетка и снимите галочку с опции Показать. Сетка исчезнет с вашего изображения.
Теперь вы знаете, как создать и наложить сетку на фотографию в Adobe Photoshop. Это полезное инструмент для разметки и выравнивания элементов на изображении.
Видео:Разметка в фотошопе - Новый макет направляющейСкачать
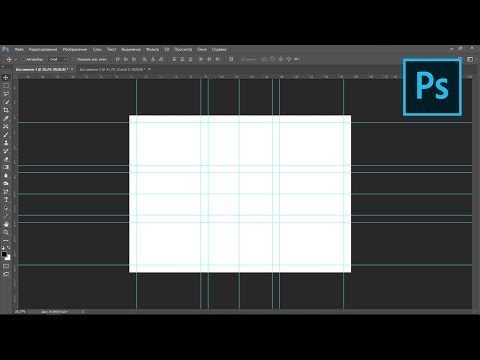
Как убрать сетку в фотошопе при увеличении
1. Изменить размер сетки
Для начала, вы можете изменить размер сетки, чтобы она стала менее заметной при увеличении изображения. В фотошопе есть настройка, позволяющая изменить размер сетки.
- Откройте панель Настройки (Settings) в верхней части окна программы.
- Выберите опцию Сетка (Grid) в выпадающем меню.
- В разделе Размер сетки (Grid size) можете изменить значение на большее число для уменьшения количества линий на сетке.
Попробуйте разные значения, чтобы найти подходящий размер сетки для вашего изображения.
2. Отключить сетку
Если вы не хотите видеть сетку вообще, вы можете полностью отключить ее.
- Откройте панель Настройки (Settings) в верхней части окна программы.
- Выберите опцию Сетка (Grid) в выпадающем меню.
- Снимите флажок с пункта Включить сетку (Show grid).
Теперь сетка исчезнет и вы можете работать с изображением без ее присутствия.
3. Использовать горячие клавиши
Еще один способ убрать сетку в фотошопе — использовать горячие клавиши.
- Нажмите клавишу Ctrl (на Windows) или Cmd (на Mac).
- Удерживая клавишу нажатой, нажмите клавишу направления (/^/v) на клавиатуре.
Это позволит переместить изображение на несколько пикселей, и сетка больше не будет видна на изображении.
Теперь вы знаете, как убрать сетку в фотошопе при увеличении изображения. Используйте эти способы, чтобы сделать вашу работу более комфортной и удобной.
🔍 Видео
Как наложить фото на фото. Adobe #photoshopСкачать

Сетка - инструмент в Фотошоп (Photoshop).Скачать

Цветная сетка на фото в ФОТШОПЕСкачать

Как сделать узор из полоски по диагонали + повторяющийся узор в фотошопеСкачать

Как наложить одну картинку на другую в Фотошопе?Скачать
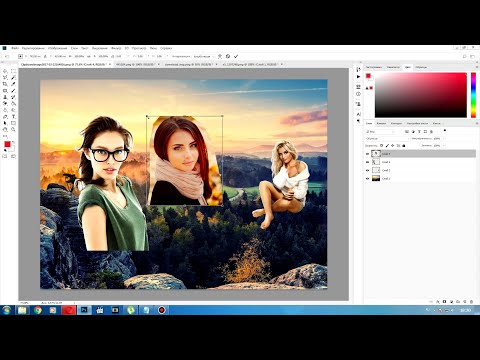
Как соединить две картинки в одну в фотошопеСкачать

Cетка перспективы(Vanishing Point). Photoshop 2022Скачать

Как поместить изображение или текст на плоскость в фотошопеСкачать