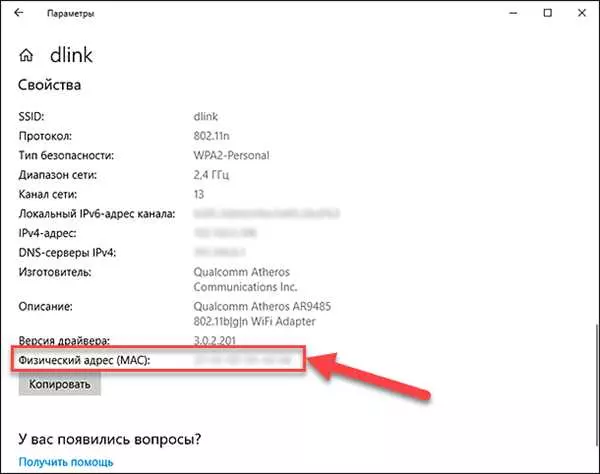Что такое DNS-сервер и зачем он нужен? DNS, или Domain Name System, — это сервер, который переводит доменные имена в IP-адреса компьютеров и устройств в интернете. Компьютеры взаимодействуют друг с другом по IP-адресам, но для людей гораздо удобнее использовать доменные имена, такие как google.com или facebook.com. DNS-сервер позволяет компьютеру определить IP-адрес по доменному имени и создает связь между ними.
Как узнать свой DNS-сервер? Чтобы узнать, какой DNS-сервер используется на вашем компьютере или устройстве, есть несколько способов. Во-первых, вы можете проверить настройки сети. Для этого откройте панель управления на вашем компьютере и найдите раздел сетевых настроек. Там вы найдете информацию о текущем DNS-сервере.
Еще один способ — использовать командную строку. На компьютерах под управлением операционных систем Windows вы можете открыть командную строку, введя комбинацию клавиш Win+R и введя cmd. После этого в командной строке введите команду ipconfig /all и найдите раздел DNS-сервер.
Определение DNS-сервера также можно выполнить с помощью онлайн-инструментов. Множество веб-сайтов предоставляют возможность проверить DNS-сервер, как вручную, так и автоматически. Для этого вам просто нужно ввести имя вашего домена или IP-адрес и нажать кнопку Проверить. Это удобный способ узнать DNS-сервер, используемый на вашем компьютере.
- Как узнать DNS — простая инструкция
- Способы определить DNS-сервер
- Как узнать свой DNS
- DNS сервер — как узнать
- Способ 1: Командная строка (Windows)
- Способ 2: Сетевые настройки (Mac)
- Зачем нужен DNS
- Как узнать DNS-сервер моего компьютера
- Что делать, если DNS-сервер не отвечает
- Как проверить DNS
- Как узнать DNS сервер
- Что такое DNS адрес
- Зачем нужен DNS адрес
- Как узнать DNS по IP-адресу
- 🔍 Видео
Видео:Настройка DNS серверов на компьютере с Windows, для начинающихСкачать

Как узнать DNS — простая инструкция
Если вы хотите узнать имя DNS-сервера, который используется вашим компьютером, вам понадобится знать, как проверить его настройки. Это очень просто сделать:
- Откройте командную строку, нажав комбинацию клавиш Win + R и введя cmd, а затем нажмите Enter.
- Введите команду ipconfig и нажмите Enter. Это позволит вам узнать IP-адрес вашего компьютера.
- Найдите строку с названием «Основной DNS-суффикс». Рядом с ней будет указано имя вашего DNS-сервера.
Теперь вы знаете, как узнать DNS-сервер, используемый вашим компьютером. Эта информация может быть полезной при настройке сети или при устранении проблем с подключением к Интернету. Теперь, когда вы узнаете имя DNS-сервера, вы сможете легко проверить его настройки и внести изменения при необходимости.
Видео:DNS сервер - что это и как работает?Скачать

Способы определить DNS-сервер
DNS, или Domain Name System (Система доменных имен), это служба, которая переводит имя домена в IP-адрес компьютера и наоборот. Знание DNS-сервера может быть полезным в различных ситуациях, таких как проверка настройки сети, обнаружение проблем с подключением или настройка специальных интернет-сервисов.
Если вы хотите узнать DNS-сервер, который используется вашим компьютером, есть несколько способов:
- Командная строка: Откройте командную строку (нажмите Win + R, введите cmd и нажмите Enter), затем введите команду ipconfig /all. В выходных данных найдите раздел DNS-сервер или Предпочтительный DNS-сервер для каждого подключения.
- Сетевые настройки: В Windows перейдите в Панель управления -> Сеть и интернет -> Сетевое и общее использование -> Центр управления сетями и общим доступом. Затем выберите активное подключение, щелкните правой кнопкой мыши и выберите Статус. В окне Статус подключения нажмите кнопку Сведения, и в разделе Подключение найдите DNS-серверы.
- Онлайн-сервисы: Используйте онлайн-сервисы, которые предлагают функцию определения DNS-сервера. Просто введите определить DNS-сервер в поисковую строку и выберите один из результатов.
Как только вы узнали DNS-сервер, вы можете проверить его настроенность и работоспособность, путем выполнения перехода по доменным именам и проверкой соответствующих IP-адресов.
Видео:Как найти быстрый DNS сервер? DNS Jumper на русскомСкачать

Как узнать свой DNS
Чтобы узнать свой DNS-сервер, нужно проверить настройки на своем компьютере. Для этого можно выполнить следующие шаги:
- Откройте командную строку (в Windows можно нажать клавиши Win + R, ввести cmd и нажать Enter).
- Введите команду ipconfig /all и нажмите Enter.
- Найдите раздел Сведения об адаптере Ethernet или Сведения об адаптере беспроводной локальной сети (в зависимости от того, каким способом вы подключены к Интернету).
- Просмотрите список адаптеров и найдите тот, который используется вашим компьютером для подключения к Интернету.
- Найдите строку DNS-сервер. Здесь будет указан IP-адрес DNS-сервера, который используется вашим компьютером.
Теперь вы знаете свой DNS-сервер! Это важная информация, которую иногда нужно использовать для настройки сетевых параметров или для проверки работоспособности вашей сети.
Видео:Как изменить DNS сервер Windows 10, 8.1 и Windows 7Скачать

DNS сервер — как узнать
Для чего нужен DNS сервер? DNS сервер необходим для перевода доменных имен в IP-адреса и наоборот. Когда вы вводите адрес сайта в браузере, DNS сервер выполняет функцию определения соответствующего IP-адреса запросенного сайта, чтобы вы могли получить доступ к нему. Это позволяет компьютеру знать, на какой конкретный сервер отправить запрос и получить нужную информацию.
Как узнать свой DNS сервер? Если вы хотите узнать DNS сервер, который используется вашим компьютером, вам нужно проверить адрес вашего компьютера. Есть несколько способов сделать это.
Способ 1: Командная строка (Windows)
1. Откройте командную строку, нажав клавишу Win + R и введя cmd.
2. В командной строке введите команду ipconfig /all и нажмите Enter.
3. В результате вы увидите информацию о вашей сетевой карте. Найдите строку DNS-сервер или DNS-серверы, где будут указаны IP-адреса используемых DNS серверов.
Способ 2: Сетевые настройки (Mac)
1. Откройте меню Apple и выберите Системные настройки.
2. В открывшемся окне выберите Сеть.
3. Выберите интерфейс подключения к Интернету (Wi-Fi или Ethernet).
4. Нажмите на кнопку Дополнительно и перейдите на вкладку DNS.
5. В этом разделе вы увидите список DNS серверов, которые используются вашим компьютером.
Теперь у вас есть инструкции о том, как определить свой DNS сервер. Зная эту информацию, вы сможете лучше понять, как работает Интернет и в случае необходимости настроить или проверить настройки вашего DNS сервера.
| Команда (Windows) | Описание |
|---|---|
| ipconfig /all |
Видео:КАК ЛЕГКО И БЫСТРО НАСТРОИТЬ DNS СЕРВЕРСкачать

Зачем нужен DNS
DNS-серверы нужны для определения адреса сервера, на котором находится веб-ресурс, по его доменному имени. Когда мы хотим открыть какую-то страницу в интернете, то вместо запоминания IP-адреса ресурса, мы просто вводим его доменное имя. Затем DNS-сервер переводит это имя в соответствующий IP-адрес и устанавливает соединение с сервером.
Важно понимать, что каждый компьютер, подключенный к интернету, имеет свой собственный IP-адрес. Именно поэтому DNS-серверы применяются для определения IP-адреса других компьютеров или серверов. DNS-серверы являются обязательным звеном в работе интернета, так как без них пользователи не смогут установить соединение с интересующими их веб-ресурсами.
Как узнать DNS-сервер моего компьютера
Для того чтобы узнать DNS-сервер, на котором работает ваш компьютер, есть несколько способов:
- Откройте системные настройки вашего компьютера и найдите раздел сетевых настроек. В этом разделе должна быть указана информация о DNS-сервере, который используется вашим компьютером.
- Используйте командную строку. Введите команду ipconfig /all и найдите раздел DNS-сервер.
- Используйте онлайн-сервисы для проверки DNS-сервера. На этих сайтах вы сможете получить информацию о DNS-сервере, который используется вашим компьютером.
Что делать, если DNS-сервер не отвечает
Если вы столкнулись с проблемой, когда DNS-сервер не отвечает, то можно попробовать следующие действия:
- Перезагрузите маршрутизатор и компьютер.
- Проверьте настройки сетевого подключения.
- Измените DNS-сервер на более надежный или используйте общедоступные DNS-серверы, например, Google Public DNS.
- Проверьте наличие сетевых проблем или блокировок у вашего интернет-провайдера.
В случае, если проблема с DNS-сервером не устраняется, рекомендуется обратиться в техническую поддержку вашего интернет-провайдера или компетентному специалисту, который поможет вам решить данную проблему.
Видео:Не удается найти DNS адрес сервера. Решено!Скачать

Как проверить DNS
Для определения адреса DNS-сервера компьютера и его проверки можно воспользоваться несколькими способами.
1. Первый способ — это определить DNS-сервер, который используется вашим компьютером. Для этого нужно:
— Открыть командную строку. Это можно сделать, нажав комбинацию клавиш Win + R, в появившемся окне ввести команду cmd, затем нажать Enter.
— В командной строке ввести команду ipconfig /all и нажать Enter.
— Найти строку с именем DNS-сервер или DNS-серверы. В этой строке будет указан IP-адрес DNS-сервера или его имена.
2. Второй способ — это определить DNS-сервер, который используется вашим провайдером интернета. Для этого нужно:
— Открыть командную строку, как описано в первом способе.
— В командной строке ввести команду nslookup и нажать Enter.
— Ввести имя сайта или его IP-адрес и нажать Enter. В результате вы получите информацию о DNS-сервере, который обрабатывает запросы для данного сайта.
Теперь вы знаете, что такое DNS, зачем он нужен и как проверить DNS-сервер вашего компьютера или провайдера интернета. Эта информация может быть полезна при настройке сети или решении проблем с доступом к сайтам.
Видео:Домены #5: что такое DNS-сервера и как их прописатьСкачать

Как узнать DNS сервер
Для определения DNS-сервера вам нужно:
- Открыть Панель управления на своем компьютере.
- Выбрать Сеть и Интернет или Сеть и общий доступ.
- Нажмите на Центр управления сетями и общим доступом.
- В появившемся окне выберите Активное подключение к Интернету.
- Откройте Свойства подключения.
- Выберите Протокол интернета версии 4 (TCP/IPv4) и нажмите Свойства.
- В открывшемся окне вы увидите соответствующие настройки DNS-сервера. IP-адрес DNS-сервера указан в поле Получить DNS-сервер автоматически или Использовать следующие адреса DNS-серверов.
Таким образом, вы сможете узнать, какой DNS-сервер используется для вашего компьютера. Зная адрес DNS-сервера, вы сможете проверить его работоспособность и правильность настроек.
| Для чего нужен DNS-сервер | Что такое DNS |
|---|---|
| DNS-сервер служит для перевода доменных имен (например, google.com) в IP-адреса, по которым компьютеры могут найти и отобразить соответствующий веб-сайт. Благодаря DNS-серверам пользователи могут использовать удобные доменные имена вместо запоминания IP-адресов. | DNS переводится как Domain Name System (Система доменных имен). Он представляет собой распределенную базу данных, которая хранит информацию о доменных именах и их соответствующих IP-адресах. |
Теперь, когда вы знаете, как узнать DNS-сервер для своего компьютера, вы сможете проверить его настройки и убедиться, что они корректны. Правильная работа DNS-сервера особенно важна для стабильного и безопасного доступа в Интернет.
Видео:DNS сервер не отвечает в Windows 10, 8, 7. Решение!!!Скачать

Что такое DNS адрес
DNS-сервер — это специальный компьютер, который отвечает за перевод доменных имен в IP-адреса и наоборот. Когда вы вводите веб-адрес в браузере, ваш компьютер отправляет запрос DNS-серверу, чтобы узнать IP-адрес сервера, с которым нужно установить соединение.
Если вы хотите узнать DNS адрес вашего компьютера, есть несколько способов. Вот некоторые из них:
1) Через командную строку: откройте командную строку на вашем компьютере и введите команду ipconfig /all. В выдаче команды вы найдете раздел Сервер DNS. Это и есть DNS адрес вашего компьютера.
2) Через настройки сети: настройки сети вашего компьютера также содержат информацию о DNS адресе. Для того чтобы найти его, откройте раздел Сеть и интернет в настройках вашего компьютера, выберите сетевое подключение и откройте его параметры. Там вы найдете DNS серверы, которые использует ваш компьютер.
| Что | Как | Проверить |
|---|---|---|
| имя вашего компьютера | 1) Нажмите на кнопку Пуск и выберите Компьютер. | 2) Узнайте имя компьютера в строке адреса. |
| DNS адрес | 1) Откройте командную строку. | 2) Введите команду ipconfig /all. |
Зачем нужен DNS адрес
DNS адрес необходим для определения IP-адреса сервера, к которому нужно установить соединение. Без DNS адреса все веб-сайты стали бы доступны только по IP-адресам, которые труднее запомнить и использовать. Благодаря DNS мы можем использовать удобные доменные имена вместо сложных числовых адресов.
Видео:Самый быстрый DNS сервер. DNS Cloudflare 1.1.1.1 как настроить!Скачать

Как узнать DNS по IP-адресу
Что такое DNS? DNS – это аббревиатура, которая расшифровывается как Domain Name System и переводится на русский язык как Система доменных имен. Эта система используется для определения IP-адреса компьютера по его имени и наоборот.
Для определения DNS по IP-адресу вашего компьютера, выполните следующие шаги:
- Откройте командную строку на своем компьютере. Для этого нажмите комбинацию клавиш Win + R, введите cmd в поле Выполнить и нажмите Enter.
- В открывшемся окне командной строки введите команду nslookup и нажмите Enter.
- Введите IP-адрес, для которого вы хотите определить DNS, после символа > и нажмите Enter.
- Система выведет имя DNS-сервера для указанного IP-адреса, а также информацию об IP-адресе, который использует этот DNS-сервер.
Теперь вы знаете, как узнать DNS-сервер по IP-адресу вашего компьютера. Эта информация полезна, например, для настройки сетевого подключения или для диагностики сетевых проблем.
🔍 Видео
Как настроить DNS сервер в SamsungСкачать
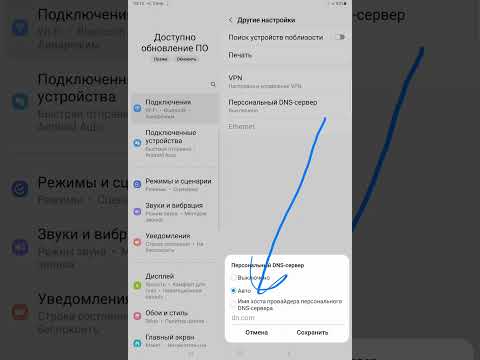
Как изменить DNS серверы в Windows 11?Скачать

Как узнать DNS серверы хостинга HostSprintСкачать

Не удается найти DNS адрес сервера - не работает DNS, браузер не открывает сайтСкачать

Как настроить IP address и DNS на смартфоне MeizuСкачать

Неправильный DNS-сервер/ Не удалось найти IP адрес сервера/ Как решить проблемуСкачать

PS4 разгоняем скорость интернета (меняем DNS серверы)Скачать

Зачем менять DNSСкачать

ДНС Сервер Не Отвечает в Windows? Проблема Решена!Скачать

Продавец ДНС не хотел продавать нам видеокарту за 115к 😂😂😂Скачать

1. Настройка IP адреса, (понятие адрес, маска, шлюз, днс сервер)Скачать