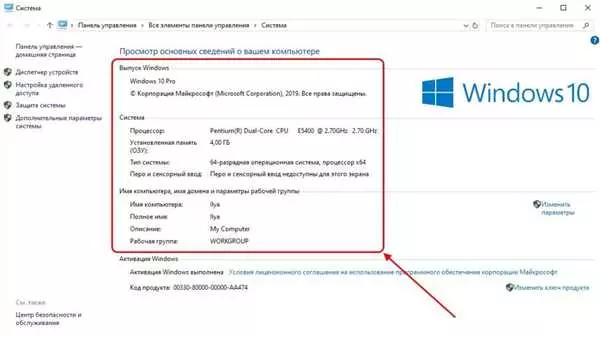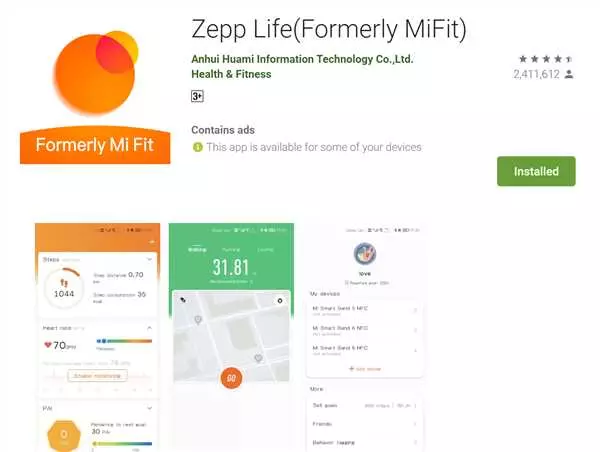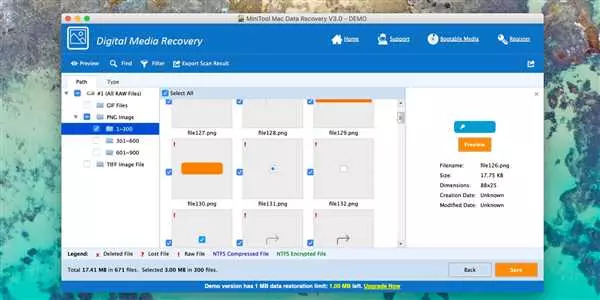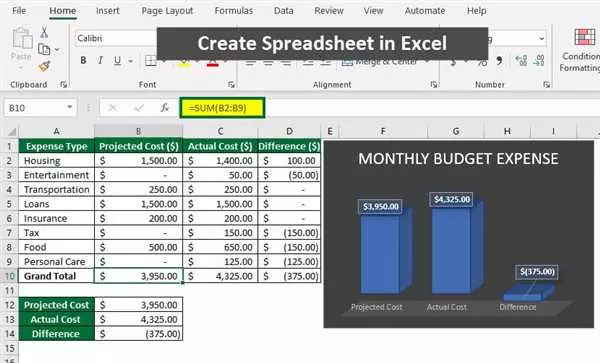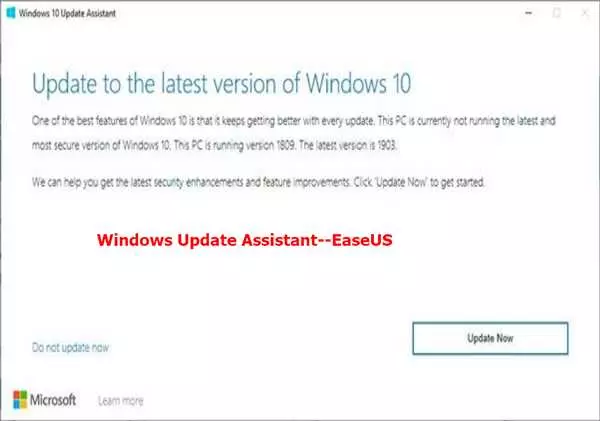Windows 10 – одна из самых популярных операционных систем, однако установка программ на нее может вызывать определенные сложности. Бывает так, что программа не устанавливается или Windows 10 блокирует ее установку. В этой статье мы расскажем, как решить эту проблему.
Одной из причин, по которой программа может не устанавливаться на Windows 10, может быть то, что система не разрешает ее установку. Это может произойти, если программа несовместима с версией Windows 10, например, если она разработана для более старых версий операционной системы, таких как Windows 7 или 8. В этом случае, попробуйте установить программу в режиме совместимости с предыдущей версией Windows.
Еще одной причиной, по которой программа может не устанавливаться на Windows 10, является то, что операционная система блокирует ее установку в целях безопасности. Windows 10 имеет встроенные механизмы защиты, которые могут предотвратить установку ненадежных или потенциально опасных программ. Если вы уверены в надежности программы, которую пытаетесь установить, вы можете отключить эти механизмы безопасности временно, чтобы разрешить установку программы.
- Виндовс блокирует установку программ
- Важно!
- Программа не устанавливается на Windows 10
- Как разрешить установку программ в Windows 10
- 1. Проверьте безопасность системы
- 2. Отключите Windows SmartScreen
- 3. Отключите антивирусное программное обеспечение
- 4. Воспользуйтесь аккаунтом администратора
- Не устанавливается программа на Windows 10
- Не устанавливаются программы на Windows 10
- Windows 11 не дает установить программу
- Не устанавливается программа на Windows 7
- Виндовс 11 не дает установить программы на Windows 10: как разрешить установку?
- Windows 10 блокирует установку программ: как отключить?
- Способ 1: Разрешение установки программ через настройки безопасности
- Способ 2: Отключение блокировки программ через службы Windows
- Способ 3: Изменение настроек безопасности Windows
- Виндовс 10 блокирует установку программ
- Виндовс не дает установить программу
- 📹 Видео
Видео:Как установить программу на компьютерСкачать

Виндовс блокирует установку программ
Как же разрешить установку программ на Windows 10? Во-первых, убедитесь, что программа, которую вы хотите установить, совместима с вашей операционной системой. Некоторые программы могут быть предназначены только для Windows 7 или 8, и они могут быть заблокированы на Windows 10. Проверьте требования программы, прежде чем пытаться установить ее.
Если программа совместима с вашей операционной системой, но все равно не устанавливается, Windows может блокировать ее по умолчанию из-за безопасности. В этом случае вам нужно разрешить установку программы вручную. Для этого выполните следующие шаги:
- Откройте Параметры Windows, нажав на иконку “Пуск” и выбрав “Настройки”.
- Выберите Обновление и безопасность и затем перейдите в раздел Безопасность Windows.
- В левой панели выберите Защита от вирусов и угроз.
- В правой панели найдите и нажмите на Управление приложениями и браузерами.
- В разделе Разрешить установку приложений с… выберите Везде.
После этого Windows больше не будет блокировать установку программ и вы сможете успешно устанавливать нужное вам программное обеспечение.
Если проблема с установкой программ остается, попробуйте отключить временно антивирусные программы и брандмауэры, которые могут блокировать установку. Но будьте осторожны и не забудьте вернуть защиту после завершения установки программы.
| Программы | ОС |
|---|---|
| Программа 1 | Windows 7, 10 |
| Программа 2 | Windows 10 |
| Программа 3 | Windows 7, 10 |
Важно!
Если после всех этих действий установка программ все еще не работает, возможно, проблема в самом установщике программы. Попробуйте загрузить программу с официального сайта разработчика или, если у вас есть, установочного диска. Если проблема остается, обратитесь за помощью к технической поддержке.
Видео:Объясню как установить Windows 10 за 2 минутыСкачать

Программа не устанавливается на Windows 10
- Проверьте совместимость программы с операционной системой Windows 10. Некоторые программы могут работать только на определенных версиях Windows, поэтому убедитесь, что программа поддерживает Windows 10.
- Убедитесь, что у вас есть права администратора для установки программы. В ряде случаев пользовательские аккаунты могут не иметь достаточных прав для установки программ.
- Проверьте наличие антивирусного программного обеспечения на вашем компьютере. Оно может блокировать установку определенных программ из соображений безопасности. Попробуйте временно отключить антивирусную программу и повторить попытку установки.
- Если у вас установлен антивирус Windows Defender, проверьте его настройки. Иногда он может блокировать установку программ, которые он считает подозрительными. Разрешите установку программы в настройках Windows Defender.
- Проверьте наличие обновлений операционной системы Windows 10. Некоторые проблемы с установкой программ могут быть связаны с устаревшей версией Windows 10. Установите все доступные обновления Windows 10 и повторите попытку установки программы.
- Иногда программы могут блокировать установку других программ. Проверьте, нет ли уже установленных программ, которые могут конфликтовать с установкой требуемой программы. Попробуйте временно отключить или удалить такие программы и установить необходимую программу заново.
Если ни одно из перечисленных выше решений не помогло решить проблему, можно обратиться за помощью в службу поддержки разработчика программы или в техническую поддержку Microsoft.
Видео:Установка программ и настройка Windows 10Скачать

Как разрешить установку программ в Windows 10
1. Проверьте безопасность системы
Перед установкой программы в Windows 10, убедитесь, что ваша система защищена от вредоносного программного обеспечения. Запустите антивирусное программное обеспечение и выполните полное сканирование вашего компьютера. Если обнаружится вредоносное ПО, удалите его и повторите попытку установки программы.
2. Отключите Windows SmartScreen
Windows SmartScreen — это функция безопасности, которая блокирует установку непроверенного программного обеспечения. Если программа, которую вы пытаетесь установить, не прошла проверку SmartScreen, Windows 10 не позволит вам установить ее. Чтобы разрешить установку программы, вы можете временно отключить Windows SmartScreen. Для этого выполните следующие действия:
- Откройте Настройки в Windows 10.
- Перейдите в раздел Обновление и безопасность.
- Выберите вкладку Безопасность Windows.
- Нажмите на ссылку Параметры приложения и браузера.
- Найдите раздел Учетная запись администратора и отключите опцию Разрешить проверку для загружаемых файлов.
После отключения Windows SmartScreen, попробуйте установить программу еще раз. Если это помогло, не забудьте включить функцию безопасности после установки.
3. Отключите антивирусное программное обеспечение
Иногда антивирусное программное обеспечение может блокировать установку некоторых программ. В таком случае, попробуйте отключить антивирусное программное обеспечение временно и повторить попытку установки программы. Если программа успешно устанавливается после отключения антивируса, попробуйте добавить ее в список исключений антивирусного программного обеспечения.
4. Воспользуйтесь аккаунтом администратора
Если у вас есть аккаунт администратора, используйте его для установки программы. Аккаунт администратора имеет больше привилегий, чем обычный пользователь, поэтому установка программ может быть разрешена.
Если ни один из предложенных методов не помог вам разрешить установку программы на Windows 10, возможно, проблема связана с самой программой. Попробуйте обратиться в службу поддержки и узнать, есть ли известные проблемы с установкой этой конкретной программы в Windows 10.
Видео:Самая полная установка Windows 10 + Драйвера + Программы + Настройки и СекретыСкачать

Не устанавливается программа на Windows 10
| 1. Проверьте совместимость | Убедитесь, что программа совместима с Windows 10. Некоторые программы могут быть разработаны только для Windows 7 или более ранних версий операционной системы. |
| 2. Отключите антивирус | Антивирусная программа может блокировать установку программ. Попробуйте временно отключить антивирус перед установкой. |
| 3. Проверьте наличие доступных обновлений Windows | Необходимо убедиться, что ваша операционная система обновлена до последней версии Windows 10. Некоторые программы могут требовать определенных обновлений. |
| 4. Разрешите установку неподписанных программ | Windows 10 по умолчанию блокирует установку неподписанных программ. Вам нужно разрешить эту опцию в настройках безопасности. |
| 5. Попробуйте установить в режиме совместимости | Если программа не устанавливается, попробуйте запустить ее в режиме совместимости с предыдущими версиями Windows (например, Windows 7). |
| 6. Проверьте журнал установки | Windows 10 предоставляет журналы установки, которые могут помочь в определении проблемы. Просмотрите журналы, чтобы выяснить, почему программа не устанавливается. |
Установка программ на Windows 10 может быть несколько сложнее, чем на более старых версиях операционной системы. Если вы столкнулись с проблемой, сначала попробуйте использовать приведенные выше решения. Если проблема не решена, обратитесь к официальной поддержке Windows 10 или к разработчику программы, которую вы пытаетесь установить.
Видео:Установка приложений windows 10 без магазинаСкачать

Не устанавливаются программы на Windows 10
Программа может не устанавливаться по нескольким причинам. В некоторых случаях операционная система блокирует установку программ из-за ограничений безопасности. Виндовс 10 может не позволить установить программу, если она не соответствует требованиям безопасности. Кроме того, другим причиной может быть сбой в системе или неполадка установщика программы.
Как разрешить установку программы на Windows 10? Для начала проверьте, что программа совместима с вашей версией операционной системы. Если программа предназначена для Windows 7 или Windows 8, возможно, ее не удастся установить на Windows 10. В этом случае попробуйте найти программу, которая совместима с Windows 10 или сделайте попытку запустить программу в режиме совместимости.
Если программа не устанавливается из-за ограничений безопасности, вы можете попробовать отключить антивирусные программы или программы защиты системы на время установки программы. Тем не менее, будьте осторожны и не забудьте включить антивирусную программу после установки программы.
Еще одним способом разрешить установку программы на Windows 10 может быть выполнение установки от имени администратора. Если вы вошли в систему под учетной записью с правами администратора, попробуйте щелкнуть правой кнопкой мыши на файле программы и выберите Запустить от имени администратора.
Если все вышеперечисленные методы не помогли, вы можете попробовать воспользоваться помощью системы Поддержки Windows. Откройте центр управления Windows и выберите раздел Помощь и поддержка. Затем введите запрос о проблеме установки программы и следуйте инструкциям для решения данной проблемы.
Надеемся, что с помощью этих советов вы сможете установить программы на Windows 10. Если проблема все еще не устранена, обратитесь за помощью к специалисту или в службу поддержки операционной системы.
Видео:Как установить Windows 10 и 11 за 3 минуты + АктивацияСкачать

Windows 11 не дает установить программу
При переходе на новую операционную систему Windows 11 пользователи иногда сталкиваются с проблемой, когда программа не устанавливается или блокируется системой. Несмотря на то, что Windows 10 и Windows 11 имеют схожую структуру, некоторые программы могут не разрешить установиться на новой ОС.
Если вам не дает установить программу на Windows 11, можно попробовать следующие шаги:
- Проверьте совместимость программы с ОС. Некоторые программы могут быть предназначены только для Windows 10 или более старых версий, поэтому они не могут быть установлены на Windows 11. Перед установкой программы рекомендуется проверить информацию о ее совместимости с ОС и возможные требования.
- Попробуйте отключить установку из магазина приложений Windows. В Windows 11 многие программы устанавливаются из магазина приложений. Если программа, которую вы хотите установить, не доступна в магазине или вам требуется установить не из него, можно отключить ограничение установки только из магазина приложений. Для этого откройте Настройки > Приложения > Установка приложений и измените параметр на Из любого источника.
- Воспользуйтесь режимом совместимости. Если программа совместима с более ранними версиями Windows (например, Windows 7 или Windows 10), вы можете попробовать запустить ее в режиме совместимости соответствующей ОС. Щелкните правой кнопкой мыши на файле установщика или исполняемом файле программы, выберите Свойства, перейдите на вкладку Совместимость и укажите нужную версию Windows.
Если ни один из указанных способов не помог вам установить программу на Windows 11, рекомендуется проконсультироваться с поддержкой разработчика программы или обратиться в службу поддержки операционной системы.
Видео:Как устанавливать приложения на Windows 10 без Microsoft StoreСкачать

Не устанавливается программа на Windows 7
При установке программ на операционную систему Windows 7 могут возникать проблемы, и программа не устанавливается. В отличие от Windows 10, Windows 7 не дает столь широких возможностей для разрешения таких проблем. Однако есть несколько шагов, которые можно предпринять для попытки решить эту проблему.
1. Проверьте версию программы
Убедитесь, что программа, которую вы пытаетесь установить, совместима с Windows 7. Некоторые программы устанавливаются только на более новых версиях операционной системы, например Windows 10 или Windows 11. Если программа не поддерживается Windows 7, рекомендуется обратиться к разработчику программы или найти альтернативу.
2. Проверьте настройки безопасности
Windows 7 может блокировать установку программ по соображениям безопасности. Убедитесь, что настройки безопасности позволяют устанавливать программы. Для этого можно отключить временно антивирусное программное обеспечение или настроить исключения для установки конкретной программы.
3. Проверьте права доступа
Установку программ на Windows 7 может блокировать ограничение прав доступа пользователя. Убедитесь, что у вашей учетной записи есть административные привилегии, чтобы установить программу. Если у вас есть только ограниченные права доступа, попробуйте войти в систему с учетной записью администратора или обратитесь к администратору компьютера.
Если ничего из вышеуказанного не помогло, возможно, проблема не связана с операционной системой, а с самой программой или источником установки. Попробуйте скачать программу с официального сайта или обратитесь в службу поддержки программы.
Видео:Нужные программы после установки WindowsСкачать

Виндовс 11 не дает установить программы на Windows 10: как разрешить установку?
Если вы обновили операционную систему с версии Windows 7 или 10 до новой Windows 11, возможно, у вас возникли проблемы с установкой программ на новой платформе. Виндовс 11 блокирует установку некоторых программ, чтобы обеспечить безопасность и стабильность работы системы.
Чтобы разрешить установку программ на Windows 11, вам потребуется отключить эту функцию блокировки программ. Вот как это сделать:
1. Откройте настройки Windows.
Щелкните правой кнопкой мыши на кнопке Пуск, а затем выберите Настройки.
2. Перейдите в раздел Безопасность.
В левой панели настройки выберите раздел Безопасность и перейдите в него.
3. Откройте параметры безопасности.
В разделе Безопасность найдите и выберите пункт Параметры безопасности Windows.
4. Настройте установку программ.
В окне Параметры безопасности Windows прокрутите вниз до раздела Защита от вредоносного ПО и найдите опцию Установка приложений.
5. Разрешите установку программ.
Установите переключатель возле опции Разрешить установку программ из надежных источников.
После выполнения этих действий вам должно стать возможным устанавливать программы на Windows 11, как раньше это делалось на Windows 10.
Примечание: Разрешение установки программ из ненадежных источников может повлечь за собой повышенный риск безопасности системы. Будьте очень осторожны при установке программ с неизвестных или не проверенных источников.
Видео:Очистка диска С на Windows 10. Без установки дополнительных программ @Elena_lavidalocaСкачать

Windows 10 блокирует установку программ: как отключить?
В операционной системе Windows 10 иногда возникают проблемы с установкой программ. Это может быть вызвано блокировкой системой, которая не позволяет запускать или устанавливать определенные программы. Однако, существует несколько способов отключить эту блокировку и разрешить установку программ на вашем компьютере.
Способ 1: Разрешение установки программ через настройки безопасности
1. На рабочем столе вашего компьютера нажмите правой кнопкой мыши на значок Виндовс в левом нижнем углу экрана.
2. В открывшемся контекстном меню выберите пункт Панель управления.
3. В открывшемся окне Панель управления найдите раздел Система и безопасность и выберите подраздел Центр безопасности.
4. В окне Центр безопасности нажмите на ссылку Настройки защиты компьютера в левом меню.
5. В новом окне откройте вкладку Программы и нажмите на кнопку Разрешить программу или функцию через настройки безопасности.
6. В списке программ найдите нужную вам программу, которую Windows блокирует, и поставьте галочку напротив нее.
7. Нажмите на кнопку ОК и закройте все окна.
Способ 2: Отключение блокировки программ через службы Windows
1. Откройте Панель управления и найдите раздел Система и безопасность.
2. В нем выберите подраздел Администрирование и перейдите в Службы.
3. Найдите службу Центр обновления Windows и щелкните на ней правой кнопкой мыши.
4. В контекстном меню выберите Свойства.
5. В открывшемся окне Свойства найдите раздел Тип запуска и выберите опцию Отключено.
6. Нажмите на кнопку ОК и закройте окна.
Способ 3: Изменение настроек безопасности Windows
1. Нажмите правой кнопкой мыши на папку с программой, которую вы не можете установить.
2. В контекстном меню выберите Свойства.
3. В окне Свойства откройте вкладку Безопасность.
4. В разделе Группы или пользователи выберите свою учетную запись и нажмите на кнопку Изменить.
5. В открывшемся окне установите флажок напротив опции Разрешить для всех разрешений.
6. Нажмите на кнопку ОК и закройте окна.
После выполнения описанных выше действий Windows 10 больше не будет блокировать установку программ, и вы сможете успешно устанавливать требуемые вам программы или приложения на своем компьютере.
Видео:Как переустановить Windows 10 с помощью приложения Microsoft : Программа установки Windows 10Скачать
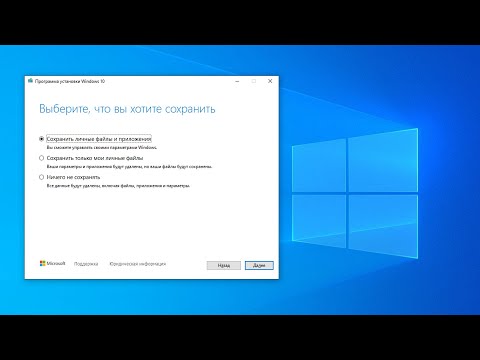
Виндовс 10 блокирует установку программ
Не устанавливаются программы на Windows 10? Если вы столкнулись с этой проблемой, то причина может быть в том, что операционная система блокирует установку программ. Как это происходит и как отключить данную функцию?
Windows 10 имеет функцию защиты, которая позволяет предотвратить установку непроверенных или потенциально вредоносных программ. Она может блокировать установку программ в целях безопасности пользователей. Однако, иногда она может неправильно интерпретировать некоторые безопасные программы, что не позволяет их установить.
Если вы столкнулись с проблемой, что программа не устанавливается на Windows 10, попробуйте разрешить ее установку. Для этого необходимо пройти по следующим шагам:
1. Нажмите на кнопку Пуск в левом нижнем углу экрана и выберите Параметры (значок шестеренки).
2. В открытом окне выберите раздел Обновление и безопасность.
3. Перейдите на вкладку Безопасность Windows и выберите Защита от вирусов и угроз.
4. В разделе Управление параметрами защитника Windows нажмите на Настройки контроля приложений и браузеров.
5. Далее нажмите на кнопку Разрешить программе — устанавливаются все программы, за исключением игр и программ с вредоносным содержимым.
6. В открывшемся окне выберите Добавить папку и выберите папку, в которой находится программа, которую вы хотите установить.
7. После выбора папки нажмите на кнопку Выбрать папку и Ок.
Теперь Windows 10 разрешит установку программы, которая ранее была блокирована. Если вы все правильно сделали, то сможете успешно установить нужную программу на ваш компьютер.
Видео:Тихая установка программ в WindowsСкачать

Виндовс не дает установить программу
Прежде чем разрешить установку программы, необходимо проверить, устанавливается ли другая программа без проблем. Если установка других программ проходит успешно, проблема, скорее всего, связана именно с этой программой.
Существует несколько способов, как разрешить установку программы в Windows 10:
| 1. | Отключите антивирусную программу на время установки. Некоторые антивирусные программы могут блокировать установку программ, так как считают их потенциально опасными. Отключение антивируса на время установки поможет устранить эту проблему. |
| 2. | Разрешите установку запуском программы от имени администратора. Чтобы сделать это, щелкните правой кнопкой мыши на файле установки программы и выберите Запустить от имени администратора. Это может помочь преодолеть ограничения доступа системы. |
| 3. | Проверьте настройки безопасности. В Windows 10 есть настройки, которые позволяют ограничить установку программ. Чтобы проверить эти настройки, перейдите в раздел Система и безопасность в Панели управления и выберите Центр обновления и безопасности. Затем перейдите в раздел Защитник Windows и выберите Установка приложений из надежных источников. Убедитесь, что эта опция включена. |
| 4. | Установите программу в режиме совместимости. Если программа была разработана для работы в более старой версии Windows, попробуйте установить ее в режиме совместимости с этой версией. Щелкните правой кнопкой мыши на файле установки программы, выберите Свойства и перейдите на вкладку Совместимость. Затем установите режим совместимости соответствующей версии Windows. |
Если ни один из указанных методов не помог решить проблему, обратитесь за помощью к специалисту или разработчику программы.
📹 Видео
Как правильно установить Windows 10?Скачать

Какие программы нужно установить после переустановки Windows?Скачать

Видео #42. Установка программ из сторонних источниковСкачать

Как активировать Windows без дополнительных программ? #айтиСкачать

Как легко и самостоятельно сделать загрузочную флешку с Windows 10?Скачать

😱 ТОПОВЫЕ ПРОГРАММЫ WINDOWS 10 & 11! +СКАЧАТЬСкачать

Windows 10. Как настроить, установить драйвера и программыСкачать

Как Установить Windows 10 БЕЗ ФЛЕШКИ и ДИСКА?Скачать

Установка приложений Windows 11 без магазинаСкачать