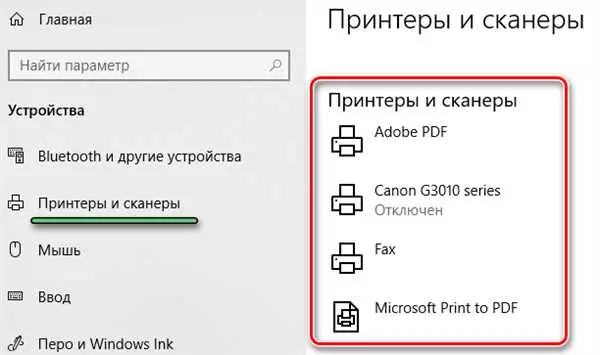Настройка принтера в операционной системе Windows 10 — это простая и важная задача для каждого пользователя. Когда у вас есть несколько принтеров или устройств для печати, важно знать, как выбрать и настроить один из них как основной.
Что значит установить принтер по умолчанию? Это означает, что все ваши печатные задания будут отправляться на выбранный принтер, если вы не укажете другой. Сделать это очень просто, и в этой статье я расскажу вам, как поставить и настроить принтер по умолчанию на компьютере с Windows 10.
Как установить принтер по умолчанию? Начните с открывания меню Пуск и выберите Настройки. В открывшемся окне выберите раздел Устройства, а затем перейдите во вкладку Принтеры и сканеры.
В списке доступных принтеров выберите тот, который вы хотите назначить основным. Нажмите на его название и выберите кнопку Установить по умолчанию. Теперь выбранный принтер станет вашим основным устройством для печати.
- Как установить принтер по умолчанию в Windows 10?
- Шаг 1: Выберите принтер для установки
- Шаг 2: Назначьте принтер по умолчанию
- Значит, что установить принтер по умолчанию в Windows 10 – это просто!
- Настройка принтера по умолчанию в Windows 10
- Как выбрать принтер по умолчанию в Windows 10
- Установка принтера по умолчанию в настройках Windows 10
- Как сделать принтер по умолчанию на компьютере с Windows 10
- Что делать, если не удается установить принтер по умолчанию в Windows 10
- Настройки принтера в Windows 10: выбор принтера по умолчанию
- Как выбрать принтер по умолчанию в Windows 10:
- Что это значит и зачем установить принтер по умолчанию:
- Как поменять принтер по умолчанию на другой:
- Как установить один принтер по умолчанию для всех пользователей в Windows 10
- Что значит установить принтер по умолчанию?
- Как установить один принтер по умолчанию для всех пользователей
- Принтер не устанавливается по умолчанию в Windows 10: что делать?
- Проверьте подключение и установку
- Поменяйте принтер по умолчанию
- Выберите принтер для каждой программы отдельно
- 📹 Видео
Видео:Как установить принтер по умолчанию в Windows 11/10Скачать

Как установить принтер по умолчанию в Windows 10?
Windows 10 позволяет настроить принтер по умолчанию для основных печатных задач. Если у вас есть несколько принтеров и вы хотите выбрать один из них в качестве основного, то вам понадобится сделать следующую настройку.
Шаг 1: Выберите принтер для установки
Для начала убедитесь, что у вас установлен нужный принтер. Если вы ранее уже установили несколько принтеров, то перейдите к следующему шагу. Если же нет, то вам следует установить нужный принтер. Это можно сделать следующим образом:
- Зайдите в меню Пуск и выберите раздел Настройка.
- Выберите Устройства и затем Принтеры и сканеры.
- Нажмите на кнопку Добавить принтер или сканер.
- Выберите нужный принтер из списка доступных принтеров и нажмите Добавить устройство.
- Дождитесь завершения установки принтера.
Шаг 2: Назначьте принтер по умолчанию
После установки принтера необходимо назначить его в качестве принтера по умолчанию. Для этого:
- Зайдите в меню Пуск и выберите раздел Настройка.
- Выберите Устройства и затем Принтеры и сканеры.
- В разделе Принтеры и сканеры найдите установленный принтер.
- Нажмите на него правой кнопкой мыши и выберите Сделать основным принтером.
После выполнения этих шагов выбранный принтер будет назначен в качестве принтера по умолчанию. Теперь все печатные задачи будут отправляться на этот принтер. Если же вам потребуется выбрать другой принтер для печати, вы всегда сможете это сделать в настройках печати каждого документа.
Значит, что установить принтер по умолчанию в Windows 10 – это просто!
Установка и назначение принтера по умолчанию в Windows 10 – это быстрая и простая настройка. Вы можете настроить принтер по умолчанию для удобства и быстрой печати на выбранное устройство.
Видео:Windows 10. Принтер по умолчанию не может быть установлен. Как исправитьСкачать

Настройка принтера по умолчанию в Windows 10
Когда у вас установлено несколько принтеров, очень удобно настроить один из них в качестве принтера по умолчанию в операционной системе Windows 10. Это позволяет экономить время и избегать необходимости каждый раз выбирать нужный принтер при печати документов.
Чтобы поменять принтер по умолчанию, выполните следующие шаги:
| Шаг 1: | Откройте меню Пуск и выберите Настройки (или нажмите сочетание клавиш Win + I). |
| Шаг 2: | В окне настроек выберите Устройства. |
| Шаг 3: | На левой панели выберите Принтеры и сканеры. |
| Шаг 4: | В разделе Принтеры и сканеры вы увидите список установленных принтеров. Найдите принтер, который вы хотите назначить по умолчанию, и нажмите на его название. |
| Шаг 5: | В открывшемся окне принтера нажмите на кнопку Установить по умолчанию. |
| Шаг 6: | После этого принтер, который вы выбрали, будет назначен в качестве принтера по умолчанию. |
Теперь вы знаете, как настроить принтер по умолчанию в Windows 10. Это очень полезная функция, которая позволит вам экономить время и избегать лишних действий при печати документов.
Видео:Как добавить принтер в Windows 10Скачать

Как выбрать принтер по умолчанию в Windows 10
При установке принтера на компьютер с операционной системой Windows 10, возможно потребуется настроить его как основной. В этой статье мы рассмотрим, что значит поставить принтер по умолчанию и как назначить принтер по умолчанию с помощью настроек ОС.
Что значит поставить принтер по умолчанию?
Когда вы устанавливаете несколько принтеров на компьютере с Windows 10, операционная система автоматически назначает один из них как принтер по умолчанию. Это означает, что все печатные задания будут отправляться на этот принтер, если вы не выберете другой.
Что сделать, чтобы выбрать принтер по умолчанию?
Откройте Панель управления в ОС Windows 10.
Выберите раздел Устройства и принтеры.
Найдите принтер, который вы хотите назначить по умолчанию.
Щелкните правой кнопкой мыши на выбранном принтере и выберите Установить как принтер по умолчанию.
После этого выбранный принтер будет назначен по умолчанию, и все печатные задания будут отправляться на него.
Как поменять принтер по умолчанию на другой?
Откройте Панель управления в ОС Windows 10.
Выберите раздел Устройства и принтеры.
Найдите принтер, который вы хотите назначить по умолчанию.
Щелкните правой кнопкой мыши на выбранном принтере и выберите Установить как принтер по умолчанию.
После этого выбранный принтер будет назначен по умолчанию, и все печатные задания будут отправляться на него.
Как настроить принтер по умолчанию в Windows 10?
Найдите Параметры в меню Пуск. Затем выберите раздел Устройства и перейдите в раздел Принтеры и сканеры. В этом разделе вы увидите список установленных принтеров, которые можно выбрать в качестве принтера по умолчанию.
Вот и всё! Теперь вы знаете, как выбрать принтер по умолчанию в Windows 10 и настроить его настройки. Установка принтера по умолчанию на вашем компьютере поможет удобно и быстро печатать документы без необходимости выбора принтера каждый раз.
Видео:Как установить принтер по умолчанию в Windows 11 и Windows 10Скачать

Установка принтера по умолчанию в настройках Windows 10
Как установить принтер по умолчанию в Windows 10? Значит, вам нужно настроить принтер на основным устройством печати. В Windows 10 есть возможность легко установить принтер по умолчанию или изменить его на другой.
Что для этого нужно сделать? Вот простые шаги для настройки принтера по умолчанию в Windows 10:
- Откройте меню Пуск и выберите Настройки.
- В окне настроек выберите Устройства.
- На левой стороне окна устройств найдите раздел Принтеры и сканеры и нажмите на него.
- В разделе Принтеры и сканеры выберите принтер, который вы хотите назначить по умолчанию.
- После выбора принтера нажмите на кнопку Установить по умолчанию.
Поздравляю! Вы успешно установили принтер по умолчанию в Windows 10. Теперь каждый раз, когда вы отправляете печать на принтер, Windows будет использовать выбранный вами принтер.
Не беспокойтесь, если вам позже потребуется поменять принтер по умолчанию на другой. Вы всегда можете вернуться к настройкам принтеров и выбрать другой принтер для печати.
Видео:Как изменить принтер по умолчанию в Windows 11 и Windows 10Скачать

Как сделать принтер по умолчанию на компьютере с Windows 10
Чтобы назначить принтер по умолчанию, выполните следующие простые шаги установки:
- Откройте меню Пуск и выберите Настройки.
- Выберите пункт Устройства.
- В боковом меню на левой стороне окна выберите Принтеры и сканеры.
- В разделе Принтеры найдите принтер, который вы хотите назначить по умолчанию, и нажмите на него.
- Нажмите на кнопку Установить по умолчанию.
После выполнения этих шагов выбранный принтер будет назначен основным на вашем компьютере с Windows 10. Теперь все печатные документы будут отправляться на этот принтер по умолчанию.
Видео:Как установить принтер по умолчанию, даже если он этого не хочет. Ошибка 0x00000709Скачать

Что делать, если не удается установить принтер по умолчанию в Windows 10
Когда вы пытаетесь установить принтер по умолчанию в Windows 10, но что-то идет не так, есть несколько действий, которые можно предпринять, чтобы решить эту проблему.
1. Проверьте подключение
В первую очередь, убедитесь, что принтер правильно подключен к компьютеру и включен. Проверьте, что все кабели подключены к соответствующим портам. Если принтер безжизненный, попробуйте перезагрузить его и повторно подключить к компьютеру.
2. Установите другой принтер
Если вам не удается установить принтер по умолчанию, попробуйте установить другой принтер. Возможно, проблема связана с конкретным устройством, и установка другого принтера поможет решить проблему.
3. Проверьте настройки Windows
Проверьте настройки Windows для принтеров. Чтобы сделать это, щелкните правой кнопкой мыши по значку Пуск и выберите Панель управления. Затем выберите Устройства и принтеры и найдите нужный принтер. Щелкните правой кнопкой мыши по принтеру и выберите Сделать основным.
4. Поменяйте порт
Попробуйте поменять порт, к которому подключен принтер. Чтобы это сделать, перейдите в настройки принтера, выберите вкладку Порт и выберите другой доступный порт. Затем сохраните настройки и попробуйте установить принтер по умолчанию.
5. Установите драйверы
Убедитесь, что у вас установлены последние драйверы для принтера. Посетите веб-сайт производителя принтера и загрузите соответствующие драйверы для вашей операционной системы. После установки драйверов попробуйте снова установить принтер по умолчанию.
В случае, если эти действия не помогли, возможно, проблема связана с программными настройками Windows 10. Рекомендуется обратиться за помощью к специалисту или к службе поддержки производителя принтера.
| Список действий для установки принтера по умолчанию: |
|---|
| 1. Проверить подключение принтера |
| 2. Установить другой принтер |
| 3. Проверить настройки Windows |
| 4. Поменять порт подключения |
| 5. Установить драйверы принтера |
Видео:Как установить принтер по умолчаниюСкачать
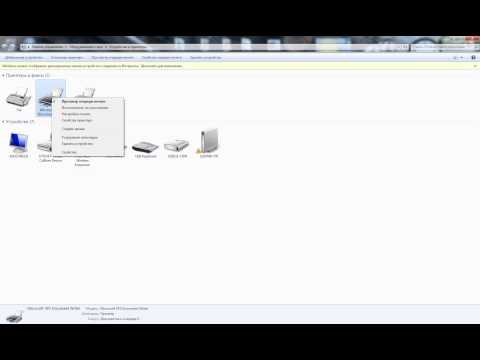
Настройки принтера в Windows 10: выбор принтера по умолчанию
Как выбрать принтер по умолчанию в Windows 10:
1. Зайдите в меню Пуск и выберите Настройки.
2. В открывшемся окне выберите раздел Устройства.
3. На левой панели выберите раздел Принтеры и сканеры.
4. В списке доступных принтеров выберите тот, который хотите установить по умолчанию.
5. Нажмите кнопку Установить по умолчанию рядом с названием выбранного принтера.
Что это значит и зачем установить принтер по умолчанию:
При установке принтера по умолчанию в Windows 10, все задания печати будут отправляться на этот принтер автоматически, если не указан другой принтер при печати. Это значит, что если у вас есть несколько принтеров, то по умолчанию будет выбран тот, который вы назначили основным.
Как поменять принтер по умолчанию на другой:
Чтобы изменить принтер по умолчанию в Windows 10:
1. Повторите шаги 1-3 из предыдущей инструкции.
2. В списке доступных принтеров выберите другой принтер, который хотите установить вместо текущего.
3. Нажмите кнопку Установить по умолчанию рядом с названием выбранного принтера.
Сделать выбранный принтер основным по умолчанию в Windows 10 — очень важная настройка, которая позволяет упростить работу с печатью и избежать ненужных сложностей. Следуя вышеприведенным инструкциям, вы сможете легко установить и настроить принтер по умолчанию в Windows 10.
Видео:Не определяется принтер по USB Windows 10Скачать

Как установить один принтер по умолчанию для всех пользователей в Windows 10
В Windows 10 по умолчанию каждый пользователь может выбрать свой основной принтер. Однако иногда требуется назначить один принтер основным для всех пользователей. В этой статье мы расскажем, как установить один принтер по умолчанию для всех пользователей в Windows 10.
Что значит установить принтер по умолчанию?
Установка принтера по умолчанию означает выбор определенного принтера, который будет использоваться по умолчанию для печати всех документов на вашем компьютере. По умолчанию Windows 10 предоставляет возможность каждому пользователю выбрать свой основной принтер, но если вы хотите, чтобы один принтер был установлен как основной для всех пользователей, вам придется настроить это в операционной системе.
Как установить один принтер по умолчанию для всех пользователей
- Откройте меню Пуск и выберите Настройки.
- В открывшемся окне Настройки выберите раздел Устройства.
- На странице Устройства выберите вкладку Принтеры и сканеры в левой части окна.
- В разделе Принтеры и сканеры найдите принтер, который вы хотите назначить основным для всех пользователей.
- Щелкните правой кнопкой мыши на выбранном принтере и выберите Установить как устройство по умолчанию.
- После этого выбранный принтер будет установлен как основной для всех пользователей в системе Windows 10.
Видео:🖥️ Компьютер с Windows 10 не видит 🖨️ подключенный или сетевой принтерСкачать

Принтер не устанавливается по умолчанию в Windows 10: что делать?
Windows 10 предлагает удобную функцию, позволяющую назначить принтер по умолчанию для более быстрой и удобной печати. Однако, иногда установка принтера по умолчанию может вызывать проблемы. Что же делать, если вы не можете назначить принтер основным в Windows 10?
Проверьте подключение и установку
Первым делом убедитесь, что ваш принтер правильно подключен к компьютеру и установлен. Проверьте подключение кабеля USB или сетевого кабеля, а также установленные драйверы принтера. Если принтер еще не установлен, следуйте инструкциям производителя по установке.
Поменяйте принтер по умолчанию
Иногда проблему можно решить простым помещением другого принтера по умолчанию. Для этого выполните следующие шаги:
- Нажмите на кнопку Пуск в левом нижнем углу экрана и выберите Настройки.
- В окне настроек выберите Устройства.
- Выберите вкладку Принтеры и сканеры.
- Найдите принтер, который хотите сделать основным, и нажмите на него правой кнопкой мыши.
- В появившемся контекстном меню выберите По умолчанию.
Выберите принтер для каждой программы отдельно
Если вы не можете назначить принтер по умолчанию для всех программ, вы также можете выбрать принтер для каждой программы отдельно. Для этого выполните следующие шаги:
- Откройте программу, в которой вы хотите выбрать принтер.
- Выберите Файл в верхнем левом углу окна программы.
- В выпадающем меню выберите Печать.
- Найдите опцию Принтер или Параметры печати.
- Выберите принтер, который хотите использовать для печати в этой программе.
Теперь вы знаете, что делать, если не можете установить принтер по умолчанию в Windows 10. Следуйте этим простым шагам, чтобы установить принтер и настроить его в соответствии с вашими потребностями.
📹 Видео
Принтер по умолчанию windows 10Скачать
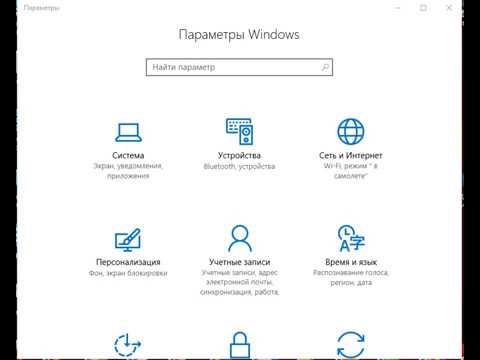
Как установить принтер по умолчанию Windows 11Скачать

Подключение принтера Windows 10Скачать

Как установить принтер по умолчаниюСкачать
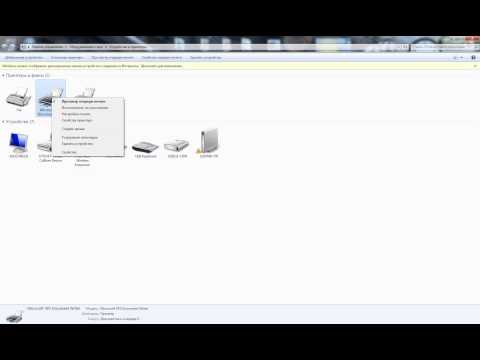
Как установить принтер по умолчанию в Windows 7Скачать

Решено: принтер по умолчанию изменяется автоматически Windows 10/11Скачать

Решение проблемы при приостановке работы принтераСкачать

Три способа как установить драйвера на принтерыСкачать

Ошибка 0x00000709 Решение | Resolve Error 0x00000709Скачать
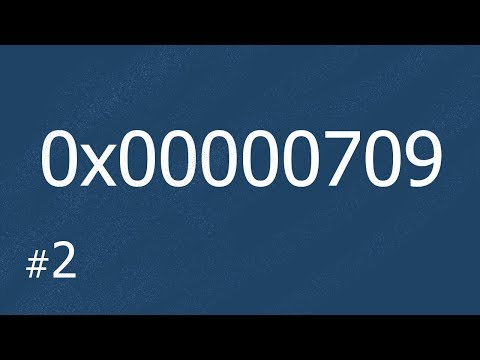
Настройка общего принтера в локальной сетиСкачать

Принтер перестал печатать Windows 10.Не печатает принтер.Если принтер не распечатываетСкачать