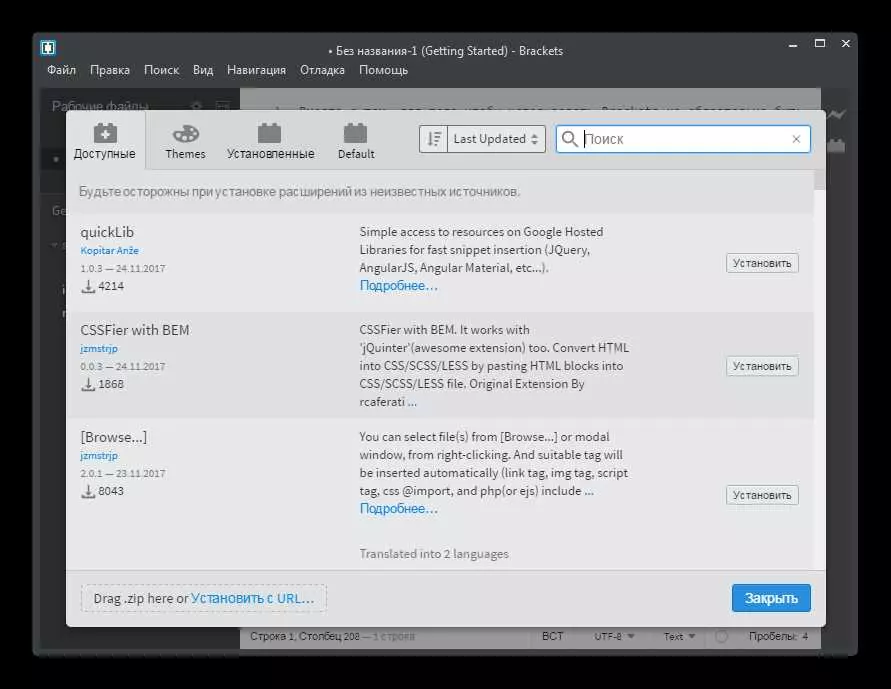Brackets — это популярный текстовый редактор, разработанный специально для веб-разработки. Он предлагает широкий спектр возможностей, что делает его идеальным инструментом для создания и редактирования веб-страниц. Одна из самых мощных возможностей Brackets — это возможность установки плагинов, которые значительно расширяют его функциональность.
Установка плагинов в Brackets очень проста. Давайте рассмотрим шаги, которые необходимо выполнить, чтобы получить доступ к богатому выбору плагинов и установить их на свой редактор.
Первым шагом является открытие меню File (Файл) в верхней панели инструментов Brackets. Здесь вам нужно выбрать пункт Extension Manager (Менеджер расширений), чтобы открыть диалоговое окно с доступными плагинами.
- Как добавить плагины в Brackets?
- Шаг 1: Открыть список доступных плагинов
- Шаг 2: Выбрать и установить плагины
- Скачайте Brackets
- Подготовка к установке
- Загрузка и установка
- Откройте Brackets
- Откройте меню Настройки
- Выберите пункт Extensions
- Нажмите на кнопку Install
- Введите название плагина
- Выберите плагин в списке
- Нажмите кнопку Install
- Подождите пока плагин установится
- Что делать после установки?
- Перезапустите Brackets
- 📺 Видео
Видео:#6 Как установить и удалить плагины в Brackets, Видео курс по BracketsСкачать

Как добавить плагины в Brackets?
Шаг 1: Открыть список доступных плагинов
В Brackets нужно нажать на кнопку File в верхнем меню и выбрать опцию Extension Manager из выпадающего списка. Откроется панель Расширения, где можно увидеть все доступные плагины.
Шаг 2: Выбрать и установить плагины
В панели Расширения можно выбрать нужные плагины для установки. Плагины можно искать по названию или описанию с помощью поисковой строки. После выбора плагина нужно нажать на кнопку Install, чтобы начать процесс установки.
Установленные плагины автоматически будут активированы и готовы к использованию.
Таким образом, добавление плагинов в Brackets является простым и удобным способом расширить функциональность данного редактора и сделать работу с кодом еще более эффективной.
Видео:Уроки HTML, CSS / Как установить редактор Brackets и плагин EmmetСкачать

Скачайте Brackets
Подготовка к установке
Перед установкой убедитесь, что ваш компьютер соответствует системным требованиям. Brackets доступен для операционных систем Windows, macOS и Linux.
Загрузка и установка
На главной странице сайта brackets.io найдите кнопку Download Brackets и нажмите ее. Вам будут предложены версии для различных операционных систем, выберите нужную и начните загрузку программы.
После завершения загрузки откройте установочный файл Brackets и следуйте инструкциям на экране. Программа будет автоматически установлена на ваш компьютер.
Теперь у вас есть установленный Brackets, и вы готовы перейти к установке плагинов и настройке среды разработки под свои потребности.
Видео:Brackets - настройка, плагины, горячие клавишиСкачать

Откройте Brackets
Чтобы начать устанавливать плагины в Brackets, откройте программу на вашем компьютере.
Brackets — это свободный редактор кода, разработанный для веб-разработки. Он поддерживает HTML, CSS и JavaScript, а также предоставляет возможность установки дополнительных плагинов для расширения функционала.
После запуска программы вы увидите простой и понятный интерфейс, который позволит вам комфортно работать над вашими проектами.
Brackets предлагает множество функций и инструментов, которые помогут вам разрабатывать веб-приложения более эффективно.
Видео:Brackets - обзор редактора, установка, плагины.Скачать

Откройте меню Настройки
Чтобы установить плагины в Brackets, вам необходимо открыть меню Настройки. Для этого выполните следующие шаги:
- Запустите Brackets на вашем компьютере.
- В верхней панели навигации найдите и нажмите на вкладку Файл.
- В выпадающем меню выберите пункт Настройки.
Когда вы выполните эти шаги, откроется окно Настройки, где вы сможете настроить различные параметры Brackets, включая установку и управление плагинами.
Видео:Установка brackets. Настройка brackets. Создание веб страницы. HTML5 для начинающих. Урок#1Скачать

Выберите пункт Extensions
- Запустите редактор Brackets.
- Откройте верхнее меню, нажав на пункт меню File.
- Выберите пункт Extensions.
В открывшемся окне Extensions вы найдете большое количество доступных плагинов, организованных по категориям. Вы можете просмотреть все плагины или использовать поиск, чтобы найти конкретные плагины по названию.
Чтобы установить плагин, просто щелкните на нем и нажмите кнопку Install, которая появится рядом с ним. Brackets сам загрузит и установит выбранный плагин. После установки плагин будет активирован и готов к использованию.
Если вам нужно отключить или удалить установленный плагин, вы можете вернуться в окно Extensions. В этом окне вы найдете вкладки Installed и Themes. Во вкладке Installed отображаются все установленные плагины. Щелкните правой кнопкой мыши на плагине и выберите опцию Disable для отключения или Uninstall для удаления плагина.
Теперь вы знаете, как выбрать пункт Extensions для установки или управления плагинами в Brackets. Продолжайте изучать и настраивать свой редактор для работы с вашими проектами.
Видео:КАК СКАЧАТЬ И НАСТРОИТЬ BRACKETS!Скачать

Нажмите на кнопку Install
После запуска Brackets откройте меню File (Файл) и выберите Extension Manager (Менеджер расширений).
- В открывшемся окне Extension Manager (Менеджер расширений) найдите необходимое вам расширение в списке доступных плагинов.
- После выбора плагина нажмите на кнопку Install (Установить).
- Brackets загрузит и установит выбранный плагин автоматически.
После установки плагина его функционал будет доступен в Brackets. Вы сможете настроить и использовать его с помощью соответствующих инструментов и меню Brackets.
Видео:#7 Emmet плагин для быстрой верстки, Видео курс по BracketsСкачать

Введите название плагина
Для установки плагина в Brackets, вам сначала необходимо запустить редактор и открыть вкладку Расширения.
На вкладке Расширения вы найдете поле поиска. Введите название плагина, который вы хотите установить.
После ввода названия плагина, Brackets начнет искать его в доступном репозитории плагинов. Если плагин найден, вы увидите его список в результатах поиска.
Нажмите на плагин, чтобы открыть его страницу с подробной информацией.
На странице плагина вы найдете кнопку Установить, нажмите на нее, чтобы начать процесс установки.
После успешной установки плагина, вы можете настроить его параметры и начать использовать его в Brackets.
Видео:Установка плагинов BracketsСкачать
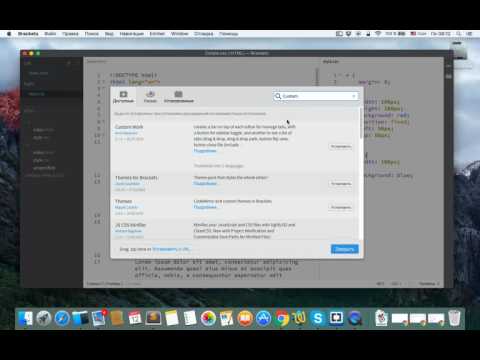
Выберите плагин в списке
После того, как вы открыли менеджер плагинов в Brackets, вы увидите список доступных плагинов. В этом списке вы можете найти и выбрать плагины, которые соответствуют вашим потребностям и требованиям.
При выборе плагина обратите внимание на его название, описание и рейтинг. Название должно четко отражать функциональность плагина, а описание давать полное представление о его возможностях. Рейтинг плагина может быть полезным указателем на его популярность и качество.
Чтобы выбрать плагин в списке, просто щелкните по его названию или описанию. Выбранный плагин будет выделен, и вы сможете подробнее изучить его информацию перед установкой.
Видео:#3 Brackets Установка редактора, Видео курс по BracketsСкачать

Нажмите кнопку Install
Чтобы установить плагины в Brackets, вам понадобится открыть настройки редактора. Для этого выберите пункт меню File, а затем Preferences.
В открывшемся окне настроек найдите раздел Extensions и щелкните по нему. Здесь вы увидите список доступных плагинов, которые можно установить.
Используя поиск или пролистывая список вручную, найдите интересующий вас плагин и нажмите на кнопку Install. В течение нескольких секунд плагин будет загружен и установлен в вашу копию Brackets.
После установки плагина, вы обязательно должны перезагрузить редактор, чтобы изменения вступили в силу. Для этого выберите пункт меню File и выберите Reload Brackets.
Теперь вы можете начать использовать установленный плагин. Обычно плагины предоставляют новые функции, инструменты или возможности редактирования кода. Вы можете настроить их в настройках редактора или использовать соответствующие клавиши быстрого доступа.
При необходимости вы всегда можете удалить плагин, выбрав его в списке плагинов в настройках редактора и нажав кнопку Uninstall.
Видео:#4 Первое знакомство с Brackets, Видео курс по BracketsСкачать

Подождите пока плагин установится
После того, как вы выбрали плагин, нажмите на кнопку Установить. В этот момент начнется процесс установки выбранного плагина.
Установка может занять некоторое время, в зависимости от размера плагина и скорости вашего интернет-соединения. Пожалуйста, будьте терпеливы и дождитесь окончания установки.
Во время установки плагина вы можете видеть прогресс бар или другие индикаторы, показывающие степень завершенности установки. Если видите ошибки или проблемы во время установки, обратитесь к документации плагина или попробуйте установить плагин повторно.
Что делать после установки?
После успешной установки плагина, вам может потребоваться перезапустить Brackets или выполнить другие дополнительные действия, чтобы плагин полностью заработал.
Читайте документацию плагина для получения подробной информации об использовании и настройках плагина. В большинстве случаев, плагины добавляют новые функции и инструменты в Brackets, так что имеет смысл изучить их возможности и научиться ими пользоваться.
Видео:Brackets урок 1. Установка редактораСкачать
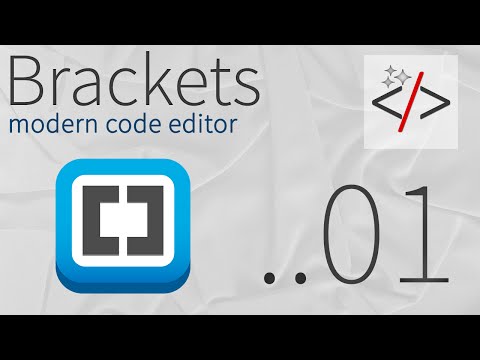
Перезапустите Brackets
После установки плагина, вам необходимо перезапустить Brackets, чтобы изменения вступили в силу.
Для перезапуска Brackets выполните следующие действия:
| 1. | Закройте все открытые файлы и проекты в Brackets. |
| 2. | Нажмите на меню Файл. |
| 3. | Выберите Выход, чтобы закрыть Brackets полностью. |
| 4. | Запустите Brackets снова. |
Теперь плагин должен быть установлен и готов к использованию.
📺 Видео
#25 Autoprefixer плагин для Brackets, Видео курс по BracketsСкачать

#23 Плагин Color Hints для Brackets, Видео курс по BracketsСкачать

Brackets и EmmetСкачать

#10 Beautify Brackets плагин для форматирования, Видео курс по BracketsСкачать

Гайд как установить brackets и плагины на него (emmet)Скачать
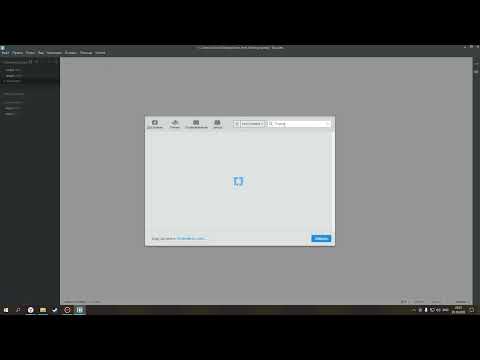
#28 Плагин Documents Toolbar горизонтальное меню, Видео курс по BracketsСкачать

#1 Brackets редактор кода, Видео курс по BracketsСкачать