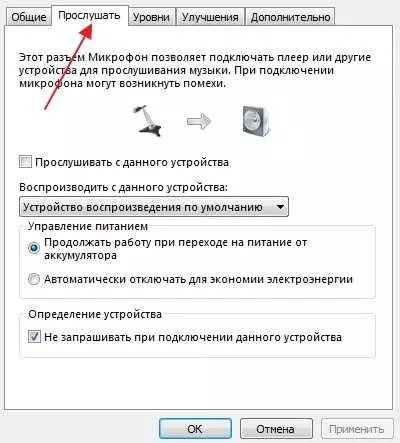Настройка и повышение усиления микрофона на ноутбуке или компьютере с операционной системой Windows 7 может стать необходимой задачей во многих ситуациях. Виндовс 7 обладает широкими возможностями для настройки громкости и качества звука, однако, многие пользователи могут столкнуться с трудностями в процессе настройки микрофона.
Проверить и увеличить усиление микрофона на компьютере с Windows 7 можно с помощью простых и доступных настроек. В этой статье мы рассмотрим подробную инструкцию по настройке и усилению микрофона на Windows 7, а также дадим несколько полезных советов для повышения качества записи звука.
- Как установить микрофон на компьютер Windows 7
- Подключение микрофона
- Настройка микрофона
- Как подключить микрофон к ПК Windows 7
- Шаг 1: Проверить наличие микрофона
- Шаг 2: Установить драйверы
- Шаг 3: Настроить уровень громкости
- Шаг 4: Повысить усиление микрофона
- Настройка микрофона на Windows 7
- Подключение микрофона
- Настройка громкости микрофона в Windows 7:
- Настройка микрофона в Windows 7
- Подключение микрофона в Windows 7
- Увеличение громкости микрофона в Windows 7
- Проверка микрофона в Windows 7
- Как увеличить громкость микрофона на Windows 7
- Настройка микрофона в Windows 7
- Проверка подключения микрофона
- Увеличение уровня громкости микрофона
- Как настроить микрофон на ноутбуке Windows 7
- Как проверить микрофон на компьютере Windows 7
- Как подключить микрофон к компьютеру Windows 7
- Как настроить микрофон в операционной системе Windows 7
- Как настроить микрофон на ПК Windows 7
- Как повысить громкость микрофона в Windows 7
- Усиление микрофона в Windows 7
- 1. Подключите микрофон к компьютеру
- 2. Проверьте уровень громкости микрофона в Windows 7
- 3. Настройте усиление микрофона
- 4. Проверьте настройки микрофона
- 🎦 Видео
Видео:Как увеличить громкость микрофона на windows 7Скачать

Как установить микрофон на компьютер Windows 7
Подключение микрофона
- Шаг 1: Проверьте, что ваш компьютер поддерживает подключение микрофона. У большинства ноутбуков и ПК имеется соответствующий вход для подключения микрофона.
- Шаг 2: Вставьте разъем микрофона в соответствующий аудиовход на компьютере. Обычно этот порт имеет розовый цвет. Если у вас ноутбук, возможно понадобится адаптер для подключения микрофона.
Настройка микрофона
- Шаг 1: Откройте Панель управления и найдите раздел Звук.
- Шаг 2: Во вкладке Запись найдите ваш микрофон и щелкните по нему правой кнопкой мыши. Выберите Свойства.
- Шаг 3: В окне Свойства микрофона перейдите на вкладку Уровни. Вы можете увеличить громкость и усилить микрофон, перемещая ползунки.
- Шаг 4: Проверьте чтобы микрофон был включен. Если во вкладке Общие вы видите, что микрофон отключен, установите галочку рядом с Включить этот микрофон.
После выполнения этих шагов ваш микрофон должен быть успешно установлен и настроен. Вы можете проверить его работу, выполнив тестовую запись или совершив звонок через приложение для общения.
Видео:Как настроить микрофон на Windows 7 ??? Очень просто !!!Скачать

Как подключить микрофон к ПК Windows 7
Как настроить и подключить микрофон к компьютеру с операционной системой Windows 7? Этот процесс довольно прост, и мы покажем вам, как это сделать. Следуйте инструкциям ниже, чтобы настроить и подключить микрофон на вашем компьютере или ноутбуке с Windows 7.
Шаг 1: Проверить наличие микрофона
Перед началом настройки убедитесь, что у вас есть сам микрофон. Обычно он поставляется с компьютером или ноутбуком, но если его нет, то вам нужно купить микрофон в любом электронном магазине. Убедитесь, что микрофон подключен к компьютеру или ноутбуку.
Шаг 2: Установить драйверы
Прежде чем начать использовать микрофон, необходимо установить драйверы. Чтобы установить драйверы, проверьте диск, который поставляется с вашим компьютером или ноутбуком. Найдите папку с драйверами и установите их в систему. Если диск с драйверами отсутствует, вы можете найти драйверы на сайте производителя компьютера или ноутбука.
Шаг 3: Настроить уровень громкости
Откройте меню Пуск и выберите Панель управления. В появившемся окне найдите раздел Звук и откройте его. В открывшемся окне перейдите на вкладку Запись. Вы должны увидеть список подключенных аудиоустройств, включая ваш микрофон. Выберите микрофон и нажмите кнопку Свойства. В открывшемся окне перейдите на вкладку Уровни и проверьте, что уровень громкости установлен на максимальное значение. Если нет, повысьте уровень громкости.
Шаг 4: Повысить усиление микрофона
Если уровень громкости не дает достаточной громкости звука, вы можете повысить усиление микрофона. В окне свойств микрофона, перейдите на вкладку Уровни и найдите ползунок Усиление микрофона. Переместите ползунок вправо, чтобы увеличить усиление микрофона. Убедитесь, что уровень усиления не слишком высокий, чтобы избежать искажений звука.
Теперь ваш микрофон должен быть подключен и настроен на компьютере с Windows 7. Вы можете проверить его, записав тестовый звук или сделав тестовый звонок. Если у вас возникли проблемы с подключением и настройкой микрофона, обратитесь за помощью к специалистам или почитайте дополнительные материалы на форумах и сайтах с информацией о Windows 7 и настройке микрофона в ней.
Видео:Как увеличить громкость микрофона на Windows 7 (виндовс 7)Скачать

Настройка микрофона на Windows 7
Компьютеры с операционной системой Windows 7 широко используются в нашей повседневной жизни. Они могут быть установлены на настольном компьютере или ноутбуке, и использоваться как в офисной среде, так и дома.
Какой бы ни был ваш ноутбук или компьютер, настройка микрофона в Windows 7 очень важна, особенно если вы подключаете внешний микрофон.
Подключение микрофона
Перед настройкой необходимо установить микрофон на компьютере. Подключить микрофон к ноутбуку или компьютеру можно разными способами:
- Если у вас есть встроеный микрофон в ноутбуке, вы можете использовать его, пропустив этот шаг.
- Если в вашем ноутбуке или компьютере есть разъем для подключения внешнего микрофона, вы можете вставить его в разъем.
- Если у вас есть USB-микрофон, вы можете подключить его прямо к компьютеру.
Настройка громкости микрофона в Windows 7:
После подключения и установки микрофона вам может понадобиться настроить его громкость:
- Нажмите правой кнопкой мыши на иконку динамика в трее Windows (обычно в правом нижнем углу), а затем выберите Записывающие устройства.
- В открывшемся окне Записывающие устройства найдите микрофон, который вы хотите настроить, и щелкните по нему правой кнопкой мыши.
- Выберите Свойства в контекстном меню.
- Во вкладке Уровни вы можете увидеть ползунок Уровень микрофона. С помощью этого ползунка вы можете увеличить или уменьшить громкость микрофона.
- Проверьте уровень громкости, говоря в микрофон. Если уровень громкости недостаточный, увеличьте его. Если уровень громкости слишком высокий, уменьшите его.
Помимо увеличения или уменьшения громкости, можно также настроить другие параметры микрофона, такие как эквалайзер или подавление шумов. Для этого вам может потребоваться последовательно щелкнуть по элементам во вкладках Дополнительно и Улучшения.
Теперь вы знаете, как настроить микрофон на Windows 7. Следуя этим простым шагам, вы сможете убедиться, что микрофон работает на вашем компьютере или ноутбуке и что его громкость установлена правильно. Удачной настройки микрофона на Windows 7!
Видео:Не работает микрофон в windows 7. Как настроить микрофонСкачать

Настройка микрофона в Windows 7
Как подключить и настроить микрофон на ноутбуке или компьютере с операционной системой Windows 7? В этой статье мы расскажем вам о том, как установить и настроить микрофон в Windows 7, а также как увеличить громкость и усилить его сигнал.
Подключение микрофона в Windows 7
Прежде чем настраивать микрофон в Windows 7, необходимо его правильно подключить к компьютеру. Для этого:
- Убедитесь, что микрофон правильно вставлен в разъем на вашем ноутбуке или компьютере.
- Проверьте, что микрофон настроен на входной уровень сигнала, если это предусмотрено.
Увеличение громкости микрофона в Windows 7
Чтобы увеличить громкость микрофона в Windows 7:
- Откройте панель управления, выбрав Пуск и Панель управления на вашем компьютере.
- Выберите раздел Звук и затем Запись.
- Щелкните правой кнопкой мыши на микрофоне, который вы хотите настроить, и выберите Свойства.
- Перейдите на вкладку Уровни и повысьте уровень громкости микрофона.
Проверка микрофона в Windows 7
Чтобы проверить работу микрофона в Windows 7:
- Откройте панель управления, выбрав Пуск и Панель управления на вашем компьютере.
- Выберите раздел Звук и затем Запись.
- Говорите в микрофон, чтобы увидеть, как работает его индикатор уровня звука.
- При необходимости повышайте громкость микрофона или меняйте его настройки для достижения оптимального качества записи.
Теперь вы знаете, как настроить и усилить микрофон в Windows 7. С помощью указанных инструкций вы сможете повысить громкость микрофона на своем компьютере и настроить его так, чтобы записанный звук был четким и понятным.
Видео:Как настроить микрофон в Windows 7Скачать

Как увеличить громкость микрофона на Windows 7
Для начала, проверьте, что ваш микрофон правильно подключен к компьютеру или ноутбуку. Убедитесь, что он надежно вставлен в соответствующий разъем.
Затем, войдите в настройки звука в Windows 7. Для этого, нажмите правой кнопкой мыши на иконке динамика (звука) в правом нижнем углу экрана и выберите Звуки.
Окно настройки звука позволит вам установить и настроить усиление микрофона. Для этого, выберите вкладку Запись и найдите микрофон в списке доступных устройств записи.
После того, как вы нашли нужный микрофон, щелкните на нем правой кнопкой мыши и выберите Свойства. В появившемся окне, перейдите на вкладку Уровни.
На вкладке Уровни вы увидите ползунок усиления. С помощью этого ползунка вы сможете увеличить громкость микрофона. Переместите ползунок вправо, чтобы повысить усиление микрофона.
Кроме усиления, на вкладке Уровни также можно настроить другие параметры микрофона, например, уровень записи или шумоподавление.
После того, как вы настроили усиление микрофона, нажмите ОК, чтобы сохранить изменения.
Теперь у вас должна быть повышенная громкость микрофона на компьютере или ноутбуке под управлением Windows 7. Проверьте работу микрофона, записывая голос или проводя тестовый звонок.
Обратите внимание: настройки микрофона в Windows 7 могут немного отличаться в зависимости от модели компьютера или ноутбука. В случае затруднений, можно обратиться к руководству пользователя или поискать соответствующую информацию на сайте производителя.
Видео:Как настроить микрофон в Windows 10?Скачать

Настройка микрофона в Windows 7
Микрофон играет важную роль при работе с компьютером или ноутбуком под управлением операционной системы Windows 7. Если у вас возникли проблемы с качеством записи звука или громкостью микрофона, то необходимо провести настройку микрофона в Windows 7.
Проверка подключения микрофона
Прежде чем начать настройку, убедитесь, что микрофон правильно подключен к вашему компьютеру или ноутбуку. Микрофон может быть подключен к разъему на передней или задней панели ПК или к разъему на боковой стороне ноутбука.
Увеличение уровня громкости микрофона
Как увеличить уровень громкости микрофона в Windows 7? Для этого выполните следующие шаги:
| Шаг | Действие |
|---|---|
| 1 | Откройте панель управления. |
| 2 | Выберите раздел Звук. |
| 3 | На вкладке Запись найдите ваш микрофон и щелкните по нему правой кнопкой мыши. Выберите Свойства. |
| 4 | В открывшемся окне перейдите на вкладку Уровни. |
| 5 | Увеличьте уровень громкости микрофона, переместив ползунок на нужное значение. |
| 6 | Нажмите ОК, чтобы сохранить настройки. |
После проведения этих действий уровень громкости вашего микрофона должен быть увеличен, что позволит более четко и громко передавать звук при записи или разговоре.
Не забывайте проверять качество звука, записывая тестовые аудиофайлы или проводя видеоконференции. Если проблемы с микрофоном остаются, возможно, потребуется обновить драйверы аудиоустройств или выполнить другие действия для настройки микрофона в Windows 7 под ваше конкретное оборудование и программное обеспечение.
Видео:100 решение проблемы тихого микрофона!Скачать

Как настроить микрофон на ноутбуке Windows 7
Настройка микрофона на ноутбуке Windows 7 достаточно проста и позволяет повысить громкость и усиление звука при использовании микрофона. Чтобы настроить микрофон на компьютере с Windows 7, следуйте этим шагам:
- Подключите микрофон к компьютеру. Обычно вы найдете разъем для микрофона рядом с разъемом для наушников на ноутбуке.
- Откройте панель управления Windows 7, нажав на кнопку Пуск в левом нижнем углу экрана и выбрав Панель управления в меню.
- В панели управления найдите раздел Аппаратное и звуковое оборудование и выберите Звук.
- В открывшемся окне Звук перейдите на вкладку Запись. Здесь вы увидите список доступных аудиоустройств, включая подключенный микрофон.
- Выберите микрофон, который вы хотите настроить, и нажмите кнопку Свойства снизу.
- В окне свойств микрофона перейдите на вкладку Уровень. Здесь вы можете увеличить громкость и усиление микрофона, перемещая ползунок.
- Следующая вкладка — Улучшения. Здесь вы можете настроить различные эффекты и фильтры для звука.
- После того как вы настроили микрофон, нажмите кнопку ОК, чтобы сохранить изменения.
- Чтобы проверить настройки микрофона, вы можете воспользоваться встроенным рекордером звука в Windows или любой программой для записи и воспроизведения аудио.
Теперь вы знаете, как настроить микрофон на ноутбуке Windows 7. Следуя этим простым шагам, вы сможете увеличить громкость и усиление микрофона, чтобы наслаждаться качественной записью и разговорами в приложениях на вашем компьютере.
Видео:КАК НАСТРОИТЬ МИКРОФОН В WINDOWS 7 - КАК УЛУЧШИТЬ ЗВУК МИКРОФОНАСкачать

Как проверить микрофон на компьютере Windows 7
Как подключить микрофон к компьютеру Windows 7
Перед началом проверки микрофона необходимо правильно подключить его к компьютеру. Для этого выполните следующие шаги:
- Убедитесь, что микрофон правильно подключен к разъему на компьютере или ноутбуке.
- Проверьте, что микрофон включен и работает (например, воспользуйтесь другим устройством для записи звука).
Как настроить микрофон в операционной системе Windows 7
После подключения микрофона необходимо правильно настроить его в операционной системе Windows 7. Для этого выполните следующие действия:
- Нажмите правой кнопкой мыши на иконке динамика в панели задач Windows и выберите Звуковые свойства.
- В открывшемся окне Звук перейдите на вкладку Запись.
- Убедитесь, что микрофон настроен как основное устройство записи.
- Нажмите на кнопку Свойства и откройте вкладку Уровни.
- Установите уровень громкости на оптимальное значение и проверьте работу микрофона при записи звука или голосовых вызовах.
Если громкость микрофона недостаточно высокая, можно увеличить ее с помощью ползунка Усиление микрофона на вкладке Уровни. Однако учтите, что слишком высокая громкость может привести к искажениям или шумам во время записи.
Теперь вы знаете, как проверить и настроить микрофон на компьютере с операционной системой Windows 7. Проверьте его работу, чтобы быть уверенным в качестве передачи звука при общении или записи аудио.
Видео:Как увеличить или уменьшить чувствительность микрофона на WindowsСкачать

Как настроить микрофон на ПК Windows 7
- Подключите микрофон к компьютеру или ноутбуку Windows 7. Убедитесь, что микрофон правильно подключен к аудиоразъему.
- Перейдите в Панель управления на вашем компьютере с Windows 7. Найдите и откройте раздел Звук.
- В открывшемся окне Звук выберите вкладку Запись.
- Найдите ваш микрофон в списке доступных устройств записи. Щелкните правой кнопкой мыши на микрофоне и выберите Свойства.
- В открывшемся окне Свойства микрофона выберите вкладку Уровни.
- Проверьте и увеличьте уровень громкости микрофона, используя ползунок. Если вы хотите усилить звук микрофона, установите уровень выше среднего значения.
- Щелкните по кнопке Применить и затем ОК, чтобы сохранить изменения.
- Теперь ваш микрофон настроен на компьютере с Windows 7. Вы можете проверить его работу, говоря в микрофон и слушая записанный звук.
Таким образом, вы научились настраивать и увеличивать громкость микрофона на компьютере с Windows 7. Установите оптимальные параметры для оптимального качества звука настройкой уровней громкости микрофона.
Видео:Как настроить микрофон? windows 7? Нет усиления? Гайд по настройке микрофона.Скачать

Как повысить громкость микрофона в Windows 7
Следуя простым шагам, вы сможете повысить громкость микрофона в Windows 7:
Шаг 1: Проверить подключение микрофона. Убедитесь, что микрофон правильно подключен к компьютеру или ноутбуку. Проверьте все разъемы и убедитесь, что микрофон установлен и подключен корректно.
Шаг 2: Настроить микрофон в Windows 7. Откройте панель управления и найдите раздел Звук. В открывшемся окне выберите вкладку Запись.
Шаг 3: Увеличить уровень громкости микрофона. Найдите свой микрофон в списке доступных записывающих устройств. Щелкните правой кнопкой мыши на нем и выберите Свойства.
Шаг 4: Повысить уровень громкости микрофона. В открывшемся окне выберите вкладку Уровни. Затем перетащите полоску Усиление микрофона вправо, чтобы увеличить громкость микрофона.
Шаг 5: Проверить уровень громкости микрофона. Чтобы проверить, насколько успешно вы увеличили громкость микрофона, можно воспользоваться функцией Прослушивание устройства. Откройте вкладку Слушание и установите галочку в пункте Прослушивание этого устройства.
Следуя этим шагам, вы сможете увеличить уровень громкости микрофона в Windows 7 и настроить его в соответствии с требованиями.
Видео:Увеличить громкость микрофона на Windows 7Скачать

Усиление микрофона в Windows 7
Настройка усиления микрофона на компьютере с операционной системой Windows 7 может быть полезной во многих случаях. Если ваш микрофон слишком тихо работает или вы хотите увеличить громкость, чтобы ваш собеседник лучше вас слышал, следуйте этой подробной инструкции.
1. Подключите микрофон к компьютеру
Перед тем, как начать настройку, убедитесь, что ваш микрофон правильно подключен к компьютеру или ноутбуку. Удостоверьтесь, что разъем микрофона надежно вставлен в соответствующий разъем на компьютере.
2. Проверьте уровень громкости микрофона в Windows 7
Для начала проверьте текущий уровень громкости микрофона в Windows 7. Щелкните правой кнопкой мыши на значке динамика в системном трее (в правом нижнем углу экрана). В появившемся контекстном меню выберите Записывающие устройства.
В открывшемся окне Записывающие устройства найдите свой микрофон и щелкните на нем правой кнопкой мыши. В контекстном меню выберите Свойства.
В открывшемся окне Свойства микрофона перейдите на вкладку Уровень и убедитесь, что ползунок громкости установлен на подходящую для вас позицию. Если показатель громкости слишком низкий, переместите ползунок вправо, чтобы увеличить громкость микрофона.
3. Настройте усиление микрофона
Если уровень громкости микрофона все еще недостаточно высок, вы можете увеличить его с помощью функции усиления микрофона в Windows 7.
Чтобы настроить усиление микрофона, перейдите на вкладку Улучшения в окне Свойства микрофона. Найдите опцию Усиление микрофона и убедитесь, что она включена. Если она выключена, установите флажок возле этой опции.
После включения усиления микрофона вы можете использовать ползунок Уver Mic Level для контроля уровня усиления. Передвигайте ползунок влево или вправо, пока не добьетесь наилучшего результата и желаемого уровня громкости микрофона.
4. Проверьте настройки микрофона
После настройки усиления микрофона в Windows 7 рекомендуется проверить его работу. Вы можете использовать встроенный рекордер голоса или любое другое аудио приложение, чтобы записать короткое сообщение и прослушать его на воспроизводящем устройстве.
Прослушайте запись и если звук слишком тихий или искажен, попробуйте повторить настройку усиления микрофона и уровня громкости. Повторяйте этот процесс, пока не достигнете наилучшего результата.
Теперь вы знаете, как установить и настроить усиление микрофона в Windows 7. Следуйте этим указаниям и наслаждайтесь качественной работой вашего микрофона на вашем компьютере или ноутбуке под управлением Windows 7.
🎦 Видео
Как настроить микрофон в Windows 7/10, если он тихийСкачать

Как усилить звук микрофона в Windows 7Скачать

Усиление микрофона на ПК и Ноутбуках на ОС Windows 7 32 и 64 bitСкачать

Как настроить микрофон в Windows 7Скачать

Как увеличить громкость микрофона если вас плохо слышно На виндовс 7Скачать

Как настроить микрофон (как увеличить громкость микрофона) в Windows 7 / VistaСкачать

Как настроить микрофон в Windows 7, как увеличить громкостьСкачать

КАК УВЕЛИЧИТЬ ГРОМКОСТЬ МИКРОФОНА?ТИХИЙ МИКРОФОН,НАСТРОЙКА МИКРОФОНА WINDOWS 7/8/10Скачать

Усиление громкости микрофона в Windows 7Скачать