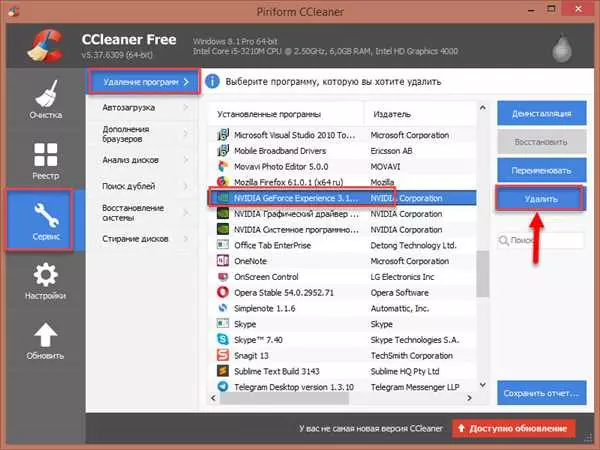Geforce Experience — это программное обеспечение, разработанное компанией Nvidia, которое позволяет оптимизировать работу видеокарты на компьютере под различные игры. Оно также предоставляет доступ к функциям, таким как ShadowPlay, позволяющая записывать и стримить игровые сессии. Однако, не всем пользователям может понадобиться это приложение, и возникает вопрос: как удалить Geforce Experience полностью?
Если вы хотите удалить Geforce Experience с вашего компьютера, есть несколько вариантов. Первый вариант — это отключить Geforce Experience, но не удалять его. Для этого можно войти в приложение, затем открыть настройки и снять галочку напротив пункта Запускать программу при запуске Windows. Однако, это не полностью удалит приложение с компьютера, оно просто не будет автоматически запускаться при старте системы.
Если вы хотите полностью удалить Geforce Experience, существуют несколько способов. Во-первых, вы можете перейти в меню Установка и удаление программ в Параметрах Windows (Windows 10) или Панели управления (более ранние версии Windows), найти в списке программ Geforce Experience и выбрать опцию Удалить. Во-вторых, вы можете воспользоваться официальным деинсталлятором от Nvidia, который можно скачать на их официальном сайте. Этот способ гарантирует более полное удаление приложения и связанных с ним файлов.
- Причины удаления Geforce Experience
- Перед удалением Geforce Experience: резервное копирование
- Что такое Nvidia Geforce Experience?
- Как отключить Geforce Experience в Windows 10?
- Как удалить Geforce Experience полностью?
- Можно ли переустановить Geforce Experience?
- Удаление Geforce Experience вручную
- Удаление Geforce Experience с помощью Control Panel
- Удаление Geforce Experience с помощью специального утилитарного программного обеспечения
- Правильное удаление Geforce Experience для избежания проблем
- Что такое Geforce Experience?
- Как удалить Geforce Experience?
- Важные аспекты удаления Geforce Experience
- Как удалить Geforce Experience с Windows 10?
- Что происходит при удалении Geforce Experience?
- Можно ли отключить Geforce Experience без удаления?
- Последствия удаления Geforce Experience
- Полное удаление программы
- Переустановка и альтернативы
- Другие способы удаления Geforce Experience
- 1. Удаление через драйвера Nvidia
- 2. Переустановка Windows
- 3. Ручное удаление
- Полное удаление Geforce Experience: инструкции и рекомендации
- 1. Отключите ShadowPlay
- 2. Удалите драйвера Nvidia
- 3. Деактивируйте аккаунт Nvidia
- 4. Переустановите Geforce Experience
- 5. Проверьте, что Geforce Experience полностью удален
- 📺 Видео
Видео:Удаляем мусор от драйвера NVidia GeForceСкачать

Причины удаления Geforce Experience
Удаление программы Geforce Experience может быть вызвано несколькими причинами:
- Необходимость освобождения места на жестком диске компьютера.
- Отсутствие потребности в использовании функционала Geforce Experience.
- Проблемы с работой программы, которые мешают ее нормальной работе.
Вы можете решить удалить Geforce Experience, если не пользуетесь или не планируете использовать такие функции, как ShadowPlay или драйверы от Nvidia. Если у вас возникли сложности с программой или она не удаляется полностью, вам может потребоваться переустановить данный софт, чтобы исправить проблемы. Удаление Geforce Experience не повлияет на работу вашего компьютера или операционной системы Windows.
Видео:Как полностью удалить NVIDIA GeForce ExperienceСкачать

Перед удалением Geforce Experience: резервное копирование
Перед тем, как удалить программу Geforce Experience от Nvidia, важно выполнить ряд подготовительных действий. Резервное копирование будет полезным, если у вас имеются настройки или данные, которые вы не хотите потерять.
Что такое Nvidia Geforce Experience?
Nvidia Geforce Experience — это программное обеспечение, которое позволяет пользователям настраивать и обновлять драйверы для графических карт Nvidia. Также оно предоставляет доступ к дополнительным функциям, таким как ShadowPlay — инструмент для записи и стриминга игрового контента.
Как отключить Geforce Experience в Windows 10?
Если вы хотите временно отключить Geforce Experience без удаления, выполните следующие шаги:
- Нажмите правой кнопкой мыши на значок Nvidia Geforce Experience в системном трее.
- Выберите Открыть Geforce Experience.
- Откройте вкладку Настройки в верхней части окна.
- Снимите флажок с опции Запускать при запуске Windows.
Теперь Geforce Experience не будет запускаться автоматически при запуске компьютера.
Как удалить Geforce Experience полностью?
Если вы все же решили удалить Geforce Experience полностью с вашего компьютера, вот инструкция, как это сделать:
- Закройте все запущенные программы и приложения.
- Нажмите кнопку Пуск и выберите Параметры.
- Перейдите в раздел Приложения или Система (в зависимости от версии Windows).
- Найдите и выберите Nvidia Geforce Experience в списке установленных приложений.
- Нажмите кнопку Удалить и подтвердите действие.
- После завершения удаления перезагрузите компьютер.
Теперь Geforce Experience полностью удален с вашего компьютера.
Можно ли переустановить Geforce Experience?
Если вам необходимо переустановить Geforce Experience после удаления, вы можете сделать это, загрузив его с официального веб-сайта Nvidia и следуя инструкциям по установке.
И помните, прежде чем удалить Geforce Experience или выполнять другие изменения, всегда рекомендуется создавать резервные копии важных данных, чтобы избежать их потери.
Видео:Как правильно удалять драйвер от NvidiaСкачать

Удаление Geforce Experience вручную
Что такое Geforce Experience? Это официальная программа от Nvidia, которая предоставляет дополнительные функции для видеокарт Geforce. Однако, не всем пользователям может понадобиться это приложение, и возникает вопрос, как удалить Geforce Experience с компьютера.
Удаление Geforce Experience может быть полезным, если вы не пользуетесь его функционалом или хотите освободить место на жестком диске. Как удалить Geforce Experience вручную? Вот несколько шагов:
- Перейдите в меню Пуск на вашей операционной системе Windows.
- Выберите Панель управления и откройте ее.
- В появившемся окне найдите Программы и выберите Удалить программу.
- В списке установленных программ найдите Geforce Experience.
- Щелкните правой кнопкой мыши на Geforce Experience и выберите Удалить или Деинсталлировать.
- Следуйте инструкциям на экране, чтобы завершить удаление.
После завершения процесса удаления Geforce Experience, вы можете переустановить его, если вам потребуется. Для этого скачайте последнюю версию приложения с официального сайта Nvidia и запустите установочный файл.
Однако, не все компоненты Geforce Experience удаляются полностью с компьютера при его удалении. Например, драйвера видеокарты и служба Shadowplay могут остаться. Если вы хотите полностью удалить все связанные с Geforce Experience компоненты, вам может потребоваться использовать специальные инструменты от Nvidia.
Теперь вы знаете, как удалить Geforce Experience с компьютера вручную. Если у вас возникнут вопросы или проблемы, вы всегда можете обратиться к официальным ресурсам Nvidia для получения подробной информации и инструкций по удалению и установке программного обеспечения.
Видео:NVIDIA Container нагружает систему! ✅ Что это такое и как отключить?Скачать

Удаление Geforce Experience с помощью Control Panel
Удаление Geforce Experience можно осуществить с помощью Control Panel (Панели управления) на компьютере под управлением операционной системы Windows 10.
- Откройте Control Panel.
- Выберите Добавление или удаление программ или Programs and Features.
- Найдите в списке программ Geforce Experience или Nvidia Geforce Experience.
- Щелкните правой кнопкой мыши на программе и выберите Удалить или Uninstall.
- Подтвердите удаление программы, следуя инструкциям на экране.
После успешного удаления Geforce Experience с компьютера можно переустановить его, скачав последнюю версию с официального сайта Nvidia.
Удаление Geforce Experience не повлияет на драйвера графической карты. Они останутся в системе и будут работать стабильно.
Также, после удаления программы, можно отключить сервисы, связанные с Geforce Experience, чтобы полностью удалить его с компьютера:
- Откройте окно Службы (services.msc) на компьютере.
- Найдите в списке службы с именами Nvidia Backend или Geforce Experience Service.
- Щелкните правой кнопкой мыши на службе и выберите Остановить или Stop.
- После остановки службы выберите Свойства или Properties.
- В разделе Тип запуска (Startup type) выберите Отключено или Disabled.
- Щелкните OK для сохранения изменений.
Таким образом, Geforce Experience будет полностью удален с компьютера, и его сервисы не будут автоматически запускаться при запуске системы.
Видео:Как в geforce experience отключить оптимизацию игрСкачать
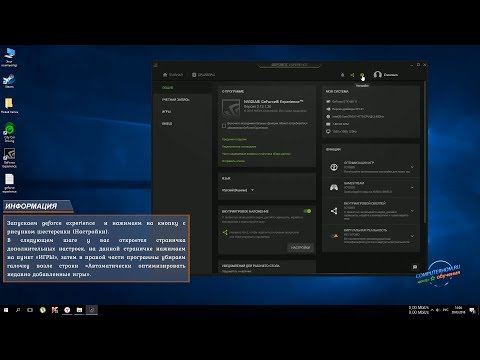
Удаление Geforce Experience с помощью специального утилитарного программного обеспечения
Если у вас установлен Geforce Experience, но вы хотите его удалить без проблем, вам потребуется специальное утилитарное программное обеспечение. Это необходимо, так как Geforce Experience не удаляется стандартным способом через Панель управления в Windows.
Что такое Geforce Experience? Это программа, разработанная компанией Nvidia, которая помогает управлять драйверами видеокарты и предоставляет доступ к таким функциям, как ShadowPlay для записи игрового процесса. Однако, установка Geforce Experience не всегда необходима и может занимать дополнительное место на жестком диске компьютера.
Чтобы полностью удалить Geforce Experience, можно воспользоваться специализированным утилитарным программным обеспечением, таким как Display Driver Uninstaller (DDU) или GeForce Experience Uninstaller (GFE). Оба этих инструмента помогут вам удалить Geforce Experience и связанные с ним файлы с вашего компьютера.
Вот как удалить Geforce Experience с помощью утилитарного программного обеспечения:
- Первым делом, убедитесь, что вы вышли из своего аккаунта Nvidia в приложении Geforce Experience.
- Закройте все запущенные приложения и программы на вашем компьютере, связанные с работой видеокарты Nvidia.
- Скачайте и установите утилиту для удаления Geforce Experience, например, Display Driver Uninstaller (DDU) или GeForce Experience Uninstaller (GFE).
- Запустите установленную программу удаления Geforce Experience.
- Выберите опцию для удаления Geforce Experience и подтвердите свой выбор.
- Дождитесь завершения процесса удаления. В процессе удаления могут появиться предупреждения или запросы на перезагрузку компьютера.
- После завершения удаления, перезагрузите компьютер, чтобы изменения вступили в силу.
- После перезагрузки компьютера, убедитесь, что Geforce Experience полностью удален с вашего компьютера.
Теперь вы можете переустановить Geforce Experience, если захотите, или оставить его отключенным, если вам не нужно использовать его функции. Удаление Geforce Experience с помощью специального утилитарного программного обеспечения — это лучший способ полностью удалить программу и связанные с ней файлы с вашего компьютера.
Видео:Как отключить оверлей nvidia geforce experienceСкачать

Правильное удаление Geforce Experience для избежания проблем
Если у вас возникли проблемы с Geforce Experience и вы хотите его полностью удалить с компьютера, то в этой статье я расскажу вам, как это сделать без лишних проблем.
Что такое Geforce Experience?
Geforce Experience – это программа от компании Nvidia, предназначенная для оптимизации работы видеокарты и драйверов на вашем компьютере. Она также позволяет записывать видео с помощью функции ShadowPlay и обновлять драйверы для вашей видеокарты автоматически.
Как удалить Geforce Experience?
Существует несколько способов удаления Geforce Experience:
- Переустановить Windows. Этот способ является самым радикальным, так как вы удаляете все программы с вашего компьютера. Однако, если у вас возникли серьезные проблемы с Geforce Experience и другими программами, то это может быть единственным способом избавиться от них полностью.
- Отключить Geforce Experience в аккаунте Nvidia. Если вы не хотите удалять Geforce Experience с компьютера, но хотите отключить его работу и сохранить все настройки, вы можете сделать это в своем аккаунте Nvidia. Просто зайдите на официальный сайт Nvidia, войдите в свой аккаунт и отключите Geforce Experience.
- Удалить Geforce Experience через Панель управления. Это самый простой способ удалить Geforce Experience. Просто откройте Панель управления, найдите программу Geforce Experience в списке установленных программ, щелкните на нее правой кнопкой мыши и выберите Удалить.
Важно отметить, что удаление Geforce Experience не означает удаление драйверов видеокарты Nvidia. Если вам нужно полностью удалить драйвера, вы можете это сделать отдельно через Панель управления.
Надеюсь, эта статья помогла вам разобраться, как правильно удалить Geforce Experience и избежать проблем на вашем компьютере.
Видео:Как удалить старые драйвера GeForce ExperienceСкачать

Важные аспекты удаления Geforce Experience
Как удалить Geforce Experience с Windows 10?
Если у вас возникла необходимость удалить Geforce Experience на Windows 10, вам следует выполнить следующие шаги:
- Откройте меню Пуск и найдите в нем панель управления.
- В панели управления найдите раздел Программы и выберите Удалить программу.
- В списке установленных программ найдите Geforce Experience и кликните на него правой кнопкой мыши.
- Выберите опцию Удалить и следуйте инструкциям мастера удаления.
После завершения процесса удаления Geforce Experience будет полностью удален с вашего компьютера.
Что происходит при удалении Geforce Experience?
При удалении Geforce Experience также будут удалены все его компоненты, включая драйверы и программы, такие как ShadowPlay. Это может быть полезно в случае, если вы хотите провести полную переустановку драйверов Nvidia или если у вас возникли проблемы с работой самой программы.
Однако стоит отметить, что удаление Geforce Experience не приведет к удалению драйверов видеокарты. Если вам нужно полностью удалить драйвера Nvidia, вам следует воспользоваться специальными программами, предоставляемыми Nvidia или проделать ручную процедуру удаления через Диспетчер устройств.
Можно ли отключить Geforce Experience без удаления?
Да, возможно отключение Geforce Experience без его полного удаления. Если вам необходимо отключить программу временно или настроить ее параметры, вы можете сделать это следующим образом:
- Откройте Geforce Experience и зайдите в настройки.
- В настройках найдите опцию Автозапуск программы и отключите ее.
- Вы также можете настроить другие параметры программы, такие как обновление драйверов и функции ShadowPlay, в соответствии с вашими потребностями.
Таким образом, вы можете временно отключить Geforce Experience, не удаляя его полностью с компьютера.
В итоге, удаление Geforce Experience является достаточно простой процедурой, которую можно выполнить через обычные инструменты Windows. При удалении программы будут удалены все ее компоненты, включая драйверы и программы, такие как ShadowPlay. Однако, удаление Geforce Experience не приведет к удалению драйверов видеокарты, и для полного удаления драйверов следует использовать специальные программы Nvidia или провести ручную процедуру удаления.
Видео:Как полностью удалить драйвера видеокарты Nvidia, AMD, IntelСкачать

Последствия удаления Geforce Experience
Если вы решите удалить Geforce Experience с вашего компьютера, то стоит учесть несколько важных моментов.
Полное удаление программы
Удаление Geforce Experience с компьютера может быть выполнено с помощью специальных инструментов системы Windows или сторонних программ. Однако, полное удаление может вызвать некоторые проблемы.
Во-первых, при удалении Geforce Experience удаляется только клиентская часть программы, а не драйверы Nvidia. Поэтому, драйверы останутся на вашем компьютере и продолжат функционировать.
Во-вторых, удаление Geforce Experience может привести к деактивации функций, таких как ShadowPlay — инструмента для записи и трансляции игрового процесса. Если вы пользовались этим инструментом, то после удаления Geforce Experience, вы больше не сможете пользоваться ShadowPlay.
Переустановка и альтернативы
Если вы в дальнейшем захотите снова использовать Geforce Experience, его можно будет переустановить или скачать с официального сайта Nvidia. Однако, помните, что после удаления программы вы также можете потерять доступ к вашему настроенному аккаунту Geforce Experience.
Вместо Geforce Experience также можно использовать альтернативные программы от других производителей, которые предоставляют схожие функции для настройки и обновления драйверов видеокарты.
В итоге, удаление Geforce Experience может иметь свои последствия, такие как деактивация некоторых функций и потеря настроек аккаунта. Поэтому, перед удалением программы, рекомендуется внимательно оценить, насколько вам необходимо отказаться от этого инструмента и готовы ли вы перейти на альтернативные решения.
Видео:KAK ВЫКЛЮЧИТЬ ПРОГУ ПО ЗАПИСИ В GEFORCE EXPERIENCE???Скачать

Другие способы удаления Geforce Experience
Помимо официального способа удаления Geforce Experience через панель управления на компьютере, есть и другие альтернативные методы, которые позволяют удалить программу полностью.
1. Удаление через драйвера Nvidia
Если у вас установлены драйвера Nvidia на компьютере, то вы можете использовать этот способ для удаления Geforce Experience. Для этого:
- Откройте меню Пуск и найдите приложение Nvidia Control Panel.
- В левой части окна выберите Desktop и откройте пункт Add Desktop Context Menu.
- Снимите галочку у пункта Display NVIDIA Control Panel и нажмите Apply.
- Перезагрузите компьютер.
- После перезагрузки откройте меню Пуск, найдите папку NVIDIA Corporation и выберите GeForce Experience Uninstall.
- Следуйте инструкциям на экране, чтобы удалить Geforce Experience.
2. Переустановка Windows
Если предыдущий способ не помог удалить Geforce Experience, можно попробовать переустановить операционную систему. Это решение радикальное и требует полной очистки компьютера, но оно гарантированно удалит Geforce Experience вместе с другими программами.
Обратите внимание, что при переустановке Windows вы потеряете все данные на компьютере, поэтому перед этим необходимо создать резервную копию важных файлов.
Чтобы переустановить Windows 10, выполните следующие действия:
- Откройте меню Пуск и выберите Настройки.
- Перейдите в раздел Обновление и безопасность и выберите Восстановление.
- В разделе Восстановление выберите Начать в разделе Сброс данного ПК.
- Выберите опцию Установка Windows заново и следуйте инструкциям на экране для завершения процесса переустановки.
После переустановки Windows Geforce Experience должен быть полностью удален с компьютера.
3. Ручное удаление
Если все предыдущие способы не сработали, можно попробовать удалить Geforce Experience вручную. Для этого выполните следующие действия:
- Полностью отключите Geforce Experience и ShadowPlay, если они запущены на компьютере.
- Откройте проводник и перейдите в папку Program Files или Program Files (x86), в зависимости от разрядности вашей операционной системы.
- Найдите папку NVIDIA Corporation и удалите ее.
- Откройте реестр Windows, нажав комбинацию клавиш Win + R и введя команду regedit.
- В реестре найдите ветку HKEY_CURRENT_USERSoftware и удалите папку NVIDIA Corporation.
- Перезагрузите компьютер.
После выполнения этих действий Geforce Experience должен быть полностью удален с компьютера.
Видео:Не работает внутриигровой оверлей в NVIDIA geforce experience! Как починить!Скачать

Полное удаление Geforce Experience: инструкции и рекомендации
Если вы хотите полностью удалить Geforce Experience с вашего компьютера, следуйте инструкциям ниже:
1. Отключите ShadowPlay
Geforce Experience включает функцию ShadowPlay, которая используется для записи видеоигр и создания скриншотов. Прежде чем удалить программу, необходимо отключить эту функцию. Для этого откройте Geforce Experience, зайдите в настройки и выключите ShadowPlay.
2. Удалите драйвера Nvidia
Прежде чем удалить Geforce Experience, рекомендуется удалить драйвера Nvidia. Это может предотвратить возможные конфликты программных компонентов в будущем. Для удаления драйверов откройте меню Пуск, найдите Диспетчер устройств, разверните категорию Адаптеры дисплея и щелкните правой кнопкой мыши на вашей видеокарте Nvidia. Выберите Удалить устройство и следуйте инструкциям на экране для завершения процесса удаления.
3. Деактивируйте аккаунт Nvidia
Если у вас есть аккаунт Nvidia, рекомендуется его деактивировать. Для этого зайдите на официальный сайт компании Nvidia, войдите в свой аккаунт и найдите раздел Активация и деактивация. Деактивируйте аккаунт, следуя инструкциям на сайте.
4. Переустановите Geforce Experience
Теперь, когда вы отключили ShadowPlay, удалили драйвера Nvidia и деактивировали аккаунт, вы можете переустановить Geforce Experience. Зайдите на официальный сайт Nvidia, найдите раздел поддержки и загрузите последнюю версию программы Geforce Experience для вашей операционной системы. Запустите загруженный файл и следуйте инструкциям на экране для установки программы.
5. Проверьте, что Geforce Experience полностью удален
После переустановки Geforce Experience убедитесь, что программа была полностью удалена. Для этого откройте Панель управления в системе Windows 10, выберите Удаление программ и проверьте, нет ли там никаких записей связанных с Geforce Experience или Nvidia. Если такие записи все еще присутствуют, вы должны удалить их вручную.
| Что удалить | Как удалить |
|---|---|
| Geforce Experience | Щелкните правой кнопкой мыши по записи о программе в Панели управления и выберите Удалить. |
| Драйвер Nvidia | Откройте Диспетчер устройств, разверните категорию Адаптеры дисплея, щелкните правой кнопкой мыши на вашей видеокарте Nvidia и выберите Удалить устройство. |
Следование этим инструкциям должно помочь вам полностью удалить Geforce Experience и связанные с ней компоненты с вашего компьютера. Если у вас возникнут проблемы или вопросы, рекомендуется обратиться в службу поддержки Nvidia.
📺 Видео
Установка драйвера Nvidia. Настройка, оптимизация и удаление лишнегоСкачать

Не работает GeforceExperience | Что - то пошло не так | 2022 FIXСкачать
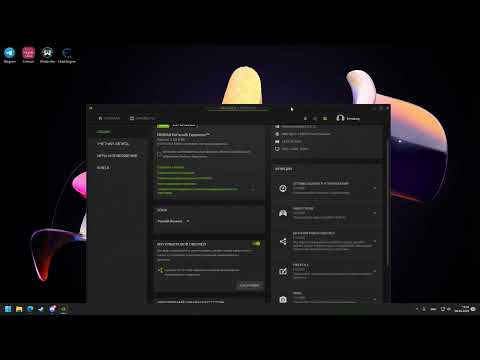
Как откатить или переустановить драйверы Nvidia ?Скачать

Как удалить старые архивы драйверов NvidiaСкачать

Как удалить драйвер видеокарты Nvidia на Windows 11 Полное удаление драйвера графикиСкачать

GeForce Поменять путь сохранения видеоСкачать
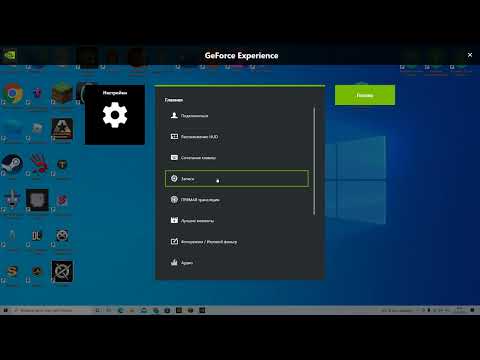
10гбит/с скорость интернета. Скачивание GTA V за минутыСкачать
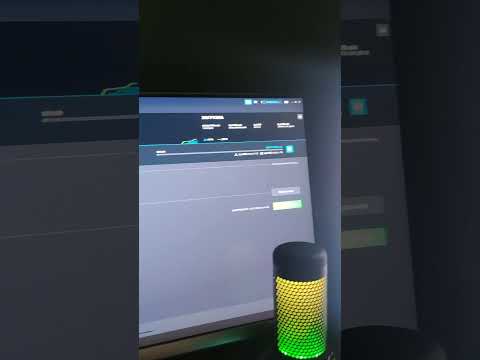
Почему я ненавижу Geforce Experience?Скачать

DDU - Как ПОЛНОСТЬЮ удалить видео\аудио драйвера | Nvidia, AMD, Intel, Realtek, Sound BlasterСкачать

Как вернуть предыдущий драйвер видеокарты Nvidia на Windows 11.Откат драйвера GeForceСкачать