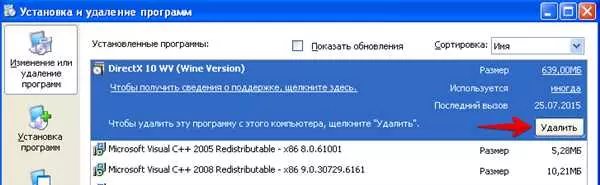DirectX — это набор технологий, который обеспечивает правильное воспроизведение графики и звука на вашем компьютере. Однако иногда может возникнуть необходимость удалить DirectX, например, для решения проблем с совместимостью или при переустановке операционной системы.
Удаление DirectX на Windows 11 может быть полезным, если у вас установлена устаревшая или поврежденная версия. К счастью, существует несколько способов удалить DirectX на компьютерах с Windows 11, и одним из них является использование специального инструмента под названием DirectX Happy Uninstall.
DirectX Happy Uninstall — это программа, позволяющая безопасно и полностью удалить DirectX с вашего компьютера. Она поддерживает различные версии Windows, включая Windows 7, 8, 8.1, 10, а теперь и Windows 11. С помощью DirectX Happy Uninstall вы сможете удалить DirectX вместе со всеми его компонентами, а также восстановить удаленные файлы при необходимости.
- Как безопасно удалить DirectX на Windows 11
- Эффект удаления DirectX на систему Windows 11
- Как удалить DirectX с компьютера Windows 10
- Удаление DirectX 12 для Windows 10
- Шаг 1:
- Шаг 2:
- Шаг 3:
- Программа Directx Happy Uninstall для безопасного удаления
- Как удалить DirectX с помощью программы Directx Happy Uninstall?
- Дополнительные сведения о Directx Happy Uninstall
- Как удалить DirectX на Windows 7
- Удаление DirectX для Windows 7 без проблем
- Программа Directx Eradicator для безопасного удаления на Windows 7
- Как удалить DirectX на Windows 7?
- Directx Happy Uninstall для Windows 10: инструкция по использованию
- 🌟 Видео
Видео:Как поменять DirectX 12 на DirectX 11?Скачать

Как безопасно удалить DirectX на Windows 11
Иногда может возникнуть необходимость удалить DirectX, например, при установке крякнутой версии программы или игры, которая требует конкретную версию DirectX. Удаление DirectX может потребоваться также в случае проблем с его установкой или работой.
Как безопасно удалить DirectX на Windows 11?
Существует специальное программное обеспечение, называемое DirectX Eradicator, которое позволяет удалить DirectX с вашего компьютера полностью и безопасно. Это программное обеспечение разработано третьей стороной и предлагает простой и понятный процесс удаления DirectX.
Вот пошаговая инструкция, как использовать DirectX Eradicator для удаления DirectX на Windows 11:
- Скачайте и установите DirectX Eradicator на свой компьютер.
- Запустите программу и следуйте инструкциям на экране.
- Выберите версию DirectX, которую хотите удалить. DirectX Eradicator предоставляет список доступных версий DirectX, таких как DirectX 7, 10 и 12.
- Нажмите кнопку Uninstall (Удалить) и дождитесь завершения процесса удаления.
- После завершения процесса удаления перезагрузите компьютер.
После перезагрузки ваш компьютер будет лишен установленной ранее версии DirectX. Однако, учтите, что некоторые программы и игры могут требовать наличия определенной версии DirectX для работы. Перед удалением DirectX убедитесь, что вам действительно необходимо это сделать, и оцените потенциальные последствия.
Теперь вы знаете, как безопасно удалить DirectX на Windows 11 при помощи DirectX Eradicator. Будьте внимательны и осуществляйте удаление только в необходимых случаях.
Видео:Как удалить DirectXСкачать

Эффект удаления DirectX на систему Windows 11
Удаление DirectX также может негативно отразиться на стабильности и производительности вашей системы. DirectX влияет на работу графической карты и других компонентов, поэтому удаление этой программы может вызвать проблемы с отображением графики, а также с работой других системных компонентов.
Кроме того, удаление DirectX не рекомендуется, поскольку она является неотъемлемой частью операционной системы. DirectX имеет встроенные драйверы, которые совместимы с большинством видеокарт и звуковых устройств. Если вы удалите DirectX, то придется заново устанавливать драйверы для графической карты и звуковой карты, что может вызвать дополнительные проблемы.
Вместо удаления DirectX рекомендуется обновлять ее до последней версии. Обновление DirectX позволяет исправлять ошибки и улучшать совместимость с приложениями и играми. Официальный сайт Microsoft предлагает последнюю версию DirectX для загрузки и установки на Windows 11.
Если у вас возникли проблемы с DirectX, то вместо удаления рекомендуется искать решения конкретной проблемы или обращаться в службу поддержки Microsoft. Удаление DirectX может вызвать больше проблем, чем решить их. Поэтому будьте осторожны и не делайте активные шаги для удаления DirectX без серьезной причины и авторизации.
Видео:КАК УДАЛИТЬ 12 DIRECTX? ПОЧЕМУ СТАРЫЕ ИГРЫ НЕ ЗАПУСКАЮТСЯ НА 10 WINDOWS?Скачать

Как удалить DirectX с компьютера Windows 10
Прежде чем удалить DirectX, рекомендуется создать точку восстановления системы, чтобы в случае проблем можно было вернуть систему в рабочее состояние.
| Шаг | Инструкция |
|---|---|
| Шаг 1 | Скачайте программу DirectX Eradicator. Это бесплатное приложение, которое поможет удалить DirectX с вашего компьютера. Вы можете найти его на официальном сайте разработчика или других надежных ресурсах. |
| Шаг 2 | Запустите программу DirectX Eradicator, следуя инструкциям на экране. Программа сканирует ваш компьютер и позволяет удалить все версии DirectX. |
| Шаг 3 | Выберите Да, чтобы подтвердить удаление DirectX. |
| Шаг 4 | После завершения процесса удаления перезагрузите компьютер. |
| Шаг 5 | Проверьте, что DirectX успешно удален с компьютера. Для этого выполните следующие действия:
|
После удаления DirectX вы можете установить требуемую версию DirectX, скачав ее с официального сайта Microsoft или установив вместе с поддерживаемыми играми и приложениями.
Обратите внимание, что удаление DirectX не является рекомендованным действием, и может привести к непредсказуемым последствиям, особенно если вы неопытны в этом вопросе. Пожалуйста, будьте осторожны и выполняйте все операции на свой страх и риск.
Видео:Как Удалить Direct XСкачать

Удаление DirectX 12 для Windows 10
Если вам необходимо удалить DirectX 12 с Windows 10, вы можете воспользоваться утилитой DirectX Happy Uninstall. Это приложение поможет вам полностью деинсталлировать DirectX с вашей системы. Процесс удаления DirectX 12 с помощью DirectX Happy Uninstall достаточно прост и понятен даже для неопытных пользователей.
Шаги по удалению DirectX 12 с вашего компьютера:
Шаг 1:
Сначала загрузите и установите программу DirectX Happy Uninstall на ваш компьютер.
Шаг 2:
Запустите программу и найдите в ней раздел Удаление программы. В этом разделе вы найдете список установленных приложений, включая DirectX 12.
Шаг 3:
Выберите в списке DirectX 12 и нажмите кнопку Удалить.
После завершения удаления DirectX 12 ваша система будет избавлена от этой библиотеки. Однако, имейте в виду, что удаление DirectX может повлиять на работу определенных программ и игр, которые требуют наличия данной библиотеки. Поэтому, перед удалением DirectX 12, убедитесь, что у вас есть альтернативные средства для взаимодействия с видеоадаптерами и аудиоустройствами.
Видео:Как удалить Директ ИксСкачать

Программа Directx Happy Uninstall для безопасного удаления
Однако, иногда пользователю может потребоваться удалить DirectX с компьютера по различным причинам. Например, при попытке установить старую или крякнутую версию DirectX на Windows 11, несовместимой с данной операционной системой.
Как удалить DirectX с помощью программы Directx Happy Uninstall?
Существует несколько инструментов, которые помогут безопасно удалить DirectX с компьютера. Одним из них является программа Directx Happy Uninstall. Это полезное приложение позволяет полностью удалить DirectX с вашей системы, предварительно создав резервную копию и сохраняя информацию о удаленных компонентах для возможности их последующего восстановления.
Directx Happy Uninstall также предоставляет функцию деретикс эрадикатор, которая позволяет удалить все файлы и записи, связанные с DirectX, включая регистрационные ключи и пути. Это может быть полезно, если у вас возникают проблемы с установкой более новой версии DirectX или если вы хотите полностью удалить старую версию перед установкой более новой.
Дополнительные сведения о Directx Happy Uninstall
Directx Happy Uninstall поддерживает не только операционную систему Windows 11, но и более старые версии, включая Windows 10 и Windows 7. Она также позволяет установить предыдущую версию DirectX, если вам необходимо вернуться к более старой версии.
Важно отметить, что удаление DirectX может повлиять на работу некоторых приложений и игр, которые используют эту библиотеку. Поэтому перед удалением DirectX рекомендуется создать точку восстановления, чтобы в случае необходимости можно было вернуть систему к предыдущему состоянию.
Видео:Как переустановить DirectX в WindowsСкачать

Как удалить DirectX на Windows 7
Для пользователей компьютера с операционной системой Windows 7 удаление DirectX может быть необходимо по различным причинам. В данной статье мы рассмотрим, как безопасно удалить DirectX 12 на Windows 7 с помощью программы DirectX Uninstall Eradicator.
| Шаг | Действие |
|---|---|
| Шаг 1 | Скачайте программу DirectX Uninstall Eradicator для Windows 7 с официального сайта разработчика. |
| Шаг 2 | Запустите скачанный файл и следуйте инструкциям установщика. |
| Шаг 3 | После установки запустите программу DirectX Uninstall Eradicator. |
| Шаг 4 | Выберите вариант удаления DirectX и нажмите кнопку Удалить. |
| Шаг 5 | Подтвердите удаление DirectX, следуя указаниям программы. |
| Шаг 6 | Дождитесь завершения процесса удаления и перезагрузите компьютер. |
| Шаг 7 | После перезагрузки компьютера DirectX будет полностью удален с Windows 7. |
Теперь вы знаете, как безопасно удалить DirectX 12 на Windows 7 с помощью программы DirectX Uninstall Eradicator. Перед удалением DirectX убедитесь, что у вас нет приложений, которые зависят от него, иначе они могут перестать работать.
Будьте внимательны и следуйте указанным инструкциям, чтобы избежать проблем и крякнутый функционал вашей операционной системы Windows 7.
Видео:Как удалить удаление DirectX 11/10/8/7 2022, обновленоСкачать

Удаление DirectX для Windows 7 без проблем
Если вы хотите удалить DirectX с компьютера, работающего на Windows 7, вы можете обратиться к инструменту под названием DirectX Eradicator. Это бесплатное программное обеспечение позволяет безопасно удалить DirectX 10 и выше с вашей системы.
Для удаления DirectX при помощи DirectX Eradicator выполните следующие шаги:
| Шаг 1: | Скачайте установочный файл DirectX Eradicator с официального веб-сайта и запустите его на вашем компьютере с Windows 7. |
| Шаг 2: | Следуйте инструкциям мастера установки, чтобы установить DirectX Eradicator на ваш компьютер. |
| Шаг 3: | После завершения установки запустите программу DirectX Eradicator. |
| Шаг 4: | В окне программы DirectX Eradicator выберите версию DirectX, которую вы хотите удалить из вашей системы (например, DirectX 10). |
| Шаг 5: | Нажмите кнопку Удалить, чтобы начать удаление выбранной версии DirectX. |
| Шаг 6: | Дождитесь завершения процесса удаления DirectX. После этого ваша система будет очищена от выбранной версии DirectX. |
После успешного удаления DirectX с вашего компьютера, возможно вам потребуется установить более старую версию DirectX для поддержки некоторых программ или игр. В этом случае вы можете скачать и установить соответствующую версию DirectX с официального веб-сайта Microsoft.
Удаление DirectX с вашей системы может повлиять на функциональность некоторых программ или игр, которые требуют DirectX для работы. Поэтому перед удалением DirectX рекомендуется создать резервную копию вашей системы или обратиться к профессионалам, если у вас есть сомнения.
Теперь вы знаете, как без проблем удалить DirectX с компьютера на Windows 7, используя DirectX Eradicator. Пользуйтесь этим инструментом аккуратно и будьте уверены, что он подходит для вашего случая.
Видео:УДАЛЕНИЕ DirectXСкачать

Программа Directx Eradicator для безопасного удаления на Windows 7
Если вы хотите удалить DirectX с компьютера на Windows 7, то можете воспользоваться программой Directx Eradicator. Она позволяет безопасно и полностью удалить установленную версию DirectX с вашей системы.
Как удалить DirectX на Windows 7?
Для удаления DirectX на Windows 7 с помощью программы Directx Eradicator, следуйте инструкциям ниже:
- Скачайте программу Directx Eradicator с официального сайта разработчика.
- Запустите программу и следуйте указаниям мастера удаления.
- Выберите версию DirectX, которую хотите удалить, например, DirectX 10 или DirectX 12.
- Нажмите на кнопку Uninstall для начала процесса удаления.
- Дождитесь завершения процесса удаления DirectX.
- Перезагрузите компьютер для полного удаления DirectX.
После удаления DirectX с помощью Directx Eradicator, ваша система будет лишена этой программы, и это может повлиять на работу некоторых игр и приложений. Поэтому перед удалением DirectX на Windows 7, убедитесь, что все ваши игры и приложения совместимы с другими версиями DirectX или используют альтернативные решения.
Как можно заметить, удаление DirectX может существенно влиять на работу вашего компьютера. Поэтому перед использованием программы Directx Eradicator либо удалением DirectX вручную, рекомендуется создать точку восстановления системы или резервную копию вашей системы, чтобы в случае проблем можно было вернуться к предыдущему состоянию.
В итоге, использование программы Directx Eradicator подходит для тех, кто хочет полностью удалить DirectX с компьютера на Windows 7. Удачного удаления и happy gaming!
Видео:Как скачать, установить или обновить на последнюю версию Directx в Windows 11Скачать

Directx Happy Uninstall для Windows 10: инструкция по использованию
Вот пошаговая инструкция, как использовать Directx Happy Uninstall для удаления DirectX на Windows 10:
- Скачайте и установите Directx Happy Uninstall с официального сайта разработчика.
- Запустите программу и выберите вкладку Удаление.
- Выберите версию DirectX, которую вы хотите удалить. Directx Happy Uninstall поддерживает удаление DirectX версий с 7 до 12.
- Нажмите кнопку Удалить и подтвердите удаление DirectX.
- Дождитесь завершения процесса удаления. Программа автоматически создаст резервную копию удаленного DirectX, которую вы можете восстановить в случае необходимости.
- Перезагрузите компьютер для завершения процесса удаления.
После удаления DirectX с помощью Directx Happy Uninstall, ваша система может работать немного более стабильно, особенно если у вас были проблемы с графикой или звуком. Однако будьте осторожны при удалении DirectX, так как это может повлиять на работу некоторых приложений или игр, которые требуют DirectX для работы.
Directx Happy Uninstall предлагает также возможность восстановления резервной копии удаленного DirectX, если вам понадобится. Таким образом, вы можете безопасно удалить и восстановить DirectX на Windows 10 в случае необходимости.
🌟 Видео
Как удалить directx на windows 10Скачать

Как Установить DirectX 11 / 12 ~ Скачать Недостающие Файлы Дирекс Икс для Игр на Компьютере WindowsСкачать

HowTo - DELETE DirectX 10 (HD)Скачать

How To Uninstall DirectX 12 on Windows 11? (2024)Скачать

Установил Windows 11 на старый компьютер 1990 годаСкачать

Как установить или обновить DirectX на Windows 10Скачать

Как на Windows 11 удалить приложение | Удалить программу Windows 11 | Удалить программу в Виндовс 11Скачать

Windows 11. Как правильно удалить программу? Настройка приложенийСкачать

DirectX 9, 10, 11, 12 - Как скачать, установить и обновить на Windows?Скачать
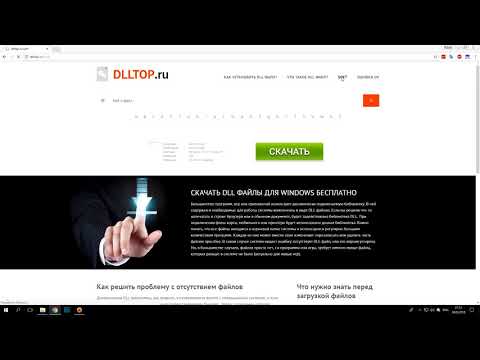
ВИРУС СЛОМАЛ ВИНДУ!Скачать

Как удалить вирусы на Windows в два клика?Скачать