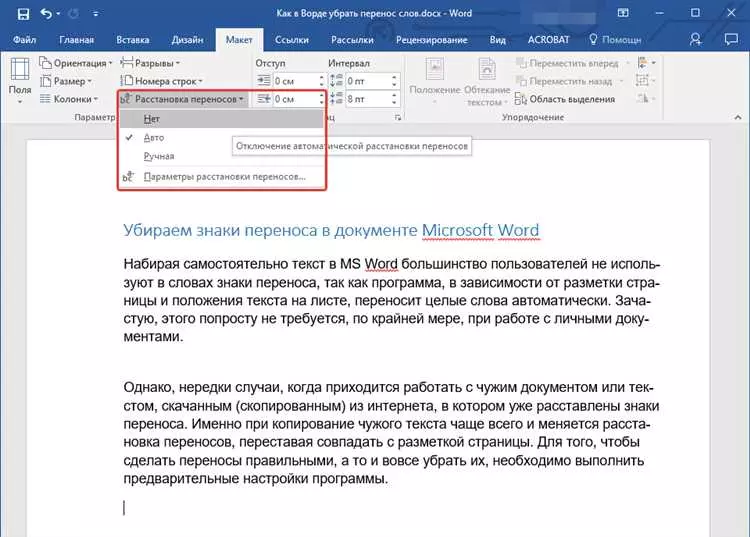Microsoft Word является одним из самых популярных текстовых редакторов, который широко используется как в офисной среде, так и в повседневной жизни. Однако, несмотря на свои многочисленные функции и удобный интерфейс, Word иногда может стать источником раздражения и потери времени из-за автоматического переноса слов.
Автоматический перенос слов может возникать, когда программа пытается распределить текст по ширине страницы. В результате, длинные слова могут быть разделены на две или более строки, что может создавать неудобства при дальнейшем редактировании или письме. К счастью, существуют несколько способов избавиться от этой проблемы в программе Word.
Первый способ — использовать опцию Неразрывного пробела. Она позволяет указать Word’у, что определенное слово или фраза должны оставаться неразделенными, даже если они не вмещаются на одну строку. Для этого нужно выделить нужное слово или фразу, нажать правой кнопкой мыши и выбрать Формат из контекстного меню. Затем выбрать Шрифт и поставить галочку напротив опции Неразрывный пробел. После этого Word будет отображать выбранное слово или фразу без автоматического переноса.
Второй способ — использовать символ мягкого переноса. Он позволяет указать Word’у, что определенное место в слове является наиболее предпочтительным местом для переноса на следующую строку, если слово не помещается на текущей строке. Чтобы вставить символ мягкого переноса, нужно поставить курсор в нужном месте слова и нажать клавишу Ctrl и — одновременно. После этого программа будет переносить слово на следующую строку именно в указанном месте.
Использование этих способов позволит вам избавиться от автоматического переноса слов в программе Word и сделать вашу работу с текстом более удобной и эффективной.
- Внесение изменений в настройки автоматического переноса слов
- Настройка автоматического переноса слов
- Применение настроек к документу
- Отключение автоматического переноса слов в программе Word
- Шаг 1: Открыть настройки
- Шаг 2: Изменить параметры переноса слов
- Изменение словаря автоматического переноса слов
- Установка пользовательских правил автоматического переноса слов
- Шаг 1: Откройте параметры автоматического переноса слов
- Шаг 2: Добавьте пользовательские правила
- Проверка настройки автоматического переноса слов в документе
- Как включить автоматический перенос слов в программе Word
- Шаг 1: Открытие Настройки автопереноса
- Шаг 2: Включение автоматического переноса слов
- Советы по изменению автоматического переноса слов
- Способы отключения автоматического переноса слов в конкретном документе
- Поиск и удаление автоматического переноса слов в больших документах
- Почему нужно удалять автоматический перенос слов
- Как найти и удалить автоматический перенос слов
- 📽️ Видео
Видео:Как убрать переносы в Ворде?Скачать

Внесение изменений в настройки автоматического переноса слов
Настройка автоматического переноса слов
Чтобы внести изменения в настройки автоматического переноса слов в программе Word, следуйте следующим шагам:
- Откройте документ Word, в котором вы хотите изменить настройки.
- Выберите вкладку Разметка страницы в верхней части окна.
- На панели инструментов Разбивка и перенос выберите пиктограмму Перенос по слогам.
- В появившемся меню выберите пункт Параметры переноса слов.
- Откроется диалоговое окно Параметры переноса.
- В разделе Перенос по слогам вы можете выбрать опцию Автоматически или Самый длинный.
- Опция Автоматически позволяет программе Word самой определить, какое из слов требует переноса по слогам, а опция Самый длинный переносит самое длинное слово в строке.
- Выберите предпочитаемую опцию и нажмите кнопку OK, чтобы сохранить изменения.
Применение настроек к документу
После внесения изменений в настройки автоматического переноса слов, они будут применены ко всему документу. Таким образом, программа Word будет автоматически переносить слова по слогам в соответствии с выбранными настройками.
Если вы захотите отменить изменения и вернуться к настройкам по умолчанию, повторите вышеуказанные шаги и выберите опцию Авто вместо Автоматически или Самый длинный.
Используя вышеописанные инструкции, вы можете внести необходимые изменения в настройки автоматического переноса слов в программе Word, чтобы достичь желаемого вида вашего документа. Помните, что правильная настройка автоматического переноса слов может улучшить внешний вид и читабельность текста.
Видео:Перенос слов в Word ➤ Как убрать переносы в ВордеСкачать

Отключение автоматического переноса слов в программе Word
Автоматический перенос слов может быть полезной функцией при создании документов в программе Microsoft Word. Однако для некоторых пользователей это может быть нежелательной особенностью, особенно при работе с документами, которые содержат имена собственные, термины или специальные технические термины, которые не должны быть разделены.
Для отключения автоматического переноса слов в программе Word, следуйте этим простым шагам:
Шаг 1: Открыть настройки
В меню Файл выберите Параметры.
Шаг 2: Изменить параметры переноса слов
Во вкладке Документ выберите Перенос в разделе Разметка страницы.
| Опция | Описание |
|---|---|
| Автоматический | Отключить автоматический перенос слов. |
| Не новые документы | Отключить автоматический перенос слов только в новых документах. |
| Настройки по умолчанию | Вернуться к настройкам по умолчанию. |
Выберите нужную опцию в зависимости от вашей предпочтения и нажмите ОК. Теперь автоматический перенос слов будет отключен для вашего текущего документа или для всех новых документов.
Отключение автоматического переноса слов в программе Word позволяет более точно контролировать размещение текста и предотвращать нежелательное разделение слов. Пользуйтесь этой функцией при необходимости и настройте ее в соответствии с вашими потребностями.
Видео:Как добавить или убрать автоматический перенос слов по слогам в WordСкачать

Изменение словаря автоматического переноса слов
При работе с программой Word, автоматический перенос слов может иногда вызывать неудобства. Возможно, вам понадобится внести изменения в словарь автоматического переноса слов, чтобы достичь более правильного или эстетически приятного оформления текста.
Для изменения словаря автоматического переноса слов вам потребуется перейти к настройкам программы Word. Далее следуйте этим шагам:
- Шаг 1: Откройте программу Word и выберите вкладку Файл в верхней левой части экрана.
- Шаг 2: В появившемся меню выберите пункт Параметры. Откроется окно настроек программы Word.
- Шаг 3: В окне настроек выберите пункт Дополнительно в левой части экрана.
- Шаг 4: Прокрутите страницу вниз и найдите раздел Автоисправление. Нажмите на кнопку Автоисправление.
- Шаг 5: В открывшемся окне Автоисправление найдите вкладку Автоматическое переносы.
- Шаг 6: В разделе Исключения вы можете добавить или удалить слова из словаря автоматического переноса.
- Шаг 7: Щёлкните по кнопке ОК, чтобы сохранить изменения и закрыть окно настроек.
После завершения этих шагов, слова, которые вы добавили в словарь автоматического переноса, не будут автоматически переноситься в тексте. Если же вам потребуется удалить слова из словаря, просто повторите указанные выше шаги и удалите нужные слова из раздела Исключения.
Внося изменения в словарь автоматического переноса слов в программе Word, вы сможете лучше контролировать оформление своего текста и достичь более профессионального вида документа.
Видео:Как сделать и убрать переносы в ВордеСкачать

Установка пользовательских правил автоматического переноса слов
Word предлагает возможность настроить пользовательские правила автоматического переноса слов, чтобы управлять тем, какие слова можно разбивать на слоги и переносить в конце строки.
Для установки пользовательских правил автоматического переноса слов в программе Word, следуйте этим простым шагам:
Шаг 1: Откройте параметры автоматического переноса слов
Для этого щелкните правой кнопкой мыши на любом месте текста документа, а затем выберите пункт Параметры автопереноса в контекстном меню, который появится.
Шаг 2: Добавьте пользовательские правила
В открывшемся диалоговом окне Параметры автопереноса выберите вкладку Пользовательские правила. Затем нажмите на кнопку Добавить и введите слово или словосочетание, для которого нужно установить правило автоматического переноса. Задайте необходимые места для переносов, например, между слогами.
Чтобы добавить еще правила, повторите шаг 2. После завершения настройки пользовательских правил, нажмите кнопку ОК, чтобы сохранить изменения.
Теперь пользовательские правила автоматического переноса слов будут применяться в вашем документе Word.
Видео:Как убрать перенос слов в ворде - удаляем ихСкачать

Проверка настройки автоматического переноса слов в документе
Для проверки текущей настройки автоматического переноса слов в документе следуйте этим шагам:
- Откройте документ в программе Word.
- Выделите весь текст документа. Чтобы выделить весь текст, нажмите комбинацию клавиш Ctrl+A или выберите пункт Выделить все в меню Правка.
- Откройте диалоговое окно Параграф для форматирования текста. Чтобы открыть это окно, выберите пункт Параграф в меню Формат или нажмите правую кнопку мыши на выделенном тексте и выберите пункт Параграф в контекстном меню.
- Перейдите на вкладку Параметры. В этой вкладке вы можете найти настройки автоматического переноса слов.
- Проверьте настройку Автоматический перенос слов. Если флажок рядом с этой настройкой установлен, это означает, что автоматический перенос слов включен. Если флажок не установлен, автоматический перенос слов выключен.
Если вам нужно изменить настройки автоматического переноса слов, вы можете изменить параметры в данном диалоговом окне Параграф.
Процедура проверки настройки автоматического переноса слов может отличаться в различных версиях программы Word. Обратитесь к документации или помощи программы Word для получения более подробных инструкций.
Проверка настройки автоматического переноса слов в документе поможет вам определить, какие параметры форматирования используются в вашем тексте и сделать необходимые изменения для достижения желаемого вида документа.
Видео:Настройка автоматической расстановки переносов в программе WordСкачать
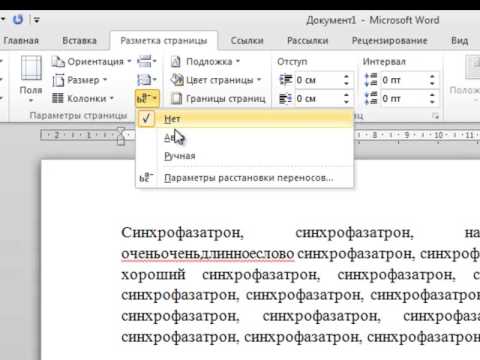
Как включить автоматический перенос слов в программе Word
Автоматический перенос слов в программе Word может быть полезным при работе с документами, особенно при написании текстов на русском и английском языках. Эта функция позволяет автоматически переносить слова, которые не помещаются на текущей строке, на следующую строку, таким образом избегая появления «висячих» слов.
Шаг 1: Открытие Настройки автопереноса
Для включения автоматического переноса слов в программе Word необходимо открыть Настройки автопереноса. Чтобы это сделать, следуйте этим шагам:
- Откройте программу Word и выберите вкладку Файл.
- В выпадающем меню выберите Параметры.
- В открывшемся окне выберите Дополнительно.
- Прокрутите вниз до раздела Переносы и нажмите на кнопку Настройки автопереноса.
Шаг 2: Включение автоматического переноса слов
После открытия Настройки автопереноса необходимо включить автоматический перенос слов. Следуйте этим инструкциям:
- Убедитесь, что вы находитесь во вкладке Главная раздела Настройки автопереноса.
- Поставьте флажок рядом с Автоматический перенос по ширине колонки для включения функции автоматического переноса слов.
- Нажмите ОК, чтобы сохранить изменения и закрыть окно Настройки автопереноса.
Теперь функция автоматического переноса слов будет включена и Word будет автоматически переносить слова, которые не помещаются на текущей строке, на следующую строку.
Имейте в виду, что иногда автоматический перенос слов может вызывать некоторые проблемы с форматированием документа, особенно если в нем есть таблицы или изображения. В таких случаях рекомендуется вручную настраивать переносы слов по необходимости.
Видео:Как убрать перенос слов в вордеСкачать

Советы по изменению автоматического переноса слов
Автоматический перенос слов в программе Microsoft Word может иногда вызывать неудобства и нарушать внешний вид документа. Если вы хотите изменить или отключить функцию автоматического переноса слов, вот несколько полезных советов:
1. Отключение автоматического переноса для отдельного абзаца: Если вы хотите отключить автоматический перенос слов только для конкретного абзаца, вы можете сделать это, выделив данный абзац и зайдя во вкладку Раздел или Верстка (в зависимости от версии Word). Найдите раздел Переносы или Оформление абзаца и снимите галочку с опции Автоматический перенос слов. |
2. Изменение настроек для всего документа: Если вы хотите изменить настройки автоматического переноса слов для всего документа, вы можете сделать это, зайдя во вкладку Файл и выбрав Параметры или Настройки (в зависимости от версии Word). Затем найдите раздел Правописание и автокоррекция или Перенос слов и настройте параметры согласно вашим предпочтениям. |
3. Использование жесткого переноса слов: Если вы хотите контролировать места, где должен быть осуществлен перенос слов, вы можете использовать жесткий перенос. Чтобы вставить жесткий перенос, нажмите Ctrl + — на клавиатуре в месте, где вы хотите сделать перенос. Это позволит вам более точно управлять переносом слов в своем документе. |
4. Использование стилей форматирования: Если вы часто сталкиваетесь с проблемами автоматического переноса слов, вы можете использовать стили форматирования в Word, чтобы составить свои собственные правила переноса слов. Настройте стиль абзаца с параметром Автоматический перенос слов по вашему усмотрению. |
Следуя этим советам, вы сможете изменить или отключить автоматический перенос слов в программе Microsoft Word и получить более эстетичный и удобочитаемый документ.
Видео:Как Убрать Переносы в Word | Как Удалить Переносы в WordСкачать

Способы отключения автоматического переноса слов в конкретном документе
Программа Microsoft Word предоставляет пользователям возможность отключить автоматический перенос слов в определенном документе. Вот несколько способов, которые могут помочь вам настроить данный параметр:
- Выберите нужный текст, на котором вы хотите отключить автоматический перенос слов.
- На панели инструментов выберите вкладку Разметка страницы.
- В группе Страницы найдите кнопку Переносы и нажмите на нее.
- В открывшемся меню выберите Без переносов.
После выполнения этих действий, выбранный текст перестанет автоматически переноситься на новую строку. Если вы хотите вернуть автоматический перенос слов, просто повторите эти шаги и выберите опцию Авто.
Теперь вы знаете несколько способов отключения автоматического переноса слов в конкретном документе при помощи программы Microsoft Word.
Видео:Как убрать перенос слов в WordСкачать

Поиск и удаление автоматического переноса слов в больших документах
Почему нужно удалять автоматический перенос слов
Автоматический перенос слов может стать причиной несоответствия представления текста на печатном документе и его электронной версии. Когда документ содержит много страниц и слова разбиваются неправильно, это может привести к затруднениям при чтении и понимании текста.
Кроме того, некоторые форматирования документа, такие как выравнивание по ширине, затрудняются использованием автоматического переноса слов. Например, если в документе есть таблицы или списки, автоматический перенос слов может привести к нежелательным разрывам в содержимом.
Как найти и удалить автоматический перенос слов
Чтобы найти и удалить автоматический перенос слов в больших документах, вы можете воспользоваться следующими шагами:
- Откройте документ в программе Microsoft Word.
- Выберите вкладку «Разметка страницы» на панели меню.
- В разделе «Расположение» нажмите кнопку «Переносы».
- В появившемся меню выберите пункт «Автоматический перенос».
- Снимите флажок у опции «Автоматический перенос слов».
После выполнения этих шагов, автоматический перенос слов будет удален из документа. Проверьте результат, чтобы убедиться, что не возникло нежелательных разрывов или изменений в форматировании текста.
Эти шаги можно повторить для всех страниц документа, чтобы удалить автоматический перенос слов полностью.
Удаление автоматического переноса слов в больших документах может значительно улучшить использование программы Microsoft Word и обеспечить высокое качество отображения текста.
📽️ Видео
Как удалить принудительный разрыв строки в WordСкачать

Как включить автоматическую расстановку переносов в WordСкачать

Как сделать перенос слов в ворде (автоматический перенос)Скачать

Как в ворде убрать автоматический перенос словСкачать

Как убрать переносы в Ворде?Скачать

Как убрать перенос слов в WordСкачать
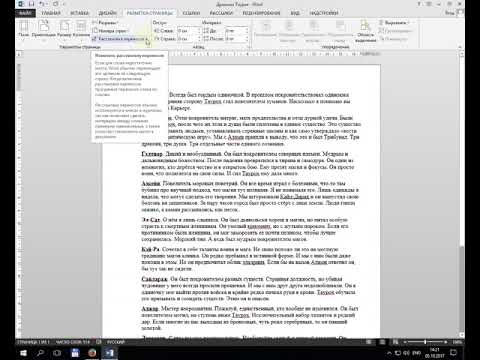
26 Расстановка переносов Неразрывные дефисы и мягкие переносыСкачать

как ... автоматически расставить переносы в MS WordСкачать

Как расставить переносы в WordСкачать

Расстановка переносов в Microsoft WordСкачать

Как в Ворде убрать перенос слов, проверенный способСкачать