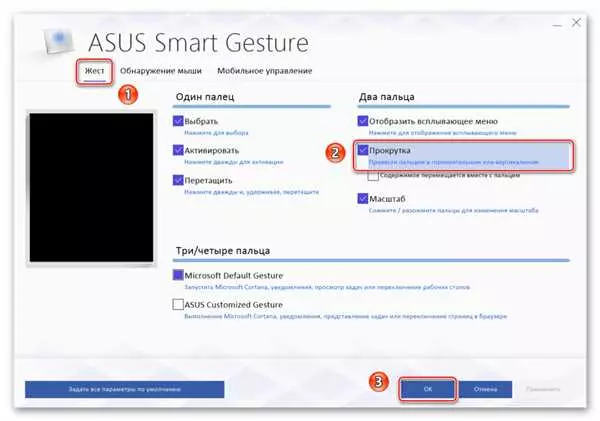Владельцы ноутбуков с операционной системой Windows 10 иногда сталкиваются с проблемой, когда прокрутка на тачпаде не работает. Это может быть очень раздражающим, особенно если вы привыкли использовать прокрутку пальцами как способ мгновенного скролла.
Проблема может возникнуть по разным причинам: от неправильной настройки до несовместимости драйверов. Но не стоит отчаиваться! Существует несколько простых способов решить эту проблему и вернуть прокрутку на тачпаде в работоспособное состояние на вашем ноутбуке.
Во-первых, убедитесь, что прокрутка на тачпаде включена. Для этого зайдите в настройки Windows 10, найдите раздел Устройства и выберите Тачпад. Проверьте, что у вас выбрана опция Включить прокрутку с помощью двумя пальцами. Если эта опция не выбрана, активируйте ее, чтобы включить скролл с помощью движения двумя пальцами.
Кроме того, убедитесь, что у вас установлены последние драйверы для вашего тачпада. Часто обновление драйверов может решить проблемы с прокруткой. Посетите официальный сайт производителя вашего ноутбука и загрузите последнюю версию драйверов для тачпада, совместимую с Windows 10. Установите их на свой ноутбук и перезагрузите систему.
Если эти методы не сработали, попробуйте перенастроить настройки тачпада. Возможно, вам нужно изменить скорость прокрутки или чувствительность тачпада. Эти параметры можно настроить в разделе Настройки прокрутки и мультисенсорных жестов в настройках устройств тачпада.
В случае, если ни один из этих методов не помог восстановить прокрутку на тачпаде, вам может потребоваться обратиться к специалисту или связаться с поддержкой производителя ноутбука для получения дополнительной помощи. Они смогут провести диагностику проблемы и предложить более сложные способы решения, чтобы вернуть прокрутку на тачпаде вашего ноутбука в рабочее состояние.
В итоге, если вам необходимо настроить прокрутку на тачпаде в Windows 10, есть несколько простых и доступных способов решения проблемы. Проверьте настройки прокрутки, обновите драйверы, измените параметры тачпада или обратитесь за помощью к производителю ноутбука. Таким образом, вы сможете легко и быстро пролистать страницы благодаря прокрутке с помощью движения двумя пальцами на вашем тачпаде.
- Решение проблемы не работает прокрутка на тачпаде в Windows 10
- Как включить прокрутку на тачпаде
- Проверьте настройки тачпада
- Обновите драйверы тачпада
- Пролистай на 10
- Способ 1: Проверьте настройки тачпада
- Способ 2: Обновите драйверы тачпада
- На тачпаде не работает прокрутка
- 1. Убедитесь, что прокрутка включена
- 2. Проверьте настройки тачпада
- На тачпаде не работает прокрутка двумя пальцами
- Проверьте настройки скролла в Windows
- Обновите драйверы для тачпада
- Как включить прокрутку двумя пальцами на ноутбуке
- Шаг 1: Откройте настройки тачпада
- Шаг 2: Включите прокрутку двумя пальцами
- Тачпад не работает
- Проверьте настройки прокрутки
- Обновите драйвер тачпада
- Проверьте работу тачпада в безопасном режиме
- Обратитесь в службу поддержки
- Скролл на тачпаде
- Не работает прокрутка на тачпаде
- Как включить прокрутку на тачпаде двумя пальцами
- Не работает скролл на тачпаде Windows 10
- Как на тачпаде включить прокрутку
- Шаг 1: Проверьте настройки тачпада
- Шаг 2: Включите скролл на тачпаде
- 🔍 Видео
Видео:Не работает прокрутка двумя пальцами в Windows — как исправитьСкачать

Решение проблемы не работает прокрутка на тачпаде в Windows 10
Не работает прокрутка на тачпаде в Windows 10? Не пролистай свою страницу в ноутбуке с помощью двумя пальцами? Не включена прокрутка на тачпаде в Windows 10 и скролл не работает? Не беспокойся, мы знаем, как это исправить!
Прежде всего, убедитесь, что функция Прокрутка с помощью двух пальцев включена в настройках тачпада. Для этого откройте Панель управления, найдите раздел Устройства и выберите Тачпад. Убедитесь, что опция Прокрутка с помощью двух пальцев включена.
Если прокрутка все равно не работает, попробуйте обновить или переустановить драйверы тачпада. Для этого зайдите на официальный сайт производителя вашего ноутбука, найдите раздел поддержки или загрузки драйверов и скачайте последнюю версию драйверов для тачпада. Затем установите их на свой ноутбук.
Если после обновления драйверов проблема не решается, попробуйте перезагрузить свой ноутбук. Иногда это может помочь восстановить нормальную работу тачпада.
Если ничто из вышеуказанного не помогает, возможно, вам стоит проверить настройки скорости прокрутки. Откройте Панель управления, найдите раздел Устройства и выберите Тачпад. Здесь вы сможете настроить скорость прокрутки, проверьте, что она установлена на среднем или более высоком уровне.
Надеемся, что наше решение помогло вам включить прокрутку на тачпаде в Windows 10 и теперь вы сможете свободно скролить свою страницу с помощью двумя пальцами. Удачи!
| Ключевые слова: | тачпаде, ноутбуке, на, как, двумя, пальцами, скролить, прокрутку, включить, windows, не, пролистай, скролл, прокрутка, тачпад, работает |
Видео:Настройка сенсорной панели (тачпада) ноутбука в WindowsСкачать

Как включить прокрутку на тачпаде
Проверьте настройки тачпада
Первым шагом включения прокрутки на тачпаде в Windows 10 является проверка настроек тачпада на вашем ноутбуке. Для этого выполните следующие действия:
- Откройте Параметры Windows 10, нажав на кнопку Пуск и выбрав значок Настройки.
- В появившемся окне Параметры найдите раздел Устройства и нажмите на него.
- В левой части окна выберите Тачпад.
В открывшейся вкладке Тачпад убедитесь, что функция Прокрутка с двумя пальцами включена. Если эта опция отключена, активируйте ее.
Обновите драйверы тачпада
Если прокрутка на тачпаде Windows 10 все еще не работает, возможно, ваши драйверы неправильно установлены или устарели. Для исправления этой проблемы, вам необходимо обновить драйверы тачпада. Есть два способа сделать это:
- Посетите веб-сайт производителя вашего ноутбука и загрузите последнюю версию драйверов для вашей модели ноутбука. Установите их, следуя инструкциям на экране.
- Используйте встроенную в Windows 10 функцию Обновление драйверов для тачпада. Для этого нажмите правой кнопкой мыши на значок Пуск и выберите Диспетчер устройств. Разверните раздел Мыши и другие указывающие устройства, найдите ваш тачпад и выберите Обновить драйвер.
После обновления драйверов тачпада прокрутка должна начать работать нормально на вашем ноутбуке с Windows 10. Если проблема остается, попробуйте перезагрузить компьютер.
Важно: Если на вашем ноутбуке не установлена операционная система Windows 10, инструкции в этой статье могут не совпадать с вашей ситуацией. Проверьте инструкции и настройки для вашей конкретной операционной системы.
Видео:Прокрутка двумя пальцами не работает в Windows [Russian]Скачать
![Прокрутка двумя пальцами не работает в Windows [Russian]](https://i.ytimg.com/vi/3E2gF3Ezbfk/0.jpg)
Пролистай на 10
Если у вас возникла такая проблема, не волнуйтесь, мы поможем вам включить прокрутку на тачпаде Windows 10. В данной статье приведены два простых способа решения этой проблемы.
Способ 1: Проверьте настройки тачпада
1. Нажмите правой кнопкой мыши по кнопке Пуск в левом нижнем углу экрана.
2. В контекстном меню выберите Панель управления.
3. В открывшемся окне Панель управления найдите и кликните на Устройства и принтеры.
4. Найдите свой ноутбук в списке устройств и кликните правой кнопкой мыши по нему.
5. В контекстном меню выберите Настройки устройства.
6. В открывшемся окне Настройки устройства найдите и выберите Тачпад.
7. Убедитесь, что опция Включить прокрутку с помощью двумя пальцами не отключена.
8. Если опция отключена, просто включите ее и сохраните изменения.
Способ 2: Обновите драйверы тачпада
1. Нажмите правой кнопкой мыши по кнопке Пуск в левом нижнем углу экрана.
2. В контекстном меню выберите Диспетчер устройств.
3. В открывшемся окне Диспетчер устройств найдите раздел Мыши и другие указывающие устройства и разверните его.
4. Найдите ваш тачпад в списке устройств и кликните правой кнопкой мыши по нему.
5. В контекстном меню выберите Обновить драйвер.
6. В появившемся окне выберите Автоматический поиск обновленного программного обеспечения драйвера.
7. Дождитесь окончания процесса обновления и перезагрузите компьютер.
После применения этих способов вы снова сможете скроллить содержимое на тачпаде своего ноутбука под Windows 10.
Видео:Включение прокрутки(колесика) на тачпаде!Скачать

На тачпаде не работает прокрутка
Если на вашем ноутбуке с Windows 10 не работает прокрутка на тачпаде, есть несколько способов решить эту проблему.
1. Убедитесь, что прокрутка включена
Проверьте, включена ли функция прокрутки на вашем тачпаде. Чтобы включить прокрутку, обычно необходимо двумя пальцами провести по тачпаду вверх или вниз.
2. Проверьте настройки тачпада
Откройте Параметры в Windows 10 и найдите раздел Устройства. Затем выберите Тачпад и убедитесь, что прокрутка включена в настройках тачпада. Если прокрутка отключена, включите ее.
Если прокрутка включена, но все равно не работает, попробуйте обновить драйверы тачпада. Это можно сделать, перейдя на веб-сайт производителя ноутбука и загрузив последние драйверы для вашей модели ноутбука.
Если ничего не помогло, возможно, вам стоит проверить настройки курсора и прокрутки в самых популярных приложениях, чтобы убедиться, что у них нет собственных настроек прокрутки, которые могут отключать прокрутку на тачпаде.
Видео:не работает прокрутка на сенсорной панели ноутбукаСкачать

На тачпаде не работает прокрутка двумя пальцами
Проблемы с тачпадом на ноутбуке часто могут привести к неприятным ситуациям, включая отсутствие возможности использовать прокрутку двумя пальцами. Если на вашем ноутбуке с Windows 10 не работает эта функция, есть несколько способов ее восстановить.
Проверьте настройки скролла в Windows
Первым делом, убедитесь, что в настройках Windows прокрутка с двумя пальцами включена. Чтобы проверить это, откройте Панель управления и найдите раздел Устройства и тачпады. Внутри этого раздела должно быть поле или вкладка с настройками тачпада. Проверьте, есть ли там опция Включить двухпальцевой скролл или аналогичная функция и убедитесь, что она включена.
Обновите драйверы для тачпада
Если настройки скролла в Windows корректны, но прокрутка двумя пальцами по-прежнему не работает, возможно проблема в драйверах для тачпада. Попробуйте обновить эти драйверы, используя Панель управления или специальное программное обеспечение от производителя вашего ноутбука. Если никакие обновления не доступны, попробуйте удалить драйверы и переустановить их заново.
Не работающая прокрутка на тачпаде двумя пальцами может вызвать неудобства при использовании ноутбука. Следуйте этим рекомендациям, чтобы вернуть эту функцию и снова комфортно скролить на вашем Windows 10 ноутбуке.
Видео:Не работает тачпад после установки windows 10Скачать

Как включить прокрутку двумя пальцами на ноутбуке
Если у вас не работает прокрутка двумя пальцами на тачпаде в Windows 10, вы можете включить эту функцию, чтобы удобно скролить веб-страницы и другие документы на ноутбуке.
Чтобы включить прокрутку двумя пальцами, пролистайте пошаговую инструкцию:
Шаг 1: Откройте настройки тачпада
Сначала откройте настройки тачпада на вашем ноутбуке. Обычно это можно сделать, нажав правой кнопкой мыши на значок touchpad в системном трее и выбрав Настройки тачпада или Touchpad settings.
Если у вас не появляется такая опция, вы можете найти настройки тачпада в меню Параметры в Windows или в поиске.
Шаг 2: Включите прокрутку двумя пальцами
В настройках тачпада найдите опцию прокрутки и убедитесь, что она включена. Обычно эта опция называется Прокрутка двумя пальцами, Двухпальцевый скролл или что-то подобное.
Если эта опция уже включена, но прокрутка двумя пальцами все равно не работает, попробуйте ее отключить и снова включить.
После включения прокрутки двумя пальцами сохраните изменения и закройте настройки тачпада. Теперь вы сможете скроллить веб-страницы и другие документы на ноутбуке с помощью двух пальцев на тачпаде.
Видео:Как настроить сенсорную панель на ноутбуке Windows 10Скачать

Тачпад не работает
Если на вашем ноутбуке не работает прокрутка на тачпаде, есть несколько возможных причин для этой проблемы. Если вы не можете скролить на тачпаде двумя пальцами или пролистай страницу как обычно, вот несколько решений, которые могут помочь вам решить проблему на Windows 10.
Проверьте настройки прокрутки
Первое, что следует проверить, — это настройки прокрутки на вашем ноутбуке. Воспользуйтесь следующими шагами, чтобы настроить прокрутку на тачпаде:
- Нажмите правой кнопкой мыши на значок Пуск в левом нижнем углу экрана, а затем выберите Параметры.
- В окне настроек выберите Устройства.
- На левой панели выберите Сенсорная панель.
- Убедитесь, что опция Включить горизонтальную прокрутку и Включить вертикальную прокрутку включены.
Обновите драйвер тачпада
Если настройки прокрутки не решают проблему, попробуйте обновить драйвер тачпада. Вот как это сделать:
- Нажмите правой кнопкой мыши на значок Пуск в левом нижнем углу экрана, а затем выберите Диспетчер устройств.
- В окне Диспетчер устройств найдите и разверните раздел Тачпады или Сенсорные устройства.
- Щелкните правой кнопкой мыши на вашем тачпаде и выберите Обновить драйвер.
- Выберите опцию Автоматический поиск обновленного программного обеспечения драйвера.
- Дождитесь завершения обновления драйвера и перезагрузите компьютер, если потребуется.
Проверьте работу тачпада в безопасном режиме
Если обновление драйвера не помогло, попробуйте проверить работу тачпада в безопасном режиме. Если тачпад работает нормально в безопасном режиме, возможно, проблема вызвана сторонним программным обеспечением. Вот как войти в безопасный режим:
- Нажмите клавишу Win + R, чтобы открыть окно Выполнить.
- Введите msconfig и нажмите клавишу Enter.
- В открывшемся окне Конфигурация системы выберите вкладку Загрузка.
- Отметьте поле Безопасный режим и выберите один из вариантов безопасного режима (например, Сетевой безопасный режим).
- Нажмите ОК и перезагрузите компьютер.
Обратитесь в службу поддержки
Если ни одно из вышеперечисленных решений не помогло решить проблему, рекомендуется обратиться в службу поддержки производителя вашего ноутбука или обратиться к специалисту по ремонту компьютеров.
| Симптомы | Возможное решение |
|---|---|
| Прокрутка на тачпаде не работает | Проверьте настройки прокрутки и обновите драйвер тачпада |
| Тачпад не реагирует на прикосновения | Проверьте, не заблокирован ли тачпад, и обновите драйвер |
| Тачпад работает некорректно | Проверьте настройки тачпада и перезагрузите компьютер |
Видео:Как исправить – прокрутка с помощью мыши не работает в меню Пуск Windows 10Скачать
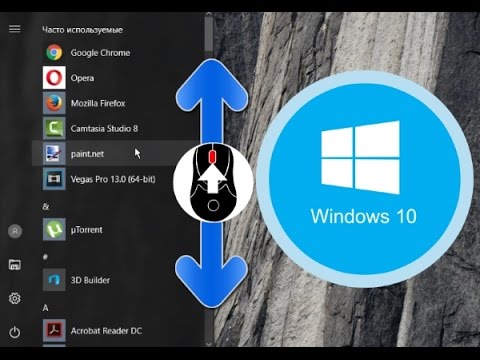
Скролл на тачпаде
Как включить прокрутку на тачпаде в ноутбуке с операционной системой Windows 10? Возможно, вы столкнулись с проблемой, когда скролл на тачпаде не работает или не работает правильно. Чтобы исправить ситуацию, вам необходимо знать, как скроллить на тачпаде и настроить параметры прокрутки.
Для начала, убедитесь, что функция прокрутки на тачпаде включена. Для этого откройте настройки Windows 10 и найдите раздел Устройства. В нем выберите Сенсорный тачпад и проверьте, что опция Включить прокрутку с помощью двух пальцев активирована.
Если прокрутка все равно не работает, возможно, проблема связана с драйверами. Обновите или переустановите драйверы тачпада, чтобы исправить ошибку. Вы можете скачать актуальные драйверы с официального сайта производителя вашего ноутбука.
После настройки тачпада для прокрутки с помощью двух пальцев вы сможете легко пролистывать содержимое окон и страниц веб-сайтов. Просто поместите два пальца на тачпад и сдвиньте их вверх или вниз, чтобы осуществить прокрутку. Также вы можете использовать движение двумя пальцами влево или вправо для горизонтальной прокрутки.
Не забудьте проверить настройки прокрутки в различных программах. Иногда приложения имеют собственные настройки скролла, которые могут противоречить глобальным настройкам тачпада. Убедитесь, что прокрутка в приложении включена и настроена правильно.
Видео:НЕ РАБОТАЕТ ТАЧПАД НА LENOVO IDEAPAD GAMING 3 КАК ВКЛЮЧИТЬ?Скачать

Не работает прокрутка на тачпаде
Если прокрутка на тачпаде не работает на вашем ноутбуке с Windows 10, то есть несколько способов решить эту проблему.
Во-первых, убедитесь, что прокрутка на тачпаде включена. Для этого откройте настройки Windows 10, пролистайте страницу и найдите раздел Устройства. В этом разделе выберите Тачпад и убедитесь, что функция прокрутки включена.
Если прокрутка на тачпаде все еще не работает, попробуйте перезагрузить ноутбук. Иногда перезагрузка может решить проблему с тачпадом.
Если и после перезагрузки прокрутка на тачпаде не работает, то попробуйте обновить драйверы для устройства. Для этого откройте Диспетчер устройств, найдите раздел Тачпад, щелкните правой кнопкой мыши и выберите Обновить драйвер. После обновления драйверов попробуйте снова прокрутить содержимое на тачпаде.
Если все вышеперечисленные способы не помогли, то возможно, на вашем ноутбуке прокрутка на тачпаде не поддерживается. В таком случае рекомендуется подключить внешнюю мышь, с помощью которой вам будет удобно скроллить страницы и содержимое.
Видео:Не работает тачпад на ноутбуке — все варианты решенияСкачать

Как включить прокрутку на тачпаде двумя пальцами
Проблема с отсутствием прокрутки на тачпаде двумя пальцами достаточно распространена среди пользователей Windows 10 на ноутбуках. Если у вас такая проблема, не отчаивайтесь, есть способ ее решить.
1. Сначала убедитесь, что прокрутка включена. Для этого откройте Панель управления и найдите раздел Мышь. В открывшемся окне перейдите на вкладку Тачпад и проверьте, что опция Включить прокрутку активирована.
2. Если прокрутка все равно не работает, попробуйте обновить драйверы тачпада. Для этого откройте Диспетчер устройств, найдите раздел Тачпад и щелкните правой кнопкой мыши на вашем тачпаде. Выберите пункт Обновить драйвер и следуйте инструкциям на экране.
3. Если обновление драйверов не помогло, попробуйте перенастроить настройки тачпада. Для этого снова откройте Панель управления, найдите раздел Мышь и перейдите на вкладку Тачпад. На этой вкладке вы можете изменить настройки прокрутки, выбрав, например, Прокручивать несколько строк за раз или Прокручивать всю страницу по горизонтали.
4. Если все остальное не помогло, попробуйте обратиться к производителю ноутбука или к поставщику операционной системы Windows 10 для получения поддержки. Возможно, у них есть дополнительные рекомендации или обновления, которые помогут решить проблему с прокруткой на тачпаде.
Включение прокрутки на тачпаде двумя пальцами — это важная функция, которая может значительно облегчить использование ноутбука. Надеемся, что с помощью этих советов вы сможете решить проблему и наслаждаться комфортным скроллом на вашем тачпаде в Windows 10.
Видео:Не работает тачпад в Windows 10Скачать

Не работает скролл на тачпаде Windows 10
Если скролл на тачпаде Windows 10 не работает, есть несколько возможных решений проблемы.
Первым шагом, убедитесь, что прокрутку можно включить на вашем ноутбуке. Некоторые модели имеют специальную кнопку или жест, чтобы включить прокрутку на тачпаде. Если такая функция доступна, пролистай изображение или документ, чтобы убедиться, что скролл работает.
Если прокрутка на тачпаде всё ещё не работает, проверьте настройки Windows 10. Для этого откройте «Параметры» и перейдите в раздел «Устройства», затем выберите «Тачпад». Убедитесь, что опция «Включить прокрутку с помощью двумя пальцами» включена.
Если прокрутка на тачпаде все еще не работает, возможно, вам потребуется обновить драйверы. Перейдите на сайт производителя вашего ноутбука и найдите последние версии драйверов для вашей модели устройства и операционной системы Windows 10. Установите их и перезагрузите компьютер, чтобы изменения вступили в силу.
Если ни один из этих методов не решает проблему, возможно, причина в аппаратной неисправности тачпада. В этом случае, рекомендуется обратиться к производителю ноутбука или сервисному центру для диагностики и ремонта.
Видео:Глюк с тачпадом на Windows 10.Скачать
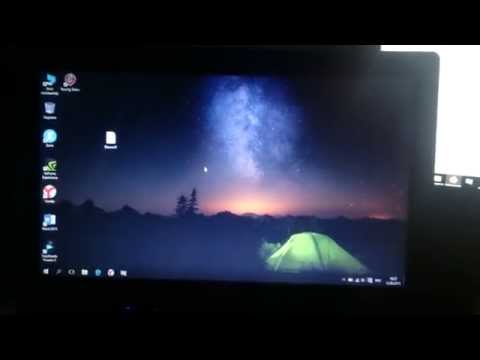
Как на тачпаде включить прокрутку
Если на тачпаде в Windows 10 не работает прокрутка, можно включить эту функцию, чтобы легко и удобно пролистывать содержимое на ноутбуке двумя пальцами.
Шаг 1: Проверьте настройки тачпада
Перед включением прокрутки на тачпаде, нужно убедиться, что соответствующая опция включена в настройках системы.
| 1. | Перейдите в Параметры Windows. |
| 2. | Выберите Устройства. |
| 3. | В левой панели выберите Тачпад. |
Шаг 2: Включите скролл на тачпаде
После того, как вы проверили настройки тачпада, можно включить функцию прокрутки.
| 1. | В раскрывающемся меню Поведение тачпада выберите Скролл. |
| 2. | Убедитесь, что ползунок Скорость движения прокрутки находится в правильном положении. |
После включения прокрутки на тачпаде, вы сможете скроллить содержимое на ноутбуке двумя пальцами без необходимости использования мыши. Таким образом, проблема с отсутствием прокрутки должна быть устранена.
🔍 Видео
#Fix auto Scrolling ( Down/ Up) in Windows / Автоматическая прокрутка окон и меню вниз экранаСкачать

Тачпад на ноутбуке не работает? / 6 способов решения проблемы с TouchPad.Скачать

Как установить / переустановить драйвера на тачпад Synaptics? Решение здесь.Скачать

Как включить touchpad на ноутбуке?Скачать

Не работает тачпад на ноутбуке. РЕШЕНО!Скачать

Windows 10 Включение тачпада при нажатии клавиатурыСкачать

Не работает тачпад на ноутбуке? Способы решения проблемы TouchPad!!!Скачать