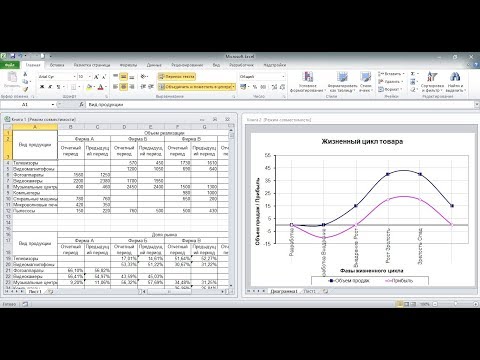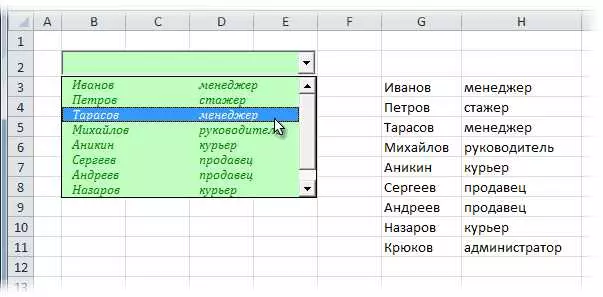Всплывающие окна в Excel — это удобный способ отобразить дополнительную информацию или комментарии к ячейкам таблицы. Такие окна можно создать, чтобы они появлялись при наведении курсора на определенные ячейки или при выполнении определенных условий. В этой статье мы рассмотрим, как сделать всплывающие окна в Excel и как настроить их отображение.
Для создания всплывающих окон в Excel нужно воспользоваться функцией Комментарии. В Excel комментарии позволяют добавлять текстовую информацию к ячейкам. Эту информацию можно скрыть, а при наведении курсора на ячейку комментарий будет отображаться в виде всплывающего окна.
Чтобы добавить комментарий к ячейке, необходимо выделить нужную ячейку и кликнуть правой кнопкой мыши. В контекстном меню выберите пункт Вставить комментарий. После этого появится окно для ввода текста комментария. Введите нужную информацию и закройте окно. Теперь при наведении курсора на ячейку, в которой есть комментарий, будет появляться всплывающее окно с текстом комментария.
- Как создать всплывающие окна в Excel: пошаговая инструкция
- Создание кнопки для всплывающего окна в Excel
- Назначение макроса на созданную кнопку
- Настройка всплывающего окна в Excel: размер, цвет, текст
- Добавление гиперссылки во всплывающем окне в Excel
- Шаг 1: Откройте редактор Visual Basic в Excel
- Шаг 2: Вставьте код для создания всплывающего окна
- Шаг 3: Запустите макрос
- Размещение всплывающего окна в конкретной ячейке Excel
- Отключение всплывающих окон в Excel
- Отключение уведомлений о проверке ошибок
- Отключение уведомлений о заполнении
- Варианты использования всплывающих окон в Excel
- 1. Всплывающие подсказки
- 2. Ввод данных
- 3. Предупреждающие сообщения
- Примеры использования всплывающих окон в Excel
- 1. Оповещение пользователя о событиях
- 2. Ввод данных
- 3. Подсказки и объяснения
- Резюме: преимущества и недостатки всплывающих окон в Excel
- 📹 Видео
Видео:Выпадающие списки в ExcelСкачать

Как создать всплывающие окна в Excel: пошаговая инструкция
В Excel есть возможность создавать всплывающие окна, которые позволяют добавить дополнительную информацию к ячейкам и улучшить удобство работы с таблицами. В этой пошаговой инструкции я покажу, как сделать всплывающие окна в Excel.
- Откройте Excel и выберите ячейку, к которой вы хотите добавить всплывающее окно.
- Нажмите правой кнопкой мыши на выбранную ячейку и выберите в выпадающем меню пункт Формат ячейки.
- В открывшемся окне Формат ячейки перейдите на вкладку Стиль и выберите пункт Заголовок.
- В поле Заголовок введите текст, который хотите отобразить во всплывающем окне.
- Установите флажок Всплывающее окно.
- Нажмите ОК, чтобы закрыть окно Формат ячейки.
- Теперь, когда вы наведете курсор на ячейку, в которой создано всплывающее окно, оно будет отображаться. Вы можете изменить положение окна или его размеры, перетаскивая его границы.
Таким образом, вы научились создавать всплывающие окна в Excel. Это полезное средство, позволяющее добавить дополнительную информацию к таблицам и улучшить удобство работы с ними.
Видео:Как создать выпадающий список в excel. Самый простой способСкачать
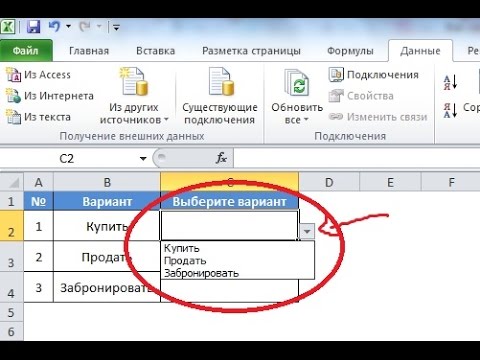
Создание кнопки для всплывающего окна в Excel
В Excel есть возможность создания интерактивных кнопок, которые могут открывать всплывающие окна. Это очень полезная функция, которая позволяет пользователям получить дополнительную информацию без необходимости выполнения дополнительных действий. В этом разделе мы рассмотрим, как создать кнопку для всплывающего окна в Excel.
Чтобы создать кнопку, следуйте этим шагам:
- Откройте Excel и перейдите на вкладку Разработчик. Если у вас нет вкладки Разработчик на панели инструментов, вам нужно будет ее включить в настройках Excel.
- На вкладке Разработчик найдите группу Вставка и выберите Кнопка из списка доступных элементов управления.
- Затем нужно щелкнуть в пустом месте на рабочем листе Excel, чтобы разместить кнопку. У вас появится курсор в форме креста, и вы можете нарисовать прямоугольник, который будет использоваться в качестве кнопки.
- После того, как вы нарисовали кнопку, появится мастер кнопок, где вам нужно будет указать, какое действие должно выполняться при нажатии на кнопку. В нашем случае мы хотим, чтобы при нажатии на кнопку открывалось всплывающее окно.
- Чтобы настроить всплывающее окно, вам нужно будет написать макрос, который будет выполнять это действие. Нажмите на кнопку Macros (Макросы) и выберите New (Создать). Введите имя макроса и нажмите Create (Создать).
- Откроется редактор Visual Basic, где вы сможете написать код для макроса. Вам нужно будет использовать функцию MsgBox для создания всплывающего окна с сообщением.
- Вернитесь в Excel и выберите созданную вами кнопку. Нажмите правой кнопкой мыши и выберите Assign Macro (Назначить макрос).
- В появившемся окне выберите ваш макрос из списка и нажмите OK (ОК).
Теперь, когда пользователи будут нажимать на кнопку, всплывающее окно с вашим сообщением будет отображаться на экране Excel. Это отличный способ предоставить информацию или подсказки пользователям без необходимости добавления дополнительных элементов на рабочий лист.
Видео:Выпадающие списки в Excel (быстро и надежно)Скачать

Назначение макроса на созданную кнопку
После того, как вы создали всплывающие окна в Excel с помощью макроса, вам необходимо назначить этот макрос на созданную кнопку. Это позволит вам легко вызывать всплывающее окно при нажатии на кнопку.
- Выберите кнопку, на которую вы хотите назначить макрос.
- Нажмите правую кнопку мыши на кнопке и выберите Назначить макрос.
- В открывшемся окне выберите макрос, который вы создали для всплывающих окон в Excel.
- Нажмите ОК, чтобы сохранить настройки.
Теперь, при нажатии на кнопку, будет вызываться всплывающее окно, которое вы создали с помощью макроса. Вы можете повторить этот процесс для других кнопок, чтобы создать несколько всплывающих окон в Excel.
Видео:Динамические выпадающие списки, ДВССЫЛ и Умные Таблицы - Функции Excel (7)Скачать

Настройка всплывающего окна в Excel: размер, цвет, текст
Как создать всплывающие окна в Excel? Это полезная функция, которая позволяет добавлять дополнительную информацию к ячейкам. Всплывающие окна могут содержать текст, изображения или формулы, и могут быть настроены под нужды пользователя.
Для создания всплывающих окон в Excel следуйте этим шагам:
1. Выделите ячейку, к которой хотите добавить всплывающее окно.
Выделите ячейку, к которой хотите добавить всплывающее окно. Это может быть любая ячейка на листе Excel.
2. Откройте вкладку Вставка в верхней панели меню.
На верхней панели меню найдите и выберите вкладку Вставка. Это откроет всплывающее меню с различными опциями.
3. Нажмите на кнопку Комментарий.
Во всплывающем меню на вкладке Вставка найдите и выберите опцию Комментарий. Комментарий будет выглядеть как небольшое окно, связанное с выбранной ячейкой.
4. Настройте размер всплывающего окна.
По умолчанию, всплывающее окно имеет размер, подстраивающийся под содержимое. Однако, вы можете изменить его размер, чтобы вместить больше текста, изображений или формул. Для изменения размера всплывающего окна, перетащите его границы или используйте опцию Формат комментария в контекстном меню.
5. Настройте цвет всплывающего окна.
По умолчанию, всплывающее окно имеет белый фон и тёмный шрифт. Вы можете изменить цвет фона и шрифта, чтобы сделать всплывающее окно более привлекательным или различимым. Для настройки цвета всплывающего окна, используйте опцию Формат комментария в контекстном меню.
6. Напишите текст всплывающего окна.
Теперь, когда у вас есть всплывающее окно, вы можете написать в нём нужный текст. Вы можете использовать обычный текст, специальные формулы или вставлять изображения. Чтобы изменить шрифт или добавить форматирование, используйте опцию Формат комментария в контекстном меню.
Теперь вы знаете, как настроить всплывающие окна в Excel. Это удобный способ добавить дополнительную информацию к ячейкам и организовать данные в таблице. Используйте эту функцию, чтобы сделать свою работу в Excel более эффективной и продуктивной.
Видео:Разработка диалоговых окон в Excel, часть 1. Элемент TextBoxСкачать

Добавление гиперссылки во всплывающем окне в Excel
Если вы хотите сделать всплывающие окна в Excel более интерактивными и добавить возможность перехода по ссылке, вы можете добавить гиперссылку внутри всплывающего окна. Это позволит пользователям получать дополнительную информацию или перейти к другому ресурсу.
Шаг 1: Откройте редактор Visual Basic в Excel
Для начала вам необходимо открыть редактор Visual Basic в Excel. Для этого щелкните правой кнопкой мыши на вкладке листа и выберите пункт Просмотр кода.
Шаг 2: Вставьте код для создания всплывающего окна
Вставьте следующий код в редактор Visual Basic:
Sub ShowHyperlinkPopup() Dim rng As Range Dim ws As Worksheet On Error GoTo ErrorHandler Set ws = ThisWorkbook.ActiveSheet Set rng = ws.Range(A1) With rng.Hyperlinks.Add(rng, http://www.example.com) .ScreenTip = Кликните для перехода .TextToDisplay = Нажмите здесь End With Exit Sub ErrorHandler: MsgBox Ошибка при создании всплывающего окна End Sub
Этот код создаст всплывающее окно, при щелчке на которое пользователь будет переходить по ссылке http://www.example.com. Вы можете изменить ссылку на свою.
Шаг 3: Запустите макрос
Чтобы запустить созданный макрос, вернитесь к листу Excel и нажмите Alt + F8. В появившемся окне выберите макрос ShowHyperlinkPopup и нажмите кнопку Выполнить.
После выполнения макроса у вас появится всплывающее окно с текстом Нажмите здесь. При нажатии на этот текст пользователь будет переходить по указанной ссылке.
Теперь вы знаете, как добавить гиперссылку во всплывающем окне в Excel. Используйте эту функцию, чтобы сделать ваши всплывающие окна еще более функциональными и удобными для пользователей.
Видео:Выпадающий список в Excel с поискомСкачать

Размещение всплывающего окна в конкретной ячейке Excel
Как создать всплывающие окна в Excel, уже известно. Благодаря этой функции вы можете отображать дополнительную информацию или комментарии по конкретным ячейкам эксель-таблицы. Но как разместить всплывающее окно в определенной ячейке Excel?
Для начала, выделите ячейку, в которой хотите разместить всплывающее окно. Затем, щелкните правой кнопкой мыши на выделенной ячейке и выберите в контекстном меню пункт Вставить комментарий.
После этого, в выбранной ячейке появится пустой комментарий всплывающего окна. Щелкните два раза на комментарии, чтобы открыть редактор комментариев Excel.
В редакторе комментариев Excel вы можете ввести текст, который будет отображаться во всплывающем окне. Вы также можете изменить размер окна и его положение, используя точки захвата и рамку вокруг окна.
После ввода текста и настройки внешнего вида всплывающего окна, закройте редактор комментариев, нажав на крестик в верхнем правом углу окна либо нажав клавишу Esc.
Теперь, когда курсор находится в той же ячейке, где размещено всплывающее окно, вы увидите маленькую красную треугольничкую с подсказкой, что в этой ячейке есть комментарий. Поместите курсор в ячейку, чтобы увидеть всплывающее окно с текстом комментария.
Таким образом, вы можете разместить всплывающее окно в конкретной ячейке Excel. Это полезная функция, которая поможет вам дополнительно раскрыть информацию в таблице и сделать ее более понятной для пользователя.
Видео:Как сделать связанные выпадающие списки в Excel одной формулойСкачать

Отключение всплывающих окон в Excel
Отключение уведомлений о проверке ошибок
Excel имеет функцию проверки ошибок, которая автоматически отображает всплывающие окна, когда встречает потенциальные ошибки в ячейках. Чтобы отключить эти уведомления, выполните следующие шаги:
- Откройте Excel и выберите вкладку Файл.
- Выберите Параметры, затем Формулы.
- Снимите флажок рядом с опцией Проверять ошибки.
- Нажмите ОК, чтобы сохранить изменения.
Отключение уведомлений о заполнении
Excel также может отображать всплывающее окно с предложениями заполнения, когда вы начинаете вводить данные в ячейки. Если вы хотите отключить эти уведомления, сделайте следующее:
- Откройте Excel и выберите вкладку Файл.
- Выберите Параметры, затем Расширенные.
- Прокрутите вниз до раздела Редактирование и снимите флажок рядом с опцией Показывать список автодополнения для источников данных.
- Нажмите ОК, чтобы сохранить изменения.
Следуя этим простым шагам, вы сможете отключить всплывающие окна в Excel и избавиться от постоянных уведомлений, которые могут отвлекать от работы.
Видео:Выпадающий список в эксель | С автозаполнением, с подстановкой и поискомСкачать

Варианты использования всплывающих окон в Excel
Всплывающие окна в Excel предоставляют широкий спектр возможностей для добавления интерактивности и улучшения пользовательского опыта. Ниже приводятся некоторые варианты использования всплывающих окон в Excel:
1. Всплывающие подсказки
Часто в Excel используется большое количество данных или формул, и иногда пользователю может потребоваться дополнительная информация о ячейке или значении. Всплывающая подсказка является прекрасным способом добавления дополнительной информации к ячейкам без засорения листа.
2. Ввод данных
Всплывающие окна могут использоваться для ввода данных, например, для создания пользовательской формы в Excel. Это удобный способ собрать информацию от пользователей и сохранить ее непосредственно в таблице Excel.
3. Предупреждающие сообщения
Всплывающие окна в Excel предоставляют широкие возможности для улучшения функциональности и удобства использования таблиц. Они могут быть использованы для добавления контекстной информации, уведомлений и ограничений данных, а также для создания пользовательского интерфейса для ввода данных.
Видео:Как в экселе свернуть строки в плюсСкачать

Примеры использования всплывающих окон в Excel
В Excel есть множество сценариев, в которых можно использовать всплывающие окна для улучшения функциональности и удобства работы. Ниже приведены некоторые примеры использования всплывающих окон в Excel:
1. Оповещение пользователя о событиях
Вы можете использовать всплывающие окна в Excel для оповещения пользователя о различных событиях, таких как завершение расчетов, обновление данных или появление ошибок. Всплывающее окно может содержать информацию о событии и предлагать пользователю принять необходимые меры.
2. Ввод данных
Всплывающие окна в Excel могут использоваться для ввода данных. Например, при нажатии на определенную ячейку пользователю может быть предложено ввести дополнительную информацию или выбрать значение из предложенного списка. Это может быть полезно при создании интерактивных таблиц или форм.
3. Подсказки и объяснения
Всплывающие окна также могут использоваться для предоставления пользователю подсказок и объяснений. Например, вы можете создать всплывающую подсказку, которая будет содержать дополнительную информацию о том, как использовать определенную функцию или формулу в Excel.
Всплывающие окна в Excel представляют мощный инструмент для улучшения пользовательского опыта и создания более интерактивных и функциональных документов. Используя их с умом, вы можете значительно улучшить работу со своими таблицами и книгами в Excel.
Видео:Вставка всплывающий картинки в excelСкачать

Резюме: преимущества и недостатки всплывающих окон в Excel
Одним из главных преимуществ всплывающих окон в Excel является их простота использования. С их помощью можно сделать таблицу или диаграмму более информативными и наглядными, привлекая внимание к ключевым данным. Кроме того, всплывающие окна могут служить для отображения комментариев и пояснений к конкретным ячейкам.
Однако всплывающие окна в Excel могут иметь и некоторые недостатки. Во-первых, они могут занимать дополнительное пространство на экране и скрывать некоторую часть данных. Кроме того, при большом количестве всплывающих окон может возникнуть проблема с их управлением и организацией. Кроме того, обновление или изменение содержимого всплывающих окон может оказаться достаточно сложной задачей.
В целом, всплывающие окна в Excel представляют собой полезный инструмент, который может быть использован для повышения удобства и эффективности работы в программе. Однако перед их использованием следует тщательно оценить все преимущества и недостатки, чтобы принять обоснованное решение о необходимости их применения в конкретной ситуации.
📹 Видео
Excel. Как подсветить строку (условное форматирование)Скачать

Связанные выпадающие списки в ExcelСкачать

Как сделать выпадающий список в эксель #shorts #excel #эксельСкачать
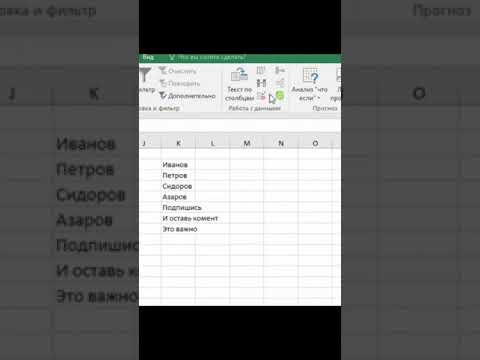
Простейшие формы ввода данных в Excel за пару секунд – без применения VBA!Скачать

Как сделать и открыть файлы документа Microsoft Excel в разных окнахСкачать

Как создать нумерованный список на 1000 строкСкачать

Выпадающий список с картинкамиСкачать

Как сделать выпадающий список в Excel умным💡Скачать

Трюк Excel 2. Создание динамического диапазона в выпадающем списке ExcelСкачать

Как открыть файлы Excel в разных окнахСкачать