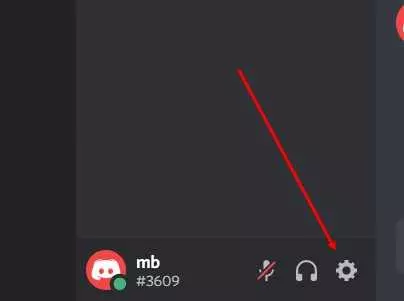Discord — это платформа для общения, которая становится все более популярной среди геймеров, сообществ и друзей. Часто возникают ситуации, когда микрофон не работает на ноутбуке или компьютере, и пользователь не может активировать свой голос в Дискорде. В этой статье мы расскажем, как включить и настроить микрофон в Дискорде, а также увеличить его чувствительность.
Перед тем, как начать, важно убедиться, что микрофон подключен к компьютеру или ноутбуку, и он работает должным образом. Вы можете проверить его работоспособность, записав небольшой аудиофайл на своем компьютере или ноутбуке. Если микрофон не работает, проверьте его настройки в операционной системе и в браузере.
В Дискорде существуют различные настройки микрофона, с помощью которых вы можете управлять его чувствительностью. Как и в любом другом приложении, сначала вам нужно убедиться, что микрофон активирован в Дискорде. Для этого перейдите в настройки приложения и откройте раздел Настройки голоса.
Когда вы находитесь в разделе Настройки голоса, вы увидите различные параметры, связанные с микрофоном. Здесь вы сможете настроить громкость и чувствительность микрофона, а также увеличить или уменьшить эффект от удаленности от микрофона. При необходимости вы также можете выбрать другой микрофон, если их подключено несколько.
После того, как вы настроили микрофон в Дискорде, проверьте его работу, просто включив голосовое общение с другим пользователем. Если микрофон все еще не работает, проверьте настройки звука на своем компьютере. Убедитесь, что микрофон активирован, уровень громкости установлен на правильное значение, а также что наушники или колонки подключены и работают нормально.
- Как настроить звук в дискорде на компьютере
- Не робит микро
- Как включить микрофон в дискорде на компьютере
- Проверить настройки микрофона
- Проверить разрешение использования микрофона
- Как дать разрешение дискорду на микрофон
- Как настроить микрофон в дискорде на ноутбуке
- Проверьте оборудование
- Проверьте настройки наушников в системе
- Дискорд как включить микрофон
- 1. Проверьте настройки микрофона
- 2. Настройте голосовой чат
- 3. Активация и дать разрешение
- 4. Проверьте настройки браузера или компьютера
- Как включить микрофон в дискорде в браузере
- Шаг 1: Проверить настройки звука на компьютере
- Шаг 2: Дать разрешение на использование микрофона в браузере
- Шаг 3: Настроить микрофон в дискорде
- 🎦 Видео
Видео:Как настроить горячие клавиши в ДискордСкачать

Как настроить звук в дискорде на компьютере
Правильная настройка звука в Discord очень важна для комфортного общения с помощью голосовых сообщений. В случае проблем с микрофоном, его активацией или чувствительностью, можно исправить ситуацию, выполнив ряд действий.
Первым делом, убедитесь, что ваш микрофон работает правильно. Проверьте его подключение к компьютеру и вход в него. Убедитесь, что разрешение микрофона в настройках Discordустановлено на максимально возможное.
Если ваш микрофон не работает в Discord, проверьте, что он правильно выбран в настройках программы. Для этого откройте Настройки в Discord, выберите Голос и видео в левой панели, а затем укажите нужный микрофон в выпадающем списке Входной устройство.
Если ваш микрофон работает, но его уровень чувствительности недостаточен, вы можете увеличить его в настройках Discord. В Настройках выберите Голос и видео, а затем перетащите ползунок Чувствительность микрофона вправо для увеличения уровня звука.
Если проблема с микрофоном только в Discord, перезапустите программу. Попробуйте проверить работу микрофона в других приложениях или браузерах на вашем компьютере, чтобы убедиться, что проблема не связана с микрофоном или компьютером в целом.
Если у вас ноутбук, убедитесь, что вы разрешили доступ к микрофону на уровне операционной системы. Для этого откройте Настройки на вашем ноутбуке и найдите раздел Конфиденциальность или Безопасность. Проверьте, что Discord имеет доступ к микрофону.
И наконец, проверьте настройки звука на вашем компьютере. Убедитесь, что громкость звука и чувствительность микрофона на уровне операционной системы установлены на правильный уровень.
Следуя этим простым инструкциям, вы сможете настроить звук в Discord и повысить качество своего голоса при общении с помощью голосовой связи.
Видео:Как исправить - не работает микрофон в DiscordСкачать

Не робит микро
Если микрофон не работает в Discord, есть несколько вещей, которые вы можете проверить, чтобы устранить эту проблему.
1. Проверьте настройки микрофона в компьютере. Убедитесь, что микрофон включен и его чувствительность достаточно высока. Вы можете настроить параметры микрофона на ноутбуке или компьютере в соответствующем разделе настроек.
2. Проверьте настройки микрофона в Discord. Войдите в свой аккаунт Discord и откройте настройки голоса. Убедитесь, что микрофон правильно выбран и его уровень чувствительности установлен на соответствующее значение.
3. Проверьте разрешение на использование микрофона. Убедитесь, что Discord имеет разрешение на использование микрофона на вашем компьютере или ноутбуке. Обычно устройство автоматически запрашивает разрешение при первой активации микрофона.
4. Проверьте настройки наушников. Если вы используете наушники с микрофоном, убедитесь, что они правильно подключены и настроены в Discord. Проверьте соответствующие настройки звука и голоса.
5. Проверьте, работает ли микрофон в других программах или браузере. Если микрофон работает в других приложениях или встроенном браузере, это может быть проблема с настройками Discord. В таком случае обратитесь к службе поддержки Discord для получения дополнительной помощи по настройке микрофона.
| Проблема | Возможное решение |
|---|---|
| Микрофон не работает в Discord | Проверьте настройки микрофона и приложения Discord |
| Микрофон не реагирует на голос | Увеличьте чувствительность микрофона и проверьте его активацию в настройках |
| Микрофон работает, но звук в Discord низкого качества | Настройте разрешение и параметры звука в Discord |
Видео:НАСТРОЙКИ ЗВУКА В DISCORD /КАК НАСТРОИТЬ В ДИСКОРДЕ МИКРОФОН И НАУШНИКИ/НАСТРОЙКА ДИСКОРДА 2022Скачать

Как включить микрофон в дискорде на компьютере
Проверить настройки микрофона
Первым шагом включения микрофона в Дискорде на компьютере — это проверить настройки микрофона. Нажмите на иконку Настройки в правом нижнем углу окна Дискорда и выберите Настройки голоса и видео.
В открывшемся окне вы увидите различные параметры настройки микрофона. Убедитесь, что выбран правильный микрофон в разделе Входной устройство. Если ваш микрофон подключен к компьютеру или ноутбуку, название микрофона должно быть указано в этом разделе.
Также в этом окне можно увеличить чувствительность микрофона, перемещая ползунок Чувствительность. Если вы испытываете проблемы с голосом, увеличьте чувствительность микрофона. Если ваш голос слишком громкий, уменьшите чувствительность микрофона.
Проверить разрешение использования микрофона
Если настройки микрофона в Дискорде на компьютере уже правильно настроены, но микрофон все еще не работает, возможно, у приложения нет прав доступа к вашему микрофону. Чтобы проверить разрешение использования микрофона:
- Откройте Параметры на вашем компьютере
- Выберите Конфиденциальность
- В левой панели выберите Микрофон
- Убедитесь, что переключатель Разрешить приложениям использовать микрофон включен
- Проверьте разрешения Дискорда и убедитесь, что они включены
Если разрешение использования микрофона уже включено для Дискорда, но микрофон все еще не работает, попробуйте его выключить и снова включить, а затем перезапустите Дискорд.
Также стоит отметить, что если вы используете наушники с встроенным микрофоном, убедитесь, что они подключены к правильному разъему на вашем компьютере или ноутбуке.
Если все вышеперечисленные шаги не помогли включить микрофон в Дискорде, возможно, проблема может быть связана с вашим компьютером. Попробуйте проверить микрофон в другом приложении или браузере, чтобы убедиться, что он работает корректно. Если микрофон работает в других приложениях, то проблема, скорее всего, связана с настройками Дискорда.
Надеемся, что эта статья помогла вам включить микрофон в Дискорде на вашем компьютере. Теперь вы можете настроить и проверить звук вашего микрофона и свободно общаться с вашими друзьями и коллегами.
Видео:КАК НАСТРОИТЬ МИКРОФОН КАК У ЮТУБЕРА - ЛУЧШАЯ НАСТРОЙКА И ОБРАБОТКА МИКРОФОНАСкачать

Как дать разрешение дискорду на микрофон
Для того чтобы настроить дискорду доступ к микрофону, следуйте этим шагам:
- Проверьте, включен ли микрофон на вашем компьютере или наушников.
- Откройте настройки дискорда.
- В настройках дискорда найдите раздел Настройка голоса.
- Проверьте, работает ли микрофон в дискорде. Если микрофон не работает, вам придется проверить настройки микрофона на вашем компьютере или наушников.
- Если дискорд не чувствительный к вашему микрофону, попробуйте увеличить чувствительность микрофона в настройках дискорда.
- Если у вас ноутбук и микрофон не работает в дискорде, попробуйте активировать разрешение микрофона в настройках вашего компьютера.
- Если вы используете дискорд в браузере, убедитесь, что у вас есть разрешение на использование микрофона в настройках браузера.
После выполнения этих шагов ваш микрофон должен работать в дискорде и вы сможете общаться с другими пользователями через голосовой чат.
Видео:Как настроить чувствительность микрофона в дискорде ( Discord )Скачать

Как настроить микрофон в дискорде на ноутбуке
Проверьте оборудование
Прежде чем начать настройку микрофона в Discord, убедитесь, что ваш микрофон работает и включен на вашем ноутбуке. Проверьте, подключены ли наушники с микрофоном к правильным разъемам и установлены ли драйверы микрофона на вашем компьютере.
Проверьте настройки наушников в системе
Ваш микрофон может не работать в Discord из-за неправильных настроек в системе. Проверьте настройки воспроизведения и записи звука на вашем ноутбуке. Убедитесь, что выбран правильный микрофон и уровень его чувствительности установлен на оптимальное значение.
Увеличьте чувствительность микрофона
Если микрофон работает, но звук кажется слишком тихим, вы можете увеличить его чувствительность в настройках микрофона в Discord. Откройте настройки Discord и найдите раздел Видео и звук. В этом разделе вы увидите настройки микрофона, где можете увеличить уровень его громкости.
Примечание: Не увеличивайте чувствительность микрофона слишком сильно, чтобы избежать искажения звука.
Проверьте разрешение микрофона
Если ваш микрофон не работает в Discord, убедитесь, что приложение Discord имеет разрешение на использование вашего микрофона. В настройках вашего компьютера найдите раздел Конфиденциальность или Безопасность и конфиденциальность и разрешите Discord доступ к микрофону.
Примечание: Если Discord не работает в вашем браузере, проверьте настройки микрофона в браузере и разрешите его использование.
Проверьте настройки микрофона в Discord
Если все вышеперечисленные шаги не решают проблему с микрофоном, проверьте настройки микрофона в самом Discord. Откройте настройки Discord и перейдите в раздел Голос и видео. Убедитесь, что выбран правильный микрофон и его уровень громкости установлен на оптимальное значение.
Теперь вы знаете, как настроить микрофон в Discord на вашем ноутбуке. После выполнения всех этих шагов ваш микрофон должен работать исправно и предоставлять чистый и четкий звук при общении в Discord.
Видео:НАСТРОЙКА ЗВУКА В DISCORD 2022! (Как исправить плохое качество голоса?)Скачать

Дискорд как включить микрофон
Для использования микрофона в Дискорде необходимо выполнить несколько простых шагов. Во-первых, убедитесь, что ваш микрофон подключен к компьютеру или ноутбуку.
Далее, включите Дискорд и выполните вход в свой аккаунт. После этого откройте настройки Дискорда, нажав на значок шестеренки в правом нижнем углу. В открывшемся окне выберите вкладку Голос и видео.
Настройте микрофон и звук в Дискорде:
1. Проверьте настройки микрофона
В разделе Входной уровень увеличьте уровень микрофона, чтобы была достаточная чувствительность. Если микрофон не работает, проверьте его подключение и настройки на компьютере или ноутбуке.
2. Настройте голосовой чат
Настройте разрешение микрофона и наушников в разделе Голосовой чат. Установите разрешение, которое лучше всего подходит для вашего оборудования.
3. Активация и дать разрешение
Убедитесь, что активация микрофона в Дискорде происходит по правильному голосовому сигналу. Если микрофон не активируется, попробуйте изменить настройки активации или задать другой голосовой сигнал.
4. Проверьте настройки браузера или компьютера
Если микрофон не работает в Дискорде, убедитесь, что у вас есть разрешение использовать микрофон в браузере или компьютере. Проверьте настройки безопасности и привилегии для Дискорда и браузера, чтобы убедиться, что они разрешают доступ к микрофону.
Следуя этим простым шагам, вы сможете настроить и использовать микрофон в Дискорде без проблем. Убедитесь, что ваш микрофон работает исправно и имеет достаточную чувствительность для передачи голоса.
Видео:КАК СДЕЛАТЬ ГОЛОС КАК У ЮТУБЕРА - ЛУЧШАЯ НАСТРОЙКА И ОБРАБОТКА МИКРОФОНАСкачать

Как включить микрофон в дискорде в браузере
Шаг 1: Проверить настройки звука на компьютере
Прежде чем активировать микрофон в дискорде, убедитесь, что он работает на вашем компьютере. Проверьте, не отключен ли микрофон или установлено неправильное разрешение и чувствительность. Убедитесь также, что наушники правильно подключены к компьютеру.
Шаг 2: Дать разрешение на использование микрофона в браузере
Дискорду нужно разрешение на использование вашего микрофона в браузере. При первом запуске дискорда в браузере, вам будет предложено разрешить доступ к микрофону. Если вы случайно отказали или не видите эту возможность, вы можете вручную включить доступ к микрофону в настройках вашего браузера.
Шаг 3: Настроить микрофон в дискорде
После того, как вы дали разрешение на использование микрофона в браузере, вы можете настроить микрофон в дискорде. Вам нужно убедиться, что выбранный микрофон соответствует вашему реальному микрофону. Вы также можете настроить уровень чувствительности микрофона, чтобы голос был более или менее увеличен.
- Откройте настройки дискорда, нажав на иконку шестеренки в правом нижнем углу.
- Выберите Настройки голоса и видео.
- В разделе Входные устройства выберите свой микрофон из списка.
- Используйте регулятор Чувствительность входного устройства, чтобы увеличить или уменьшить уровень чувствительности микрофона.
После настройки микрофона в дискорде, вы должны быть готовы к использованию его для голосового общения с другими пользователями. Удостоверьтесь, что ваш микрофон работает должным образом, попросив кого-то проверить его во время разговора.
🎦 Видео
Что делать если не работает микрофон в дискордеСкачать
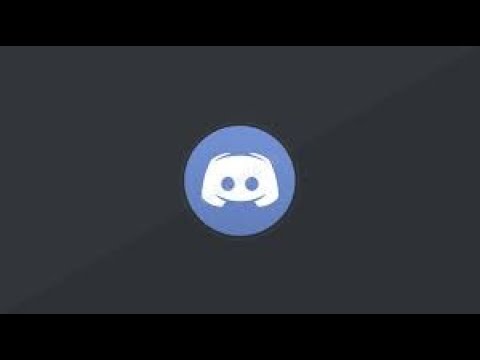
НАСТРОЙКА МИКРОФОНА В DISCORD ! КАК УБРАТЬ ЗВУК КЛАВИАТУРЫ И МЫШИ В МИКРОФОНЕ !Скачать

Как активировать микрофон на кнопку в дискорде ( Discord )Скачать

микрофон как у derzko69Скачать

НАСТРОЙКА FIFINE K669 ДЛЯ OBS ИЛИ DiscordСкачать

Как настроить микрофон в OBS и Discord 2021Скачать

DISCORD НАСТРОЙКА ЗВУКА🎧Как настроить микрофон и наушники /динамики в дискорде +ответы подписчикамСкачать

как сделать микро как у derzko69? Вот тутор!Скачать

🔴КАК СДЕЛАТЬ МИКРОФОН ДЛЯ ПК ИЗ ТЕЛЕФОНА?🔴Скачать

Как настроить микрофон на Windows 10Скачать

Фильтры микрофона из OBS в других программах: discord, skype, dotaСкачать

Как сделать студийный звук? Как убрать шум в OBS, Skype, Discord? Как добавить бассСкачать

ОБРАБОТАННЫЙ МИКРО ИЗ ОБС В ДРУГИХ ПРОГРАММАХ И ИГРАХСкачать