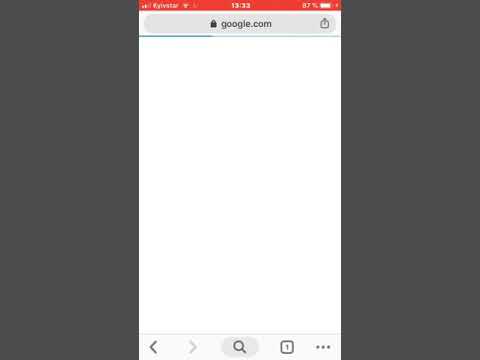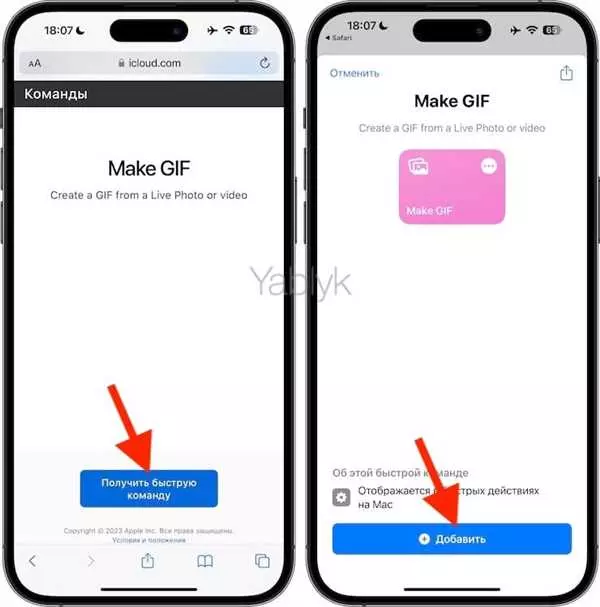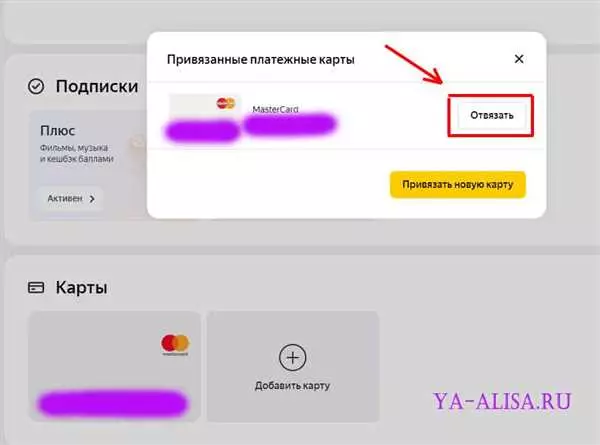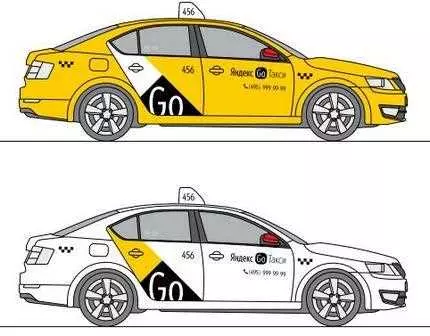iPhone — это не только мощный смартфон, но и незаменимый инструмент для создания уникального контента. В особенности, если речь идет о создании gif-анимации — настоящей жемчужины сетевых коммуникаций. А если вы являетесь обладателем iPhone, то ваши творческие возможности с учетом богатства его функций и разнообразия поддерживаемого программного обеспечения, практически неограничены.
Создание gif-изображений на iPhone может показаться сложной задачей, но на самом деле это довольно просто и приятно. С этой статьей вы научитесь делать gif-анимацию на своем iPhone, сохранять и распространять ее — и все это без особых усилий и специальных навыков. Благодаря различным приложениям и инструментам, доступным для iPhone, создание gif-анимации становится увлекательным процессом, который открывает двери к удивительному миру творчества и самовыражения.
Будь то создание простых и забавных анимированных мемов, зажигательных баннеров для социальных сетей или даже коротких музыкальных клипов, iPhone предоставляет вам возможность воплотить свои самые смелые идеи. Независимо от того, являетесь ли вы профессиональным дизайнером или просто увлекаетесь творчеством, создание gif-анимации на iPhone — это прекрасный способ показать свою индивидуальность и внести свой вклад в мир интернета.
- Как создать gif на iPhone
- Используйте инструмент Live Photos
- Используйте сторонние приложения
- Выбор приложения для создания gif
- 1. GIF Maker
- 2. GIPHY
- Загрузка фото или видео
- Редактирование фото или видео
- Пример использования приложения GIPHY для создания gif
- Таблица: Приложения для редактирования фото и видео
- Настройка скорости и продолжительности gif
- Добавление текста и эффектов
- Добавление текста
- Добавление эффектов
- Выбор режима сохранения
- Первый вариант: «Сохранить как видео»
- Второй вариант: «Сохранить как gif»
- Сохранение готового gif на iPhone
- Сохранение gif в галерее
- Сохранение gif в облачном хранилище
- Отправка gif через мессенджеры или социальные сети
- Удаление созданного gif
- 1. Удаление с помощью приложения Фото
- 2. Удаление через приложение Файлы
- 3. Удаление через iTunes
- Распространение собственных gif в сообществах
- 1. Выберите подходящую платформу
- 2. Подготовьте анимацию к публикации
- 3. Загрузите свою gif-анимацию
- 📹 Видео
Видео:Узнай, как создать Gif быстро на Айфоне! #gifСкачать

Как создать gif на iPhone
Создание анимированных gif-изображений стало популярно в последние годы, и смартфоны iPhone позволяют создавать их прямо с помощью встроенных функций. В этой статье мы расскажем вам, как создать gif на iPhone.
Используйте инструмент Live Photos
На iPhone доступна функция Live Photos, которая позволяет создавать анимированные изображения. Чтобы создать gif с помощью этого инструмента, следуйте этим шагам:
- Откройте камеру на вашем iPhone и переключите режим на Live Photos. Это можно сделать, нажав на значок камеры, затем на иконку Live Photos в верхнем левом углу.
- Сфотографируйте нужный объект или сцену, удерживая телефон в неподвижном положении.
- Перейдите к фотографии в галерее и откройте ее.
- Прокрутите фотографию вверх или вниз, чтобы увидеть анимацию живой фотографии.
- Выберите нужный момент, который вы хотите использовать в своем gif.
- Нажмите на значок Поделиться и выберите опцию Создать гифку из списка.
- Настройте параметры гифки, такие как длительность и разрешение, если это необходимо.
- Нажмите на кнопку Готово и дождитесь, пока ваша гифка будет создана.
Используйте сторонние приложения
В App Store есть большой выбор сторонних приложений, которые позволяют создавать gif на iPhone. Они имеют больше функций и настроек, чем встроенный инструмент Live Photos. Некоторые популярные приложения для создания gif на iPhone:
| Название приложения | Цена | Описание |
|---|---|---|
| GIPHY CAM | Бесплатно | Позволяет создавать gif из фото и видео с множеством эффектов и фильтров. |
| PicsArt GIF & Sticker Maker | Бесплатно (с внутренними покупками) | Позволяет создавать gif из фото и видео с возможностью добавления стикеров и текста. |
| ImgPlay — GIF Maker | Бесплатно (с внутренними покупками) | Позволяет создавать gif из фото и видео, а также добавлять эффекты и настраивать параметры. |
Установите приложение, которое вам нравится, и следуйте инструкциям в приложении для создания gif на вашем iPhone.
Теперь вы знаете, как создать gif на iPhone с помощью встроенного инструмента Live Photos или с помощью сторонних приложений. Выберите подходящий способ для себя и создавайте уникальные анимированные изображения прямо на вашем iPhone!
Видео:Быстрый способ сделать гифкуСкачать
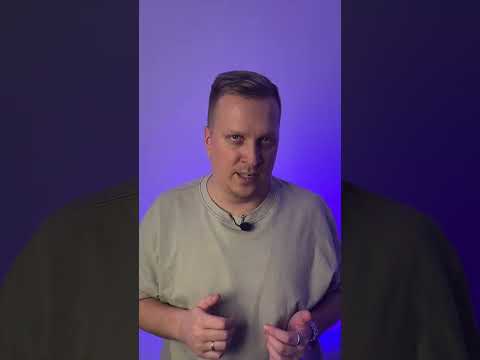
Выбор приложения для создания gif
На iPhone есть множество приложений, которые позволяют создавать gif-изображения. Каждое приложение имеет свои особенности и функции, поэтому выбор зависит от ваших потребностей и предпочтений.
1. GIF Maker
GIF Maker — это простое и удобное приложение для создания gif-изображений на iPhone. Оно позволяет выбирать нужные фотографии или видео, настраивать параметры анимации и сохранять полученные gif-изображения.
2. GIPHY
GIPHY является популярным приложением для создания и обмена gif-изображениями. Оно предлагает огромную библиотеку gif-анимаций, которые можно использовать для создания собственных gif-изображений.
Выбор приложения для создания gif-изображений зависит от ваших личных предпочтений и требований. Перед установкой и использованием любого приложения рекомендуется ознакомиться с отзывами пользователей и функциональностью приложения.
Видео:Как сделать гифку в телеграме в 1 клик I Как сделать гифку из видео I GifСкачать

Загрузка фото или видео
Ваш iPhone предлагает несколько способов загрузки фото или видео для создания GIF-анимации:
1. Использование приложения «Фото» Откройте приложение «Фото» на вашем iPhone. Выберите нужное вам фото или видео и нажмите на него, чтобы открыть его в полном размере. Нажмите на значок «Поделиться», который представляет собой квадрат с стрелкой вверх. Выберите пункт меню «GIF», чтобы создать GIF-анимацию из выбранного элемента. | 2. Использование специальных приложений Вы также можете воспользоваться сторонними приложениями из App Store, которые предлагают больше возможностей для создания GIF-анимаций. Приложения, такие как GIPHY CAM, ImgPlay и JibJab, позволяют загрузить фото или видео и создать GIF с различными эффектами и настройками. |
3. Использование специальных онлайн-сервисов Если вы предпочитаете работать с компьютером, вы можете воспользоваться онлайн-сервисами для создания GIF-анимации. Некоторые из них включают GIPHY, EZGIF и MakeAGif. Загрузите фото или видео на выбранный вами сервис, выполните необходимые настройки и создайте GIF-анимацию. | 4. Использование функции экранной записи Если вы хотите создать GIF-анимацию из видео, которое воспроизводится на вашем iPhone, вы можете использовать функцию экранной записи. Для этого откройте Центр управления, нажмите на значок записи экрана и начните воспроизведение видео. Когда закончите запись, GIF-анимация будет доступна в приложении «Фото» или в источнике записи. |
Видео:Самый легкий способ создать СТИКЕРЫ и гифки для WhatsApp. Делаем стикеры и гифки на смартфонеСкачать

Редактирование фото или видео
Приложения для редактирования фото и видео представляют огромный выбор инструментов, которые позволяют преобразовать обычные снимки и видео в уникальные произведения искусства. Если вас интересует создание gif на iPhone, вам понадобится приложение, которое позволяет создавать анимированные изображения.
Одним из самых популярных приложений для создания gif на iPhone является приложение GIPHY. Оно предоставляет огромную библиотеку готовых gif файлов, а также функционал для создания собственных gif. Для создания нового gif вам нужно выбрать несколько фотографий или видео, а затем настроить их последовательность, продолжительность и другие параметры.
Если вам нужно редактировать фотографию или видео, то на iPhone вы можете воспользоваться встроенным приложением Фото или загрузить стороннее приложение из App Store. Встроенное приложение Фото предоставляет набор базовых возможностей для редактирования, таких как обрезка, поворот, коррекция цветов и фильтры. Однако, если вам нужны расширенные возможности, вы можете воспользоваться такими приложениями, как Adobe Photoshop Express, Snapseed или VSCO.
Все эти приложения предоставляют широкий выбор инструментов для редактирования фото и видео. Вы можете применить различные фильтры, настроить контрастность и яркость, добавить текст или рисунок, а также многое другое. Некоторые из этих приложений также предлагают возможность добавления анимации, создания слайд-шоу и экспорта в различные форматы, включая gif.
Пример использования приложения GIPHY для создания gif
1. Скачайте и установите приложение GIPHY из App Store.
2. Откройте приложение и перейдите во вкладку Create.
3. Нажмите на кнопку Photos и выберите нужные фотографии или видео.
4. Настройте последовательность фотографий или видео, используя кнопки Move и Delete.
5. Настройте продолжительность и другие параметры gif, используя доступные инструменты.
6. Нажмите на кнопку Save или Share, чтобы сохранить или поделиться созданным gif.
Таблица: Приложения для редактирования фото и видео
| Приложение | Описание |
|---|---|
| GIPHY | Приложение для создания и поиска gif изображений. |
| Adobe Photoshop Express | Бесплатное приложение для редактирования фото с расширенными возможностями. |
| Snapseed | Мощный редактор фотографий с различными инструментами и эффектами. |
| VSCO | Приложение для редактирования фото с большим выбором фильтров и настроек. |
| Фото | Встроенное приложение для просмотра и редактирования фото и видео. |
Видео:ღ ↳ #туториал — как сделать гифСкачать
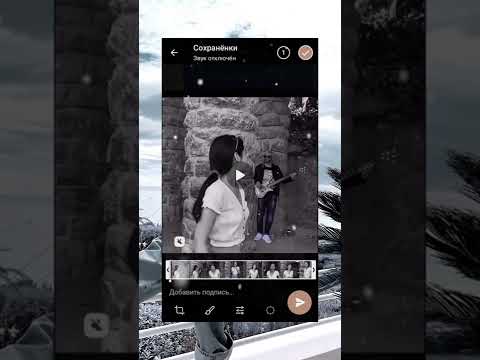
Настройка скорости и продолжительности gif
Вот несколько простых шагов, которые помогут вам настроить скорость и продолжительность gif-анимации на iPhone:
- Откройте приложение Фото на вашем iPhone и выберите изображение или серию изображений, которые вы хотите использовать для создания gif.
- Выберите вкладку Изменить внизу экрана и нажмите на кнопку Добавить (это значок плюса в верхнем левом углу).
- Выберите опцию Создать gif. Это откроет редактор gif-анимации.
- Поставьте палец на ползунке Скорость. Перемещение пальца вправо увеличит скорость анимации, влево уменьшит ее.
- Также вы можете настроить продолжительность gif-анимации, перетаскивая начальный и конечный кадры.
- После настройки скорости и продолжительности gif-анимации, нажмите на кнопку Готово в правом верхнем углу экрана.
- Выберите опцию Сохранить как новый клип, чтобы сохранить вашу gif-анимацию в Альбомы в приложении Фото.
Теперь вы можете наслаждаться своей gif-анимацией и делиться ею с друзьями через социальные сети или мессенджеры.
Помните, что создание gif-анимации требует некоторого времени и терпения, но с помощью вышеперечисленных шагов вы сможете легко настроить скорость и продолжительность gif на вашем iPhone.
Видео:How To Convert Videos To GIFs On iPhoneСкачать

Добавление текста и эффектов
После того, как вы выбрали или создали гиф-изображение на вашем iPhone, вы можете добавить текст и различные эффекты, чтобы сделать его более интересным и визуально привлекательным.
Добавление текста
Для добавления текста к gif на iPhone, вам потребуется использовать приложение-редактор gif. Существует множество бесплатных и платных приложений, доступных в App Store, которые предлагают функции добавления текста и эффектов. Вот простая инструкция о том, как это сделать в одном из таких приложений:
- Откройте приложение-редактор gif на вашем iPhone и выберите нужный gif-файл для редактирования.
- Найдите функцию добавления текста в инструментах редактора. Обычно она представлена в виде значка T или надписи Text.
- Нажмите на эту функцию и введите текст, который вы хотите добавить к вашему gif-изображению.
- Настройте размер, цвет и шрифт текста, используя доступные инструменты редактора.
- Разместите текст в нужном месте на gif-изображении, перетаскивая его с помощью пальца.
- Сохраните изменения и экспортируйте готовую gif на ваш iPhone или поделитесь ею через социальные сети или мессенджеры.
Добавление эффектов
Кроме добавления текста, вы также можете добавить различные эффекты к вашему gif-изображению, чтобы сделать его более стильным и динамичным. Вот несколько популярных эффектов, которые вы можете использовать:
- Фильтры: Многие приложения-редакторы gif предлагают различные фильтры, которые можно применить к вашему изображению. Выберите нужный фильтр и настройте его параметры, чтобы достичь желаемого эффекта.
- Анимация: Некоторые приложения позволяют создавать простую анимацию путем последовательного добавления нескольких фреймов. Вы можете использовать эту функцию, чтобы создать эффект движения или изменения в вашем gif.
- Текстурные наложения: Если вы хотите добавить текстуру или узор к вашей gif, вы можете использовать функцию текстурных наложений в редакторе gif. Выберите нужную текстуру и настройте ее параметры, чтобы достичь желаемого эффекта.
Использование текста и эффектов поможет вам сделать вашу gif более выразительной и интересной. Попробуйте разные комбинации и экспериментируйте с различными настройками, чтобы найти подходящий стиль для вашего gif-изображения.
Видео:Create a GIF on your iPhoneСкачать

Выбор режима сохранения
После того как вы создали свой gif на iPhone, перед вами появится возможность выбрать режим сохранения файла. iPhone предлагает два основных варианта:
Первый вариант: «Сохранить как видео»
В этом режиме ваш gif сохраняется как обычное видеоформате. Таким образом, вы сможете воспроизвести файл на любом устройстве, которое поддерживает видео. Но стоит помнить, что данный формат может занимать больше места на памяти вашего устройства.
Второй вариант: «Сохранить как gif»
Если вам нужен файл именно в формате gif, выбирайте этот режим. Такой gif легко отправить в сообщении или разместить на веб-странице. Однако стоит учитывать, что размер этого файла будет меньше, чем размер gif, сохраненного как видео.
Чтобы выбрать режим сохранения, просто нажмите на соответствующую кнопку на экране. После сохранения, вы сможете найти свой gif в библиотеке в приложении Фото.
| Режим сохранения | Преимущества | Недостатки |
|---|---|---|
| Сохранить как видео | — Воспроизводится на любом устройстве — Доступен в видеоформате | — Занимает больше места на устройстве |
| Сохранить как gif | — Легко отправить в сообщении — Разместить на веб-странице | — Размер файла будет меньше, чем gif, сохраненный как видео |
Видео:Как сделать из Life фото гифку #shortsСкачать

Сохранение готового gif на iPhone
После того, как вы создали и отредактировали gif на своем iPhone, вы можете сохранить его для дальнейшего использования или отправки.
Сохранение gif в галерее
Для сохранения gif в галерее iPhone, выполните следующие шаги:
- Зайдите в приложение, в котором вы создали gif.
- Откройте созданный gif в приложении.
- Нажмите на кнопку Поделиться (обычно это значок квадратного с изломанными стрелками).
- В появившемся меню выберите опцию Сохранить изображение или Сохранить в фотоальбом.
- Готово! Ваш gif будет сохранен в галерее на iPhone.
Теперь вы можете найти и использовать сохраненный gif в любом месте, где доступна галерея изображений iPhone.
Сохранение gif в облачном хранилище
Если вы предпочитаете хранить свои gif файлы в облачном хранилище для удобного доступа с разных устройств, можно воспользоваться сервисами, такими как iCloud или Dropbox. Эти сервисы позволят вам загрузить gif на свой аккаунт и синхронизировать его между разными устройствами.
Чтобы сохранить gif в облачном хранилище, выполните следующие действия:
- Выберите gif, который вы хотите сохранить.
- Нажмите кнопку Поделиться.
- В появившемся меню найдите и выберите соответствующий сервис облачного хранилища (например, iCloud или Dropbox).
- Следуйте инструкциям на экране, чтобы авторизоваться в выбранном сервисе и подтвердить сохранение gif.
Ваш gif будет сохранен в выбранном облачном хранилище и будет доступен с любого устройства, на котором у вас установлен выбранный сервис.
Теперь вы знаете, как сохранить готовый gif на iPhone и можете легко делиться им в социальных сетях, отправлять по почте или использовать по своему усмотрению.
Видео:Как сделать gif презентацию на айфон /гиф видео / GIF афишаСкачать

Отправка gif через мессенджеры или социальные сети
Если вы хотите поделиться своими созданными или скачанными gif-изображениями с друзьями через мессенджеры или социальные сети, вам понадобится использовать специальные функции этих приложений. Вот несколько способов, как это можно сделать на iPhone.
Отправка gif через мессенджеры:
1. Откройте мессенджер, в котором вы хотите отправить gif.
2. В командной строке для ввода текста найдите иконку Прикрепить файл (обычно это значок скрепки) или Добавить файл (значок плюса).
3. Найдите gif-изображение на вашем iPhone в разделе Фото или Альбомы. Вы также можете воспользоваться функцией поиска, если у вас много изображений.
4. Выберите нужное gif-изображение и нажмите на кнопку Отправить.
Отправка gif через социальные сети:
1. Запустите приложение социальной сети, в которой вы хотите поделиться gif.
2. В командной строке для ввода текста найдите иконку Прикрепить файл (обычно это значок скрепки) или Добавить файл (значок плюса).
3. Перейдите в раздел Фото или Альбомы и найдите гиф-изображение, которое вы хотите отправить.
4. Выберите gif-изображение и нажмите на кнопку Отправить или Поделиться.
Обратите внимание, что некоторые социальные сети и мессенджеры могут предоставлять дополнительные опции для работы с gif-изображениями, например, возможность добавить фильтры или эмодзи перед отправкой. Используйте эти функции, чтобы сделать ваш gif еще более интересным и оригинальным!
Видео:Секретный смайлики на твоём iPhone, про которые ты, точно, не знал!Скачать
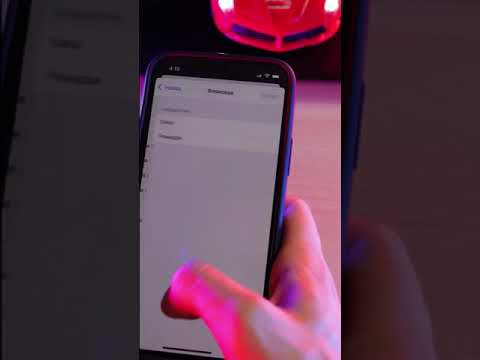
Удаление созданного gif
После того, как вы создали gif на своем iPhone, вам может понадобиться удалить его в случае, если он больше не требуется или занимает слишком много места на устройстве. Вот несколько способов удалить созданный gif на iPhone:
1. Удаление с помощью приложения Фото
Приложение Фото предлагает простой способ удалить созданный gif. Просто откройте приложение, найдите gif в вашей коллекции фотографий и откройте его в полноэкранном режиме. Затем нажмите на значок Мусорной корзины в правом нижнем углу экрана и подтвердите удаление gif.
2. Удаление через приложение Файлы
Если вы сохранили gif в приложении Файлы на iPhone, вы также можете удалить его с помощью этого приложения. Откройте приложение Файлы и найдите gif в нужной вам папке. Удерживая палец на gif, нажмите на значок корзины, который появится в верхней части экрана, чтобы удалить файл.
3. Удаление через iTunes
Если вы синхронизировали свой iPhone с компьютером через iTunes и созданный вами gif находится в библиотеке iTunes, вы можете удалить его там. Просто откройте iTunes, подключите свой iPhone к компьютеру, выберите устройство и перейдите на вкладку Фотографии. Затем найдите gif в библиотеке и нажмите правой кнопкой мыши на нем, выберите Удалить и подтвердите удаление gif.
Удаление созданного gif на iPhone — это простой процесс, который занимает всего несколько шагов. Используйте один из вышеуказанных способов, в зависимости от того, где находится ваш gif, и освободите место на своем iPhone.
Видео:How to make a GIF on iphoneСкачать

Распространение собственных gif в сообществах
1. Выберите подходящую платформу
Прежде чем приступить к распространению своих gif-анимаций, вам следует определиться с платформой, на которую вы хотите загрузить свои работы. Самый популярный выбор — это социальные сети, такие как Instagram, Facebook и Twitter. Но вы также можете выбрать специализированные платформы для обмена gif-анимациями, такие как Giphy или Tenor.
2. Подготовьте анимацию к публикации
Прежде чем загрузить gif-анимацию, убедитесь, что она соответствует требованиям выбранной платформы. Некоторые социальные сети могут ограничивать размер или продолжительность gif-анимации. Также не забудьте добавить описательный текст или хэштеги, чтобы позволить людям найти вашу работу.
3. Загрузите свою gif-анимацию
После того, как вы подготовили свою gif-анимацию, перейдите на выбранную платформу и найдите функцию загрузки или публикации. Откройте эту функцию и выберите файл gif с вашего устройства. Дождитесь завершения процесса загрузки и подтвердите публикацию.
Теперь ваша gif-анимация готова к просмотру и распространению в сообществах! Не забывайте следить за комментариями и отзывами от вашей аудитории, а также вовлекаться в дискуссии о ваших творческих работах. Удачи в распространении своих gif-анимаций на iPhone!
📹 Видео
Как Сделать GIF из ВидеоСкачать
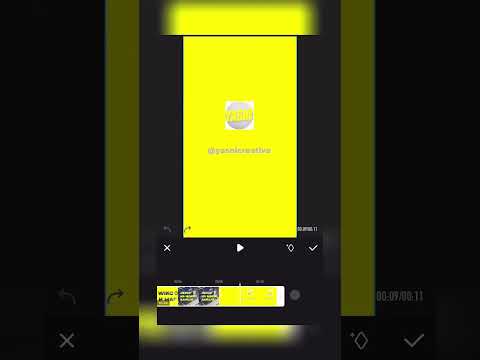
КАК СДЕЛАТЬ СВОЮ ГИФКУ НА АЙФОН ЗА 2 МИНУТЫ И РАЗМЕСТИТЬ В ИНСТАГРАМ СТОРИС | ВИДЕО ИНСТРУКЦИЯСкачать

Скачай это приложение на iPhone! Конвертировать live photo в видео или GIF. Топ приложение на iPhoneСкачать

iPhone - Как сделать СТИКЕРЫ?Скачать

Making stickers and png are going to Easier than ever before #ios16 #apple #shortsСкачать

Как скачивать GIF из ВК на айфонСкачать

Как создать стикер на Айфоне. Инструкция 👇Скачать
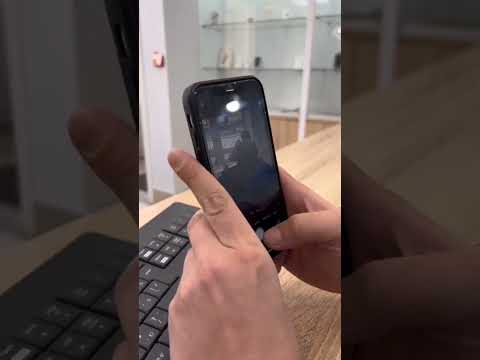
Как сделать gif на iOS!Скачать

Как скачать Gif на IOSСкачать