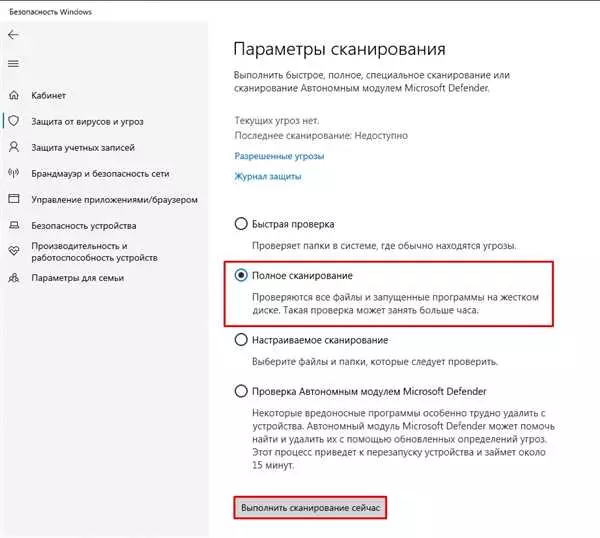В наше время компьютеры стали неотъемлемой частью нашей жизни. Будь то рабочий ноутбук или персональный компьютер, безопасность наших данных невозможно переоценить. В Windows 10 существует множество способов проверить компьютер на наличие вирусов и других вредоносных программ.
Прежде чем запускать антивируса, важно иметь представление о его установке. На компьютерах с установленной Windows 10 антивирус часто идет в комплекте с операционной системой. Это может быть Windows Defender или другое антивирусное программное обеспечение. Если у вас нет антивируса, его можно загрузить с официального веб-сайта разработчика или из магазина приложений Windows Store.
После установки антивируса можно приступить к проверке компьютера на наличие вирусов. Запустите антивирусное программное обеспечение и проследуйте по шагам проверки. Некоторые антивирусы предлагают полную проверку системы, включая сканирование файлов, папок, реестра и запускаемых программ. Другие антивирусы позволяют выбрать определенные области для проверки или выполнять быструю проверку.
Не забывайте регулярно проверять свой компьютер на вирусы, чтобы предотвратить возможные проблемы связанные с безопасностью и утечкой личных данных. Регулярная проверка компьютера на вирусы поможет обнаружить и удалить вредоносные программы до того, как они нанесут ущерб вашему компьютеру и данным. Так что, не откладывайте проверку своего ноутбука или ПК безопасной проверкой на вирусы!
- Способы проверки компьютера на вирусы без использования антивируса
- Проверка ноутбука на наличие вирусов
- Как проверить ноутбук на наличие вирусов в Windows 10?
- Проверка и удаление вирусов и другого вредоносного ПО
- Как провести проверку на вирусы в Windows 10
- Запуск проверки на вирусы в Windows 10
- Проверка компьютера на вирусы без использования антивирусной программы в Windows 10
- 1. Проверка системы с помощью встроенных инструментов
- 2. Проверка системы в режиме безопасного запуска
- Как проверить ноутбук на наличие вирусов и их удаление
- Проверка компьютера с помощью встроенного антивируса
- Проверка с помощью стороннего антивирусного программного обеспечения
- Проверка на вирусы в Windows 10: шаги и рекомендации
- Проверка на вирусы без антивируса
- Проверка на вирусы с использованием антивирусной программы
- Windows 10: проверка наличия вирусов
- Как проверить ноутбук на наличие вирусов
- 1. Установка антивируса
- 2. Запуск проверки на вирусы
- 📸 Видео
Видео:КАК ПРОВЕРИТЬ ВИНДОВС НА ВИРУСЫ?Скачать

Способы проверки компьютера на вирусы без использования антивируса
Windows 10 включает в себя встроенную защиту от вирусов, но иногда возникает необходимость в дополнительной проверке наличия вредоносного ПО. Если у вас нет антивируса или вы хотите выполнить проверку без его использования, существуют несколько способов.
1. Проверка с помощью Windows Defender:
— Откройте центр обновления и безопасности Windows 10.
— Перейдите в раздел Защита от вирусов и угроз.
— Нажмите на кнопку Быстрая проверка или выберите Включить проверку в режиме реального времени.
2. Проверка с помощью инструмента Microsoft Security Scanner:
— Скачайте и запустите инструмент Microsoft Safety Scanner (он бесплатный).
— Выберите тип проверки (быстрая или полная).
— Нажмите на кнопку Сканировать сейчас.
3. Проверка более специализированными антивирусными программами:
— Существуют антивирусные программы, которые можно запустить с флэш-накопителя или DVD-диска, обеспечивая проверку входящих данных еще до загрузки операционной системы.
Обратите внимание, что эти методы могут не обнаружить все вирусы и не гарантируют их полное удаление. Поэтому регулярные проверки компьютера с использованием антивирусной программы являются наиболее надежным способом защиты от вредоносного ПО.
Видео:Тебе НЕ НУЖЕН антивирус! И вот почему :3Скачать

Проверка ноутбука на наличие вирусов
В настоящее время компьютеры и ноутбуки стали неотъемлемой частью нашей повседневной жизни. Однако, вместе с увеличением числа преимуществ, они стали подвержены и новым угрозам в виде вирусов и вредоносного программного обеспечения. Поэтому необходимо периодически проверять свой ноутбук на наличие вирусов и вредоносных программ, чтобы обезопасить свои данные и личную информацию.
Как проверить ноутбук на наличие вирусов в Windows 10?
Существует несколько способов проверки компьютера на вирусы:
- Запустить проверку с помощью встроенного антивируса Windows — Windows Defender. Для этого нужно открыть настройки Windows Defender, выбрать вкладку Защита от вирусов и угроз и запустить полную проверку ноутбука.
- Установить и запустить сторонний антивирусный программный продукт. Существует множество антивирусов, которые предлагают более широкий набор функций и дополнительную защиту. Рекомендуется выбрать известные и проверенные антивирусы, такие как Kaspersky, Avast, McAfee и др.
Проверка и удаление вирусов и другого вредоносного ПО
После запуска проверки ноутбука на вирусы и обнаружения угроз, антивирусный программный продукт предложит вам удалить обнаруженные вирусы и другое вредоносное ПО. Рекомендуется внимательно ознакомиться с результатами проверки и удалить все обнаруженные угрозы, чтобы обеспечить безопасность своего ноутбука.
Видео:Тотальное УНИЧТОЖЕНИЕ ВИРУСОВ на ВАШЕМ ПКСкачать

Как провести проверку на вирусы в Windows 10
Для начала проверки и удаления вредоносных программ на компьютере или ноутбуке с Windows 10 вам понадобится запустить антивирусное ПО. Но прежде чем запускать программу, убедитесь, что у вас установлен надежный и актуальный антивирус.
Как провести проверку на вирусы:
| 1. | Запустите антивирусную программу. |
| 2. | Выберите режим ‘Проверка компьютера’ или ‘Полная проверка’. |
| 3. | Начните процесс проверки, нажав на соответствующую кнопку. |
| 4. | Дождитесь окончания проверки. Время может зависеть от объема данных на диске и производительности компьютера. |
| 5. | Если обнаружены вирусы или другие вредоносные программы, следуйте инструкциям антивирусной программы по их удалению. |
После проведения проверки и удаления вредоносных программ рекомендуется перезагрузить компьютер. Это поможет убедиться, что все изменения в системе вступили в силу.
Регулярная проверка компьютера на вирусы поможет предотвратить проблемы с безопасностью и сохранить ваши личные данные. Помните, что проверка компьютера на вирусы необходима не только в Windows 10, но и на других операционных системах.
Видео:КАК УДАЛИТЬ ВСЕ ВИРУСЫ С КОМПЬЮТЕРА? 100 РАБОЧИЙ МЕТОД!Скачать

Запуск проверки на вирусы в Windows 10
В Windows 10 встроена базовая защита от вирусов в виде Windows Defender, который предоставляет антивирусные функции. Для запуска проверки на вирусы в Windows 10, вам необходимо следовать простым шагам.
1. Откройте меню Пуск и выберите Настройки.
2. В разделе Обновление и безопасность выберите Защита от вирусов и угроз.
3. Нажмите на Быстрая проверка для быстрой проверки своего компьютера на вирусы.
4. Дождитесь завершения проверки. В случае обнаружения вирусов или вредоносных программ, Windows Defender предложит их удаление.
5. Вы также можете запустить полную проверку, чтобы более тщательно проверить свой компьютер на вирусы.
Проверка на вирусы в Windows 10 является важной процедурой для обеспечения безопасности вашего компьютера и данных. Регулярная проверка поможет обнаружить и удалить вирусы, защищая вашу систему от угроз.
Видео:Как без антивируса легко находить майнеров и вирусы вручную? Отключение запуска вирусов.Скачать

Проверка компьютера на вирусы без использования антивирусной программы в Windows 10
1. Проверка системы с помощью встроенных инструментов
Windows 10 предлагает несколько встроенных инструментов, которые могут помочь вам проверить компьютер на вирусы и вредоносное ПО без установки сторонней антивирусной программы. Воспользуйтесь следующими инструментами:
Windows Defender: Откройте Центр обновления и безопасности в настройках Windows 10 и запустите проверку системы с помощью Windows Defender.
Microsoft Safety Scanner: Это бесплатная программа, предоставляемая Microsoft, которая может осуществить более глубокую проверку системы на вирусы и удалить их, если они обнаружены. Скачайте и запустите программу с официального сайта Microsoft.
2. Проверка системы в режиме безопасного запуска
Режим безопасного запуска позволяет запустить Windows 10 с минимальным количеством драйверов и сервисов, что может помочь обнаружить и удалить вредоносные программы. Чтобы выполнить проверку в безопасном режиме, следуйте этим шагам:
- Откройте Настройки и выберите Обновление и безопасность.
- В разделе Восстановление выберите Перезагрузка сейчас в разделе Дополнительные параметры запуска.
- После перезагрузки выберите Способы исправления -> Дополнительные параметры -> Настроить параметры запуска.
- Нажмите Перезагрузить и выберите Безопасный режим.
- После запуска в безопасном режиме запустите проверку системы с помощью Windows Defender или других антивирусных программ.
Это лишь некоторые из способов провести проверку компьютера на наличие вирусов без использования антивирусной программы в Windows 10. Важно регулярно проводить такую проверку, чтобы обнаружить и удалить вредоносные программы, которые могут негативно сказываться на производительности и защите вашего компьютера.
Видео:Как удалить вирусы на Windows в два клика?Скачать

Как проверить ноутбук на наличие вирусов и их удаление
Проверка компьютера с помощью встроенного антивируса
Windows 10 имеет встроенный антивирус, который может помочь вам проверить ноутбук на наличие вирусов. Чтобы запустить проверку, следуйте следующим шагам:
- Откройте Центр безопасности Windows. Для этого нажмите на значок Центра безопасности в системном трее (область уведомлений) или найдите его через меню Пуск.
- В центре безопасности выберите Защита от вирусов и угроз.
- Нажмите на ссылку Быстрая проверка.
- Дождитесь окончания проверки и просканируйте результаты.
Проверка с помощью стороннего антивирусного программного обеспечения
Помимо встроенного антивируса, можно использовать стороннее антивирусное программное обеспечение для более полной проверки и удаления вирусов на ноутбуке. Некоторые популярные антивирусные программы для Windows 10:
- Avast
- Kaspersky
- Avira
- Bitdefender
Чтобы проверить компьютер с помощью стороннего антивируса, следуйте инструкциям, предоставленным разработчиком программы.
Как только антивирусное программное обеспечение обнаружит вирусы, вы можете удалить их, следуя рекомендациям программы или использовать функцию удаления вирусов.
Регулярная проверка компьютера на наличие вирусов и их удаление являются важной частью обеспечения безопасности вашего ноутбука под управлением Windows 10. Помните, что исправление уязвимостей, регулярное обновление операционной системы и применение лучших практик в сетевой безопасности также помогут защитить ваши данные и систему от вредоносных программ.
Видео:🚀 Как проверить комп на вирусы за 2 минуты, без сложностей и гeмopроя?Скачать

Проверка на вирусы в Windows 10: шаги и рекомендации
Проверка на вирусы без антивируса
Несмотря на то, что использование антивируса является наиболее надежным способом обнаружения и удаления вирусов, в Windows 10 имеется набор инструментов, позволяющих выполнить проверку системы без установленного антивируса.
1. Откройте меню Пуск и перейдите в раздел Настройки.
2. В разделе Обновление и безопасность выберите Центр обновления Windows.
3. В открывшемся центре обновления выберите вкладку Защита от вирусов и угроз.
4. Нажмите на ссылку Дополнительные параметры защиты.
5. В новом окне выберите Проверка компьютера на наличие вирусов.
6. Дождитесь окончания проверки — система автоматически выполнит поиск угроз и предложит варианты действий для их удаления.
Проверка на вирусы с использованием антивирусной программы
Более надежным и рекомендуемым способом проверить компьютер на вирусы в Windows 10 является использование специальной антивирусной программы. Следуйте этим шагам, чтобы запустить проверку с помощью антивируса:
1. Установите эффективный антивирус на ваш компьютер — это может быть как платная, так и бесплатная программа.
2. Откройте антивирусную программу и найдите раздел Провести полную проверку или Сканирование системы.
3. Запустите сканирование и дождитесь его завершения. Программа анализирует каждый файл и папку на вашем компьютере в поисках потенциальных угроз.
4. По завершении сканирования антивирусная программа покажет результаты и предложит варианты действий для удаления обнаруженных вирусов.
5. Выберите действие, которое соответствует вашим потребностям — удаление обнаруженных вирусов или перемещение их в карантин, чтобы изолировать их от остальной системы.
| Преимущества проверки на вирусы с использованием антивируса | Недостатки проверки на вирусы без антивируса |
|---|---|
| Антивирусная программа обладает более широким спектром функций и возможностей для обнаружения и удаления вирусов. | Проверка без антивируса не гарантирует 100% защиту от всех видов вирусов и малвари. |
| Антивирусные программы регулярно обновляются, что позволяет им распознавать новые угрозы. | Без использования антивирусной программы сложно обнаружить скрытые или сложные вирусы. |
| Антивирус помогает предотвратить заражение системы на ранних стадиях, минимизируя потенциальный ущерб. | При использовании только встроенных инструментов Windows 10, вы можете упустить важные угрозы. |
Видео:Как Найти и Удалить Вирус МАЙНЕР на пк | Вычисляем Скрытый МайнерСкачать

Windows 10: проверка наличия вирусов
Как проверить компьютер или ноутбук на наличие вирусов в Windows 10? Это важно, чтобы убедиться в отсутствии вредоносных программ на вашем пк или ноуте. Ведь вирусы могут нанести серьезный ущерб вашим данным и системе.
Существует несколько способов проверить компьютер на наличие антивируса. Одним из самых простых вариантов является применение встроенного антивируса Windows Defender. Ноутбук или пк с Windows 10 будет иметь этот антивирус уже установленным, поэтому вам не нужно устанавливать его отдельно.
Чтобы запустить антивирусную проверку, перейдите в Настройки, выберите Обновление и безопасность, затем выберите Защита от вирусов и угроз. Здесь вы увидите опцию Полный сканирование. Нажмите на нее и начнется процесс проверки вашего компьютера на наличие вирусов и вредоносных программ.
Если были найдены вирусы, антивирус Windows Defender их удалит. В некоторых случаях может потребоваться перезагрузка компьютера, чтобы завершить процесс удаления.
Если вы предпочитаете использовать другие антивирусные программы, есть много бесплатных и платных вариантов, таких как Avast, AVG, Malwarebytes и другие. Вам нужно будет скачать и установить выбранную программу и следовать инструкциям по ее использованию для проверки компьютера на вирусы.
Важно регулярно проверять свой компьютер или ноутбук на наличие вирусов и вредоносных программ. Это поможет защитить вашу систему и ваши данные от угроз. Не забывайте обновлять антивирусные программы и операционную систему Windows 10 для обеспечения максимальной безопасности.
Видео:Удаляем все вирусы с компьютера | Чистка компьютера от вирусовСкачать

Как проверить ноутбук на наличие вирусов
Для безопасности вашего ноутбука необходимо регулярно проводить проверку на наличие вирусов. Даже если у вас установлен антивирус, проверка на вирусы все равно нужна. В данной статье мы расскажем, как запустить проверку компьютера на вирусы в операционной системе Windows 10.
1. Установка антивируса
Перед тем как приступить к проверке ноутбука, убедитесь, что на вашем компьютере установлен хороший антивирус. Если у вас нет антивируса, то рекомендуется установить один из популярных антивирусов, таких как Avast, Kaspersky, Norton или Bitdefender.
2. Запуск проверки на вирусы
После установки антивируса, запустите его и найдите функцию Проверка на вирусы или Сканирование. Затем выберите тип проверки, которую вы хотите провести: полное сканирование или быструю проверку. Рекомендуется проводить регулярно полное сканирование вашего ноутбука для обнаружения всех вирусов и вредоносных программ.
3. Проведение проверки
Нажмите на кнопку Старт и дождитесь завершения процесса сканирования. В этот момент антивирус будет проходить по всем файлам и папкам на вашем ноутбуке с целью обнаружения вирусов и других вредоносных программ.
4. Удаление вирусов (при необходимости)
Если в процессе проверки антивирус обнаружит вирусы или другие вредоносные программы, следуйте инструкции антивируса по их удалению. В случае, если антивирус не может удалить вирусы автоматически, обратитесь к специалисту по компьютерной безопасности или воспользуйтесь специальными программами по удалению вредоносных программ.
Таким образом, проводя регулярную проверку компьютера на вирусы, вы сможете обнаружить и удалить их, обеспечивая безопасность вашего ноутбука в операционной системе Windows 10.
📸 Видео
Как бесплатно и качественно проверить ПК на вирусы?Скачать

СПОСОБ УДАЛЕНИЯ 99 ВСЕХ МАЙНЕРОВ И ВИРУСОВ!Скачать

КАК УДАЛИТЬ ВСЕ ВИРУСЫ НА КОМПЬЮТЕРЕ??? #shortsСкачать
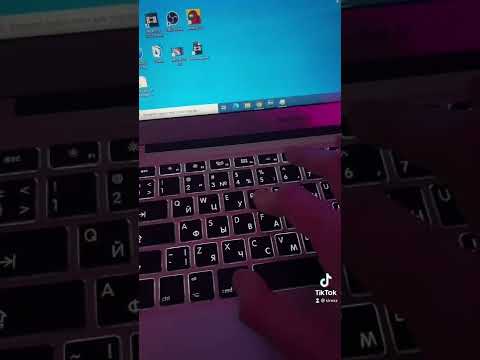
КАК УДАЛИТЬ ВИРУСЫ С КОМПЬЮТЕРА? 100 РАБОЧИЙ МЕТОДСкачать

3 признака майнера на компьютереСкачать

Как удалить вирусы со своего компьютера ?Скачать

😲ВИРУС МАЙНЕР💀, ЧТО С НИМ ДЕЛАТЬ?🤺Скачать

Как удалить все вирусы с компьютера #вирус #пк #shortsСкачать

ВИРУС СЛОМАЛ ВИНДУ!Скачать

Как проверить компьютер на вирусы с флешки сканером Dr WebСкачать

🔧КАК ОЧИСТИТЬ ВЕСЬ КЭШ В WINDOWS 10/ПОВЫШАЕМ ПРОИЗВОДИТЕЛЬНОСТЬ ПК, ЧИСТКА ДИСКА С ОТ МУСОРА!Скачать