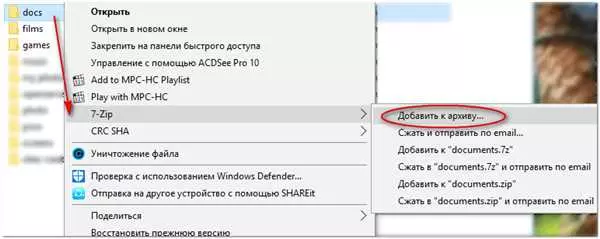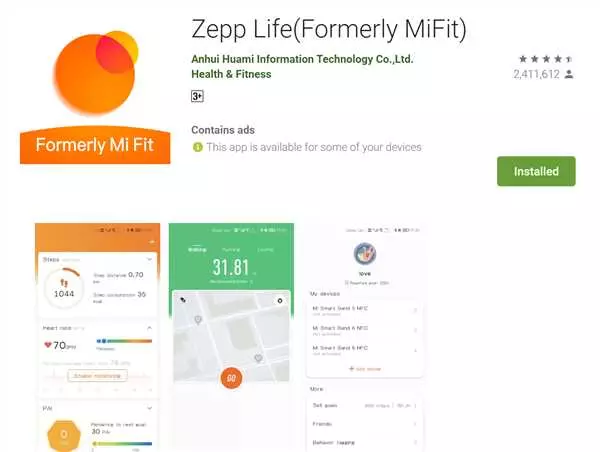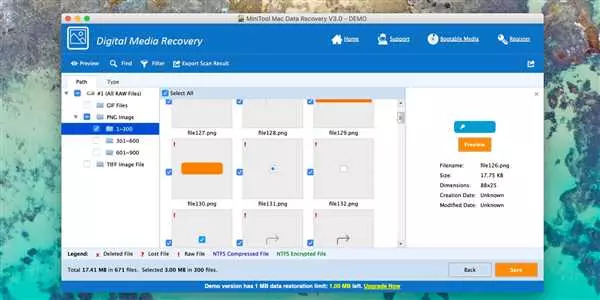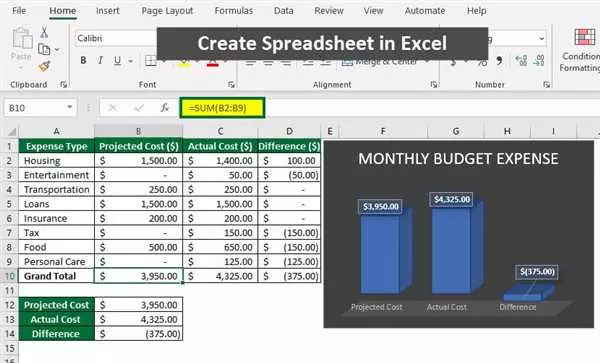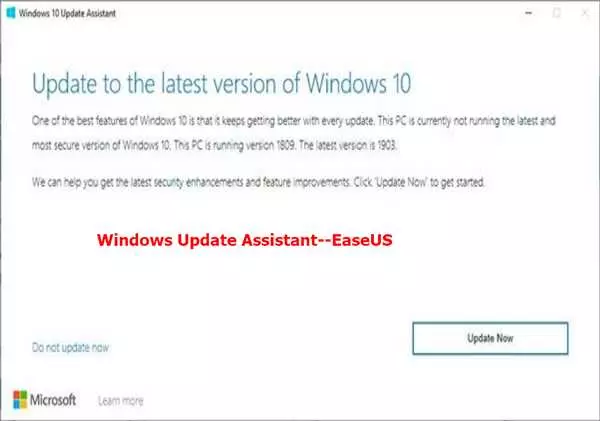В операционной системе Windows 10 есть множество полезных функций и настроек, одна из которых — возможность защитить свои файлы и данные путем установки пароля на папку. Это может быть особенно полезно, когда вы храните важную информацию на своем компьютере, такую как личные документы, фотографии или свои программы.
Поставить пароль на папку в Windows 10 можно несколькими способами. Один из них — использование стандартных функций операционной системы. Если у вас нет специальных программ или приложений для защиты папок, этот метод будет для вас наиболее подходящим.
Для начала, откройте Проводник (это значок с изображением папки, которую можно найти на рабочем столе или в меню Пуск). Затем создайте новую папку или выберите уже существующую, на которую вы хотите поставить пароль. Если вы не знаете, как создать папку, просто нажмите правой кнопкой мыши на свободном месте в окне Проводника и выберите Создать -> Папка.
После того, как вы создали или выбрали папку, щелкните правой кнопкой мыши на ней и выберите Свойства. В появившемся окне перейдите на вкладку Свойства и нажмите на кнопку Расширенные. В открывшемся окне выберите опцию Зашифровать содержимое, чтобы защитить данные и нажмите ОК.
Теперь вы сможете выбрать, хотите ли вы запаролить только эту папку или ее подпапки и файлы тоже. Поставить пароль на папку в Windows 10 можно с помощью специальной программы, такой как Anvide Seal Folder или Folder Lock. Эти программы позволяют создавать запароленные папки на вашем компьютере или даже на сетевом диске. Они предлагают дополнительные функции, такие как возможность автоматического запуска программы с паролем при загрузке компьютера и многое другое.
- Пошаговая инструкция по установке пароля на папку в Windows 10
- Шаг 1: Создание запароленной папки
- Шаг 2: Установка пароля
- Шаг 3: Проверка работоспособности
- Создание запароленной папки на Windows 10
- Шаг 1: Загрузка и установка программы
- Шаг 2: Создание запароленной папки
- Зашифрование папки паролем в Windows 10
- Шаг 1: Скачайте и установите программу
- Шаг 2: Запустите программу и создайте зашифрованную папку
- Шаг 3: Парольная защита папки
- Установка пароля на папку в Windows 10 без использования программ
- Запароливание сетевой папки в Windows 10
- Шаг 1: Установка программы
- Шаг 2: Создание пароля
- Шаг 3: Запароливание папки
- Восстановление забытого пароля в ANVIDE Seal Folder
- Запароливание папки на рабочем столе Windows 10
- Установка пароля на приложение в Windows 10
- Как запаролить программу в Windows 10:
- Как поставить пароль на программу в Windows 10:
- 🔍 Видео
Видео:Как установить пароль на папку без дополнительных программСкачать

Пошаговая инструкция по установке пароля на папку в Windows 10
Шаг 1: Создание запароленной папки
- Откройте проводник Windows, найдите папку, которую нужно зашифровать паролем.
- Правой кнопкой мыши нажмите на выбранную папку и в контекстном меню выберите пункт Создать -> Папка. Создайте новую папку.
- Название новой папки может быть любым. Рекомендуется использовать название, которое не привлечет лишнего внимания, чтобы сохранить конфиденциальность данных.
Шаг 2: Установка пароля
- Скачайте и установите программу для запароливания папок, например, Anvide Seal Folder.
- Запустите программу.
- В программе выберите папку, которую вы создали на предыдущем шаге.
- Установите пароль для выбранной папки.
Шаг 3: Проверка работоспособности
- Закройте программу Anvide Seal Folder и откройте запароленную папку в проводнике Windows.
- При попытке открыть запароленную папку вам необходимо ввести пароль.
- Если пароль введен правильно, вы сможете просматривать и редактировать файлы внутри этой папки.
Теперь вы знаете, как поставить пароль на папку в Windows 10 с помощью программы Anvide Seal Folder. Будьте внимательны, чтобы не забыть пароль и сохранить доступ к своей запароленной папке с конфиденциальной информацией.
Видео:Как установить пароль на папку Windows 11Скачать

Создание запароленной папки на Windows 10
Если вам требуется установить пароль на папку в Windows 10, то вам потребуется использовать сторонние программы или функциональные возможности операционной системы. В данной инструкции мы рассмотрим метод создания запароленной папки на компьютере с помощью программы Anvide Seal Folder.
Шаг 1: Загрузка и установка программы
В первую очередь, вам необходимо загрузить программу Anvide Seal Folder с официального сайта разработчика или любого другого проверенного ресурса. Затем, следуйте инструкциям установщика программы и установите ее на свой компьютер.
Шаг 2: Создание запароленной папки
После установки программы, найдите ярлык Anvide Seal Folder на рабочем столе или в меню Пуск и запустите программу. В открывшемся окне программы, нажмите на кнопку Создать запароленную папку.
В появившемся диалоговом окне, укажите путь к папке, которую вы хотите зашифровать паролем. Затем, введите пароль дважды в соответствующие поля. Обязательно используйте надежный и сложный пароль для обеспечения безопасности данных.
После ввода пароля, нажмите на кнопку Создать. Программа создаст запароленную папку с указанным вами путем. Для доступа к данным в папке, вам потребуется вводить пароль каждый раз при открытии или использовании папки.
Если вы забыли пароль или хотите изменить его, запустите программу Anvide Seal Folder и выберите пункт Изменить пароль. Введите старый пароль, а затем укажите новый пароль.
Также, программа Anvide Seal Folder позволяет создать сетевую папку с паролем, зашифровать файлы и папки на компьютере, а также проводить другие операции с защитой данных.
Вот и все! Теперь вы знаете, как создать запароленную папку на Windows 10 с помощью программы Anvide Seal Folder. Такая папка поможет обеспечить безопасность ваших личных данных и предотвратить несанкционированный доступ к ним.
Видео:Как Установить Пароль на Папку или Любой Файл на ПК за несколько секундСкачать

Зашифрование папки паролем в Windows 10
Для запароливания папки на компьютере с Windows 10 можно использовать различные программы. Одно из самых популярных приложений для этой задачи — Anvide Seal Folder. Как создать запароленную папку с помощью этой программы? Проделайте следующие шаги:
Шаг 1: Скачайте и установите программу
Перейдите на официальный сайт Anvide, найдите нужную вам программу Anvide Seal Folder и скачайте ее на свой компьютер с Windows 10. После скачивания запустите установочный файл и следуйте инструкциям мастера установки.
Шаг 2: Запустите программу и создайте зашифрованную папку
После установки Anvide Seal Folder на вашем компьютере найдите ярлык программы на рабочем столе или в меню Пуск и запустите ее. В появившемся окне программа предложит вам ввести пароль для доступа к запароленным папкам. Введите пароль и подтвердите его.
Далее, нажмите на кнопку Create encrypted folder или Создать зашифрованную папку. Выберите путь к создаваемой папке и нажмите OK.
Шаг 3: Парольная защита папки
Теперь вы можете полностью зашифровать папку паролем. Чтобы это сделать, дважды щелкните на созданной запароленной папке и введите ранее установленный пароль. После ввода пароля папка будет открыта для вас.
Если вы забыли пароль, то без него вы не сможете получить доступ к содержимому папки. Без пароля восстановить доступ невозможно. Поэтому рекомендуется сохранить пароль в надежном месте и не сообщать его посторонним лицам.
Таким образом, с использованием программы Anvide Seal Folder вы можете создать запароленную папку на компьютере с Windows 10 и защитить ваши важные файлы и данные от посторонних глаз.
Видео:Как установить пароль на папку в windows 10 (лёгкий способ)Скачать

Установка пароля на папку в Windows 10 без использования программ
Если вы хотите защитить свои личные файлы и документы, которые хранятся на вашем компьютере под управлением Windows 10, вы можете запаролить папку. В этом случае только вы сможете получить доступ к этим файлам, поскольку они будут зашифрованы паролем.
Вот пошаговая инструкция по запароливанию папки в Windows 10 без использования специальных программ:
- На рабочем столе или в любом другом месте создайте новую папку, которую вы хотите зашифровать.
- Щелкните правой кнопкой мыши на созданную папку и выберите Свойства.
- В открывшемся окне Свойства выберите вкладку Общий.
- Нажмите кнопку Дополнительно.
- Поставьте галочку Зашифровать содержимое для безопасности данных.
- Нажмите ОК.
- Windows 10 предложит вам запаролить папку. Введите пароль дважды и нажмите ОК.
- Ваша папка теперь запаролена и защищена паролем.
Теперь, чтобы получить доступ к запароленной папке, вам нужно будет ввести пароль. Если вы забыли пароль, сетевая программа Anvide Seal Folder поможет вам снять пароль с папки или создать новый.
Таким образом, вы узнали, как запаролить папку в Windows 10 без использования программ. Это простой способ защитить вашу личную информацию от посторонних глаз.
Видео:Как поставить пароль на флешку в Windows 10Скачать

Запароливание сетевой папки в Windows 10
Windows 10 предоставляет удобные инструменты для защиты своих данных, включая возможность запаролить папку на рабочем столе или в любом другом месте компьютера. Если вы хотите зашифровать и запаролить сетевую папку в Windows 10, вам понадобится специальная программа, которую можно использовать для создания и управления паролями для папок и файлов.
Шаг 1: Установка программы
Первым шагом необходимо установить программу для запароливания сетевых папок. Одним из популярных приложений является Anvide Seal Folder. Вы можете скачать его с официального сайта разработчика.
Шаг 2: Создание пароля
После установки программы Anvide Seal Folder, откройте ее на вашем компьютере. В интерфейсе программы найдите сетевую папку, которую вы хотите запаролить. Выберите папку и нажмите на кнопку Запаролить папку.
Шаг 3: Запароливание папки
После создания пароля, Anvide Seal Folder зашифрует выбранную сетевую папку. Теперь для доступа к содержимому папки вам потребуется вводить пароль при каждом открытии этой папки. Это обеспечивает дополнительную защиту от несанкционированного доступа к вашим файлам.
Если вы забыли пароль от запароленной сетевой папки, вам потребуется использовать программу Anvide Seal Folder для сброса пароля или удаления запароленной папки.
Теперь вы знаете, как запаролить сетевую папку в Windows 10 с помощью программы Anvide Seal Folder. Помните, что пароль должен быть надежным и сложным, чтобы обеспечить максимальную защиту ваших данных.
Видео:Как поставить пароль на папку или фаилСкачать

Восстановление забытого пароля в ANVIDE Seal Folder
Вот пошаговая инструкция по восстановлению забытого пароля в ANVIDE Seal Folder:
Шаг 1: Откройте ANVIDE Seal Folder на вашем компьютере. Если у вас нет этой программы, вам нужно её скачать и установить.
Шаг 2: В главном окне программы найдите запароленную папку, пароль от которой вы забыли.
Шаг 3: Щелкните правой кнопкой мыши на запароленной папке и выберите в меню контекста пункт Восстановить пароль.
Шаг 4: В появившемся окне вам будет предложено ввести новый пароль для папки.
Шаг 5: Введите новый пароль дважды и нажмите на кнопку OK для сохранения изменений.
Шаг 6: После этого вы сможете открыть запароленную папку с использованием нового пароля.
Теперь вы знаете, как восстановить забытый пароль в ANVIDE Seal Folder и получить доступ к запароленной папке без необходимости использовать сторонние программы.
Видео:Как поставить пароль на папку в Windows 7/8/10/11Скачать

Запароливание папки на рабочем столе Windows 10
Запароление папки на компьютере с Windows 10 может быть полезным, если у вас есть конфиденциальные файлы или информация, которые вы хотите сохранить в безопасности. Существует несколько способов запаролить папку на рабочем столе в Windows 10, включая использование программы-пароля или встроенных функций операционной системы. В этой статье мы рассмотрим, как использовать программу Anvide Seal Folder и встроенные настройки Windows 10, чтобы запаролить папку с паролем и защитить ваши файлы.
- Скачайте и установите программу Anvide Seal Folder на ваш компьютер.
- Запустите Anvide Seal Folder и выберите папку, которую вы хотите запаролить на рабочем столе Windows 10.
- Нажмите на кнопку Добавить и введите пароль, который вы хотите использовать для запароливания папки.
- Подтвердите пароль и нажмите OK.
- Ваша выбранная папка теперь будет запаролена с использованием программы Anvide Seal Folder.
Если вы забыли пароль от запароленной папки или не хотите использовать стороннюю программу, вы также можете использовать встроенные функции операционной системы Windows 10 для запароливания папки на рабочем столе.
- Щелкните правой кнопкой мыши на папке, которую вы хотите запаролить на рабочем столе.
- Выберите пункт Свойства в контекстном меню.
- Перейдите на вкладку Общий и нажмите на кнопку Дополнительно.
- В открывшемся окне нажмите на флажок Шифровать содержимое, чтобы защитить данные.
- Нажмите OK и подтвердите выбор пункта Применить изменения во всех подпапках и файлах.
- Пароль для доступа к зашифрованной папке будет установлен автоматически.
Обратите внимание, что если вы забудете пароль от запароленной папки, восстановление файлов или доступа к ним может быть затруднено или невозможно. Поэтому рекомендуется сохранить ваш пароль в надежном месте.
Видео:Создать папку с паролем без программСкачать

Установка пароля на приложение в Windows 10
Windows 10 позволяет установить пароль на приложения, чтобы защитить их от несанкционированного доступа. Это полезно, если у вас на компьютере стоит приложение, содержащее личные данные, или если вы хотите предотвратить доступ к определенным программам на рабочем столе или в папках.
Как запаролить программу в Windows 10:
1. Щелкните правой кнопкой мыши на ярлыке программы на рабочем столе или в папке.
2. В выпадающем меню выберите Создать ярлык.
3. Продублируйте созданный ярлык программы на рабочем столе или в нужной папке.
4. Щелкните правой кнопкой мыши на созданном ярлыке программы.
5. В выпадающем меню выберите Свойства.
6. В открывшемся окне Свойства перейдите на вкладку Ярлык.
7. В поле Путь к файлу добавьте слово anvide перед именем программы (например, anvide_programm.exe).
8. Нажмите кнопку ОК.
Как поставить пароль на программу в Windows 10:
1. Щелкните правой кнопкой мыши на созданном ярлыке программы с добавленным словом anvide.
2. В выпадающем меню выберите Зашифровать папку.
3. Создайте пароль для зашифрованной папки.
4. Введите пароль еще раз для подтверждения.
5. Нажмите кнопку OK.
Теперь ваша программа запаролена и доступ к ней будет ограничен паролем. Если вы забыли пароль или хотите изменить его, вам потребуется создать новую запароленную папку для программы.
Запароленная папка будет отображаться с иконкой Folder Lock и требовать ввода пароля для доступа к программе.
🔍 Видео
Як поставити пароль на папкуСкачать

Как поставить пароль на папку в WindowsСкачать

Как поставить пароль на папку на компьютере и ноутбукеСкачать

💣Как поставить пароль на Папку в Windows 10 + Как сделать её скрытой. 💣Скачать

Установка пароля папки на ПКСкачать

Как поставить пароль на папку в Windows 7/8/10/11Скачать

Как поставить пароль на файл или папку с помощью 7-zip?Скачать

Как установить пароль на папку в WINDOWS 10 8 7Скачать

Как установить пароль в Windows 10Скачать

Установить пароль на папку MacOSСкачать

Как Установить Пароль на Папку в Windows 10 | Как Поставить Пароль на Папку в Windows 10Скачать

✅ Виндовс 10 как поставить пароль на папку и Как сделать папку скрытой и защитить еёСкачать