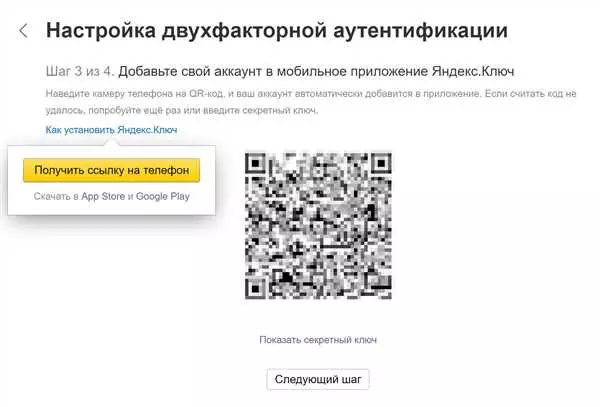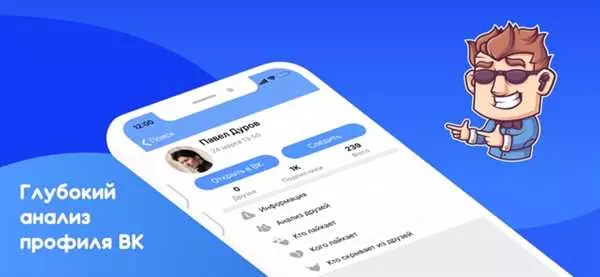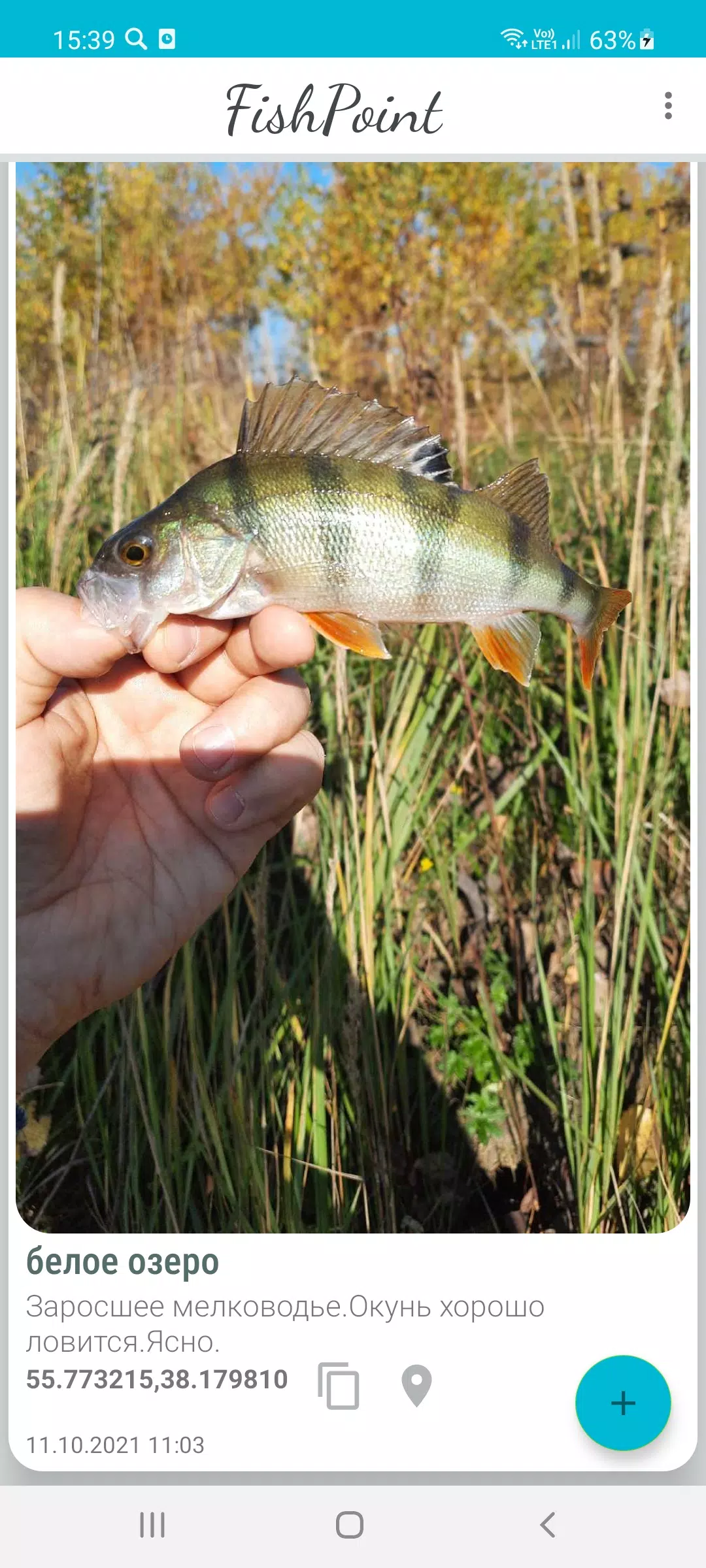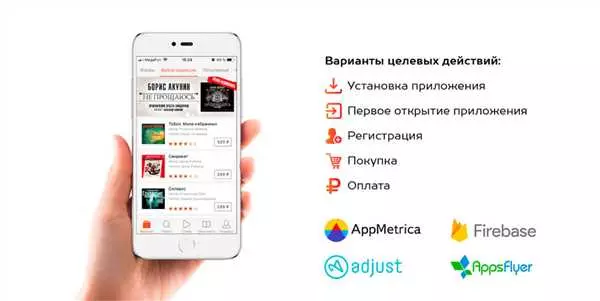Яндекс Ключ – это уникальное устройство или приложение, которое позволяет обеспечить дополнительную защиту аккаунта на Яндексе. Помимо стандартной аутентификации по паролю, используется двухэтапная аутентификация с помощью одноразовых кодов или qr-кода.
Для начала использования Яндекс Ключа, необходимо его найти и открыть приложение Яндекса. Местоположение ключа зависит от того, какой вариант 2FA вы выбрали при первоначальной настройке: устройство или приложение. В случае использования устройства, ключ можно взять с собой, а при использовании приложения – узнать в настройках приложения.
После того как вы найдете ключ и откроете приложение, приступайте к процессу настройки двухэтапной аутентификации. Вам будет предложено ввести секретный код, который можно найти в настройках Яндекс.Почты. Далее, следуя инструкции приложения или устройства, необходимо произвести сканирование qr-кода.
После прохождения этой процедуры, Яндекс Ключ будет активирован и готов к использованию. Теперь при входе на свой аккаунт на Яндексе, помимо пароля, вам необходимо будет ввести одноразовый код с Яндекс Ключа. Приложение или устройство будет генерировать уникальный код каждую минуту, обеспечивая высокую безопасность входа.
Чтобы удалить Яндекс Ключ, войдите в настройки своего аккаунта и найдите раздел Безопасность. Там вы сможете отключить двухэтапную аутентификацию или удалить Яндекс Ключ. Помните, что после удаления ключа, вход в ваш аккаунт без ввода кода станет невозможным.
- Инструкция: правильное использование Яндекс Ключа
- Активация двухэтапной аутентификации через Яндекс Ключ
- Узнать другое устройство
- Вход в аккаунт Яндекс с помощью QR-кода
- Как открыть приложение Яндекс Ключ
- Перенос Яндекс Ключа на другое устройство
- Вход в приложение Яндекс Ключ
- Вход через учетную запись Яндекс
- Вход через QR-код
- Удаление и перенос на другое устройство
- Где найти QR-код в Яндекс Почте QR-код содержит уникальную информацию, которая позволяет подтвердить личность пользователя и защитить его аккаунт от несанкционированного доступа. Для его использования необходимо знать, как найти и открыть QR-код в Яндекс Почте. Как найти QR-код в Яндекс Почте? 1. Войдите в свою почту, используя свой логин и пароль. 2. Зайдите в настройки вашего аккаунта, для этого в правом верхнем углу страницы нажмите на иконку вашего профиля и выберите пункт Настройки. 3. В открывшемся окне выберите вкладку Безопасность. 4. На странице Безопасность пролистайте вниз и найдите раздел Двухэтапная аутентификация. В этом разделе вы увидите информацию о включении данной функции. 5. Перейдите в раздел О корректировке настроек. В нем вы найдете настройки для двухэтапной аутентификации. 6. В разделе Два варианта проверки подлинности найдите пункт 2FA через QR-код. Нажмите на кнопку Открыть. 7. В открывшемся окне вы увидите QR-код и секретный ключ, который можно использовать для настройки аутентификатора на мобильном устройстве. 8. На своем мобильном устройстве установите приложение аутентификатора, например, Yandex.Key или Google Authenticator. 9. В приложении выберите опцию Добавить аккаунт и сканируйте QR-код, который открыли в предыдущем шаге. Если у вас нет возможности отсканировать QR-код, введите секретный ключ вручную. 10. После сканирования QR-кода приложение аутентификатора синхронизируется с вашим аккаунтом в Яндекс Почте. Теперь вы сможете использовать одноразовые пароли для двухэтапной аутентификации. Где можно использовать QR-код в Яндекс Почте? QR-код в Яндекс Почте используется для настройки двухэтапной аутентификации. После его настройки вы сможете использовать одноразовые пароли для входа в ваш аккаунт. Также QR-код может потребоваться при переносе аутентификатора на другое устройство или при удалении его из приложения аутентификатора. Найти и открыть QR-код в Яндекс Почте можно в настройках безопасности вашего аккаунта, поэтому следуя инструкции вы легко сможете включить двухэтапную аутентификацию и обезопасить свой аккаунт в почте Яндекса. Как узнать секретный ключ Яндекс Для использования секретного ключа Яндекс, необходимо узнать его с помощью двухэтапной аутентификации. Чтобы получить секретный ключ, следуйте инструкции: Зайдите в свой аккаунт Яндекс. Откройте раздел Настройки и выберите вкладку Безопасность. В разделе Двухэтапная аутентификация найдите опцию Получить одноразовые коды и включите ее. На вашу почту придет письмо с кодом. Откройте письмо и введите полученный код на странице настройки. После подтверждения кода, на экране появится QR-код. Возьмите свое устройство и откройте приложение Яндекс. В приложении зайдите в раздел Настройки и выберите Двухэтапная аутентификация. Сканируйте QR-код с помощью камеры вашего устройства. Вернитесь на страницу настроек и введите одноразовый код, сгенерированный в приложении. Секретный ключ Яндекс будет сохранен на вашем устройстве и будет использоваться для входа в аккаунт. Если вы хотите перенести свой секретный ключ на другое устройство или удалить его, вам потребуется зайти на страницу настроек и выполнить соответствующие действия. Будьте внимательны и не раскрывайте ваш секретный ключ Яндекс посторонним. Получение секретного ключа от Яндекс Чтобы получить секретный ключ от Яндекс, вам необходимо: Зайти в свою почту на Яндексе. Открыть настройки аккаунта. В разделе Безопасность выбрать Двухэтапная аутентификация. Перейти в настройки 2FA (одноразовые пароли). В разделе Ключ найти кнопку Взять секретный ключ и нажать на нее. В результате вы получите секретный ключ в виде qr-кода. Чтобы узнать секретный ключ без использования qr-кода, вы также можете: Установить на ваше устройство приложение для генерации кода, совместимое с двухэтапной аутентификацией Яндекса. Зайти в настройки приложения и выбрать опцию Добавить ключ или Добавить учетную запись. Ввести в приложение секретный ключ, который вы получили на Яндексе. После этого ваше приложение будет генерировать одноразовые пароли для входа в аккаунт на Яндексе. Обратите внимание, что перед переносом аккаунта на другое устройство или удалением данного Ключа Аутентификации 2fa через Почту (или другое подтвержденное устройство) необходимо удалить ключ из аккаунта ((Аутентификация 2FA > учетные записи > Отключить)). Одноразовые пароли в Яндекс Для использования одноразовых паролей в Яндексе необходимо иметь ключ устройства или установить специальное приложение на смартфон. Вместе с ключом или приложением вы получите секретный код, который необходимо сохранить в надежном месте. Войти в аккаунт Яндекса с использованием одноразовых паролей можно двумя способами. Первый способ — через отправку одноразового кода на почту. Для этого нужно выбрать опцию Я хочу получить код на почту при входе в аккаунт. Второй способ — использование ключа устройства или приложения для генерации одноразового кода на основе секретного ключа. При генерации кода, вам будет предложено либо ввести его вручную, либо отсканировать QR-код, созданный при настройке ключа. Отправленный код можно использовать для входа в аккаунт. Где взять ключ или приложение для одноразовых паролей в Яндексе? Ключ можно приобрести в магазине Яндекс. Каждый ключ имеет свой уникальный код, который необходимо привязать к аккаунту на странице настроек профиля. Приложения для генерации одноразовых кодов можно найти в официальном магазине приложений на вашем смартфоне. Если вы хотите удалить одноразовые пароли и вернуться к обычной аутентификации, то это можно сделать на странице настроек безопасности в вашем аккаунте Яндекса. Двухэтапная аутентификация — это дополнительный уровень безопасности, позволяющий защитить ваш аккаунт от несанкционированного доступа. При его активации вам будет необходимо вводить одноразовый код каждый раз при входе в аккаунт Яндекса. Подключение двухэтапной аутентификации Яндекс Как включить двухэтапную аутентификацию на Яндексе? 1. Зайдите в свой аккаунт на Яндексе и перейдите в раздел Настройки аккаунта. 2. В разделе Безопасность найдите настройку Двухэтапная аутентификация и нажмите на кнопку Включить. 3. Для подключения 2FA на Яндексе можно выбрать два варианта: через приложение Яндекс.Ключ или через одноразовые коды. Для наибольшей безопасности рекомендуется использовать приложение Яндекс.Ключ. 4. Установите приложение Яндекс.Ключ на свое устройство. Приложение доступно для скачивания в App Store или Google Play. 5. Откройте приложение, введите свою почту на Яндексе и просканируйте QR-код, который будет отображен на экране. Если у вас нет возможности сканировать QR-код, можно ввести код вручную. Как использовать двухэтапную аутентификацию на Яндексе? 1. После активации двухэтапной аутентификации на Яндексе, при каждом входе в аккаунт вам будет необходимо вводить секретный код из приложения Яндекс.Ключ. 2. При входе на Яндексе введите свой логин и пароль, а затем откройте приложение Яндекс.Ключ на своем устройстве и введите код, который будет отображаться в приложении. 3. Также у вас будет возможность запомнить устройство и при следующем входе на этом устройстве не вводить секретный код. Но при входе на Яндексе с другого устройства или в другом браузере вам придется использовать двухэтапную аутентификацию. Как отключить двухэтапную аутентификацию на Яндексе? 1. Зайдите в свой аккаунт на Яндексе и перейдите в раздел Настройки аккаунта. 2. В разделе Безопасность найдите настройку Двухэтапная аутентификация и нажмите на кнопку Отключить. 3. При отключении двухэтапной аутентификации все сохраненные коды Яндекс.Ключ будут удалены. В дальнейшем для входа в аккаунт на Яндексе потребуется только логин и пароль. Теперь вы знаете, как подключить и использовать двухэтапную аутентификацию на Яндексе. Это поможет обеспечить дополнительную защиту вашего аккаунта и уберечь ваши данные от несанкционированного доступа.
- QR-код содержит уникальную информацию, которая позволяет подтвердить личность пользователя и защитить его аккаунт от несанкционированного доступа. Для его использования необходимо знать, как найти и открыть QR-код в Яндекс Почте. Как найти QR-код в Яндекс Почте? 1. Войдите в свою почту, используя свой логин и пароль. 2. Зайдите в настройки вашего аккаунта, для этого в правом верхнем углу страницы нажмите на иконку вашего профиля и выберите пункт Настройки. 3. В открывшемся окне выберите вкладку Безопасность. 4. На странице Безопасность пролистайте вниз и найдите раздел Двухэтапная аутентификация. В этом разделе вы увидите информацию о включении данной функции. 5. Перейдите в раздел О корректировке настроек. В нем вы найдете настройки для двухэтапной аутентификации. 6. В разделе Два варианта проверки подлинности найдите пункт 2FA через QR-код. Нажмите на кнопку Открыть. 7. В открывшемся окне вы увидите QR-код и секретный ключ, который можно использовать для настройки аутентификатора на мобильном устройстве. 8. На своем мобильном устройстве установите приложение аутентификатора, например, Yandex.Key или Google Authenticator. 9. В приложении выберите опцию Добавить аккаунт и сканируйте QR-код, который открыли в предыдущем шаге. Если у вас нет возможности отсканировать QR-код, введите секретный ключ вручную. 10. После сканирования QR-кода приложение аутентификатора синхронизируется с вашим аккаунтом в Яндекс Почте. Теперь вы сможете использовать одноразовые пароли для двухэтапной аутентификации. Где можно использовать QR-код в Яндекс Почте? QR-код в Яндекс Почте используется для настройки двухэтапной аутентификации. После его настройки вы сможете использовать одноразовые пароли для входа в ваш аккаунт. Также QR-код может потребоваться при переносе аутентификатора на другое устройство или при удалении его из приложения аутентификатора. Найти и открыть QR-код в Яндекс Почте можно в настройках безопасности вашего аккаунта, поэтому следуя инструкции вы легко сможете включить двухэтапную аутентификацию и обезопасить свой аккаунт в почте Яндекса. Как узнать секретный ключ Яндекс Для использования секретного ключа Яндекс, необходимо узнать его с помощью двухэтапной аутентификации. Чтобы получить секретный ключ, следуйте инструкции: Зайдите в свой аккаунт Яндекс. Откройте раздел Настройки и выберите вкладку Безопасность. В разделе Двухэтапная аутентификация найдите опцию Получить одноразовые коды и включите ее. На вашу почту придет письмо с кодом. Откройте письмо и введите полученный код на странице настройки. После подтверждения кода, на экране появится QR-код. Возьмите свое устройство и откройте приложение Яндекс. В приложении зайдите в раздел Настройки и выберите Двухэтапная аутентификация. Сканируйте QR-код с помощью камеры вашего устройства. Вернитесь на страницу настроек и введите одноразовый код, сгенерированный в приложении. Секретный ключ Яндекс будет сохранен на вашем устройстве и будет использоваться для входа в аккаунт. Если вы хотите перенести свой секретный ключ на другое устройство или удалить его, вам потребуется зайти на страницу настроек и выполнить соответствующие действия. Будьте внимательны и не раскрывайте ваш секретный ключ Яндекс посторонним. Получение секретного ключа от Яндекс Чтобы получить секретный ключ от Яндекс, вам необходимо: Зайти в свою почту на Яндексе. Открыть настройки аккаунта. В разделе Безопасность выбрать Двухэтапная аутентификация. Перейти в настройки 2FA (одноразовые пароли). В разделе Ключ найти кнопку Взять секретный ключ и нажать на нее. В результате вы получите секретный ключ в виде qr-кода. Чтобы узнать секретный ключ без использования qr-кода, вы также можете: Установить на ваше устройство приложение для генерации кода, совместимое с двухэтапной аутентификацией Яндекса. Зайти в настройки приложения и выбрать опцию Добавить ключ или Добавить учетную запись. Ввести в приложение секретный ключ, который вы получили на Яндексе. После этого ваше приложение будет генерировать одноразовые пароли для входа в аккаунт на Яндексе. Обратите внимание, что перед переносом аккаунта на другое устройство или удалением данного Ключа Аутентификации 2fa через Почту (или другое подтвержденное устройство) необходимо удалить ключ из аккаунта ((Аутентификация 2FA > учетные записи > Отключить)). Одноразовые пароли в Яндекс Для использования одноразовых паролей в Яндексе необходимо иметь ключ устройства или установить специальное приложение на смартфон. Вместе с ключом или приложением вы получите секретный код, который необходимо сохранить в надежном месте. Войти в аккаунт Яндекса с использованием одноразовых паролей можно двумя способами. Первый способ — через отправку одноразового кода на почту. Для этого нужно выбрать опцию Я хочу получить код на почту при входе в аккаунт. Второй способ — использование ключа устройства или приложения для генерации одноразового кода на основе секретного ключа. При генерации кода, вам будет предложено либо ввести его вручную, либо отсканировать QR-код, созданный при настройке ключа. Отправленный код можно использовать для входа в аккаунт. Где взять ключ или приложение для одноразовых паролей в Яндексе? Ключ можно приобрести в магазине Яндекс. Каждый ключ имеет свой уникальный код, который необходимо привязать к аккаунту на странице настроек профиля. Приложения для генерации одноразовых кодов можно найти в официальном магазине приложений на вашем смартфоне. Если вы хотите удалить одноразовые пароли и вернуться к обычной аутентификации, то это можно сделать на странице настроек безопасности в вашем аккаунте Яндекса. Двухэтапная аутентификация — это дополнительный уровень безопасности, позволяющий защитить ваш аккаунт от несанкционированного доступа. При его активации вам будет необходимо вводить одноразовый код каждый раз при входе в аккаунт Яндекса. Подключение двухэтапной аутентификации Яндекс Как включить двухэтапную аутентификацию на Яндексе? 1. Зайдите в свой аккаунт на Яндексе и перейдите в раздел Настройки аккаунта. 2. В разделе Безопасность найдите настройку Двухэтапная аутентификация и нажмите на кнопку Включить. 3. Для подключения 2FA на Яндексе можно выбрать два варианта: через приложение Яндекс.Ключ или через одноразовые коды. Для наибольшей безопасности рекомендуется использовать приложение Яндекс.Ключ. 4. Установите приложение Яндекс.Ключ на свое устройство. Приложение доступно для скачивания в App Store или Google Play. 5. Откройте приложение, введите свою почту на Яндексе и просканируйте QR-код, который будет отображен на экране. Если у вас нет возможности сканировать QR-код, можно ввести код вручную. Как использовать двухэтапную аутентификацию на Яндексе? 1. После активации двухэтапной аутентификации на Яндексе, при каждом входе в аккаунт вам будет необходимо вводить секретный код из приложения Яндекс.Ключ. 2. При входе на Яндексе введите свой логин и пароль, а затем откройте приложение Яндекс.Ключ на своем устройстве и введите код, который будет отображаться в приложении. 3. Также у вас будет возможность запомнить устройство и при следующем входе на этом устройстве не вводить секретный код. Но при входе на Яндексе с другого устройства или в другом браузере вам придется использовать двухэтапную аутентификацию. Как отключить двухэтапную аутентификацию на Яндексе? 1. Зайдите в свой аккаунт на Яндексе и перейдите в раздел Настройки аккаунта. 2. В разделе Безопасность найдите настройку Двухэтапная аутентификация и нажмите на кнопку Отключить. 3. При отключении двухэтапной аутентификации все сохраненные коды Яндекс.Ключ будут удалены. В дальнейшем для входа в аккаунт на Яндексе потребуется только логин и пароль. Теперь вы знаете, как подключить и использовать двухэтапную аутентификацию на Яндексе. Это поможет обеспечить дополнительную защиту вашего аккаунта и уберечь ваши данные от несанкционированного доступа.
- Как найти QR-код в Яндекс Почте?
- Где можно использовать QR-код в Яндекс Почте?
- Как узнать секретный ключ Яндекс
- Получение секретного ключа от Яндекс
- Одноразовые пароли в Яндекс
- Подключение двухэтапной аутентификации Яндекс
- Как включить двухэтапную аутентификацию на Яндексе?
- Как использовать двухэтапную аутентификацию на Яндексе?
- Как отключить двухэтапную аутентификацию на Яндексе?
- 💥 Видео
Видео:Яндекс Ключ - Двухфакторная авторизация Почты по QR коду. Дополнительная защита вашего аккаунтаСкачать

Инструкция: правильное использование Яндекс Ключа
Чтобы начать использовать Яндекс Ключ, вам необходимо выполнить следующие шаги:
- Войти в свой аккаунт на Яндексе.
- Перейти в раздел настроек безопасности.
- Найти раздел Двухэтапная аутентификация и открыть его.
- Выбрать способ, как вы хотите получать коды для входа: по СМС, по почте или через приложение Яндекса.
- Если вы выбрали коды по СМС или по почте, вам нужно будет ввести номер телефона или адрес электронной почты для получения одноразовых кодов.
- Если вы выбрали использование приложения Яндекса, вам необходимо будет взять ключ (QR-код) из настроек аккаунта и зайти в приложение для сканирования QR-кода.
- После завершения настройки двухэтапной аутентификации, вам будет выдан секретный ключ, который нужно сохранить в надежном месте.
Теперь, когда вы настроили двухэтапную аутентификацию, при входе в ваш аккаунт на Яндексе или другом приложении, вам будет необходимо ввести полученный вами код. Этот код может быть сгенерирован с помощью приложения Яндекса или получен по СМС или по почте.
Если вы решите перенести двухэтапную аутентификацию на другое устройство, вам нужно будет снова пройти процесс настройки и взять новый секретный ключ. Старый секретный ключ следует удалить с вашего аккаунта, чтобы предотвратить потенциальный доступ злоумышленников.
С помощью Яндекс Ключа вы обеспечите дополнительную защиту вашего аккаунта от несанкционированного доступа. Следуйте данной инструкции, чтобы правильно настроить и использовать Яндекс Ключ для своего аккаунта на Яндексе и других сервисах.
Видео:Как подключить и настроить Яндекс Ключ и двухфакторную авторизацию ?Скачать

Активация двухэтапной аутентификации через Яндекс Ключ
Чтобы активировать двухэтапную аутентификацию через Яндекс Ключ:
- Зайдите на свою учетную запись Яндекс, по адресу https://passport.yandex.ru/profile.
- Перейдите в раздел Настройки.
- В разделе Двухэтапная аутентификация, найдите кнопку Включить.
- На вашу почту придет секретный код, который нужно ввести для подтверждения активации.
- Откройте приложение Яндекс Ключ на своем устройстве и введите ключ, полученный на почте, или воспользуйтесь функцией Сканировать QR-код, чтобы открыть аккаунт.
- Создайте устройство в Яндекс Ключе и введите код, который генерируется приложением, в поле на сайте Яндекс.
- Нажмите кнопку Подключить, чтобы завершить активацию.
Теперь двухэтапная аутентификация через Яндекс Ключ активирована для вашего аккаунта. При входе в ваш аккаунт на сайте Яндекс, вам будет необходимо вводить не только пароль, но и одноразовый код, генерируемый приложением Яндекс Ключ.
Узнать другое устройство
Если вы хотите узнать, на каких устройствах активировалась двухэтапная аутентификация через Яндекс Ключ, перейдите в раздел Приложения и пароли в настройках Яндекс. Там вы сможете увидеть список активированных устройств и удалить ненужные.
Видео:Яндекс обновил приложение Яндекс КлючСкачать

Вход в аккаунт Яндекс с помощью QR-кода
Для удобной и безопасной аутентификации в аккаунт Яндекс вы можете использовать одноразовый QR-код. Этот код генерируется на вашем устройстве и помогает вам зайти в аккаунт без необходимости вводить пароли каждый раз.
Как воспользоваться QR-кодом для входа в аккаунт Яндекс:
- Установите приложение Яндекс.Ключ на ваше устройство.
- На странице входа в аккаунт Яндекс найдите и нажмите на ссылку Войти через Яндекс.Ключ.
- Откройте приложение Яндекс.Ключ на вашем устройстве и введите секретный ключ, который вы получили по почте или другим способом.
- В приложении Яндекс.Ключ вы увидите QR-код.
- На странице входа в аккаунт Яндекс отсканируйте QR-код с помощью камеры вашего устройства.
- Введите код, который отобразился на вашем устройстве в приложении Яндекс.Ключ.
- Нажмите кнопку Войти и вы успешно вошли в свой аккаунт Яндекс!
Если вам нужно взять ключ с собой или использовать его на другом устройстве, вы можете перенести его, следуя инструкциям, которые вы найдете в приложении Яндекс.Ключ.
Если вы потеряли доступ к вашему устройству или удалили приложение Яндекс.Ключ, обратитесь в службу поддержки Яндекса, чтобы восстановить доступ к вашему аккаунту.
Вход в аккаунт Яндекс с помощью QR-кода — это удобная и безопасная двухэтапная аутентификация, которая позволяет защитить ваш аккаунт от несанкционированного доступа.
Видео:ЯНДЕКС КЛЮЧ ПРИЛОЖЕНИЕСкачать

Как открыть приложение Яндекс Ключ
Для использования приложения Яндекс Ключ для аутентификации с двухэтапной проверкой, вам необходимо войти в свой аккаунт Яндекс. Если у вас еще нет аккаунта, вы можете зарегистрироваться на сайте Яндекс или использовать свою почту для создания аккаунта.
После того как вы вошли в аккаунт и нашли нужное приложение Яндекс Ключ, его можно открыть, чтобы получить доступ к учетным данным. При открытии приложения Яндекс Ключ, вам будет показан QR-код, который можно увидеть на вашем устройстве. Для того чтобы открыть приложение, вы можете взять устройство с активным приложением Яндекс Ключ и перенести его на первый экран или где-то в другое место, где вам будет удобно его найти.
В приложении Яндекс Ключ нужно ввести код, который появится при сканировании QR-кода. Если у вас нет возможности сканировать QR-код, его можно ввести вручную. Код изменяется каждые 30 секунд, поэтому необходимо ввести его до истечения времени.
После того как введете код из приложения Яндекс Ключ, вам будет доступен вход в аккаунт Яндекс или другие сервисы, которые используют двухэтапную аутентификацию. Если у вас возникли проблемы с доступом, вы можете обратиться в службу поддержки Яндекс. Также есть возможность удалить код из приложения, если вы больше не пользуетесь двухэтапной аутентификацией.
Видео:Яндекс Ключ : Как зайти на яндекс почту по Qr коду? Двойная защита почты.Постоянно меняющиеся паролиСкачать

Перенос Яндекс Ключа на другое устройство
Для переноса Яндекс Ключа на другое устройство следуйте инструкции ниже:
- Удалите Яндекс Ключ с предыдущего устройства. Перейдите в настройки аккаунта Яндекс и найдите раздел Двухэтапная аутентификация.
- В разделе Двухэтапная аутентификация выберите опцию Удалить приложение.
- Возьмите новое устройство, на котором хотите использовать Яндекс Ключ, и откройте приложение с одноразовыми кодами.
- На предыдущем устройстве откройте Яндекс Ключ и найдите раздел QR-код для почты. Сканируйте этот QR-код на новом устройстве.
- Через почту на новом устройстве войдите в аккаунт Яндекс и откройте Яндекс Ключ.
- В разделе Двухэтапная аутентификация выберите опцию По почте. Вам будет отправлен секретный код.
- Введите секретный код в Яндекс Ключ и подтвердите настройки.
- Теперь Яндекс Ключ будет работать на новом устройстве и вы сможете войти в аккаунт Яндекс с использованием двухэтапной аутентификации.
Чтобы узнать, где найти Яндекс Ключ, зайдите в настройки вашего аккаунта Яндекс. В разделе Двухэтапная аутентификация вы найдете информацию о вашем ключе.
Видео:Как Включить Двухфакторную Аутентификацию в Яндексе. Как установить приложение Яндекс КлючСкачать

Вход в приложение Яндекс Ключ
Для входа в приложение Яндекс Ключ необходимо иметь аккаунт Яндекс. Если у вас нет аккаунта, вы можете его создать на официальном сайте Яндекс.Паспорт.
Как только у вас есть аккаунт, вам нужно установить приложение Яндекс Ключ на ваше устройство. Приложение доступно для установки на различные операционные системы, такие как Android и iOS, и может быть найдено в соответствующих магазинах приложений (Google Play, App Store).
После установки приложения на вашем устройстве вы можете войти в него, используя свой аккаунт Яндекс.
Вход через учетную запись Яндекс
Для входа в приложение Яндекс Ключ через вашу учетную запись Яндекс, необходимо выполнить следующие шаги:
- Откройте приложение Яндекс Ключ на вашем устройстве.
- На странице входа введите свой адрес электронной почты (№1) и пароль от аккаунта Яндекс (№2).
- Нажмите кнопку Войти.
- Если у вас включена двухфакторная аутентификация по SMS, вам может потребоваться ввести одноразовый код, который будет отправлен на ваш номер телефона.
- После входа в приложение вы увидите свои добавленные настройки Яндекс Ключа.
Вход через QR-код
Если вы хотите использовать Яндекс Ключ на другом устройстве, вы можете восстановить доступ к вашим настройкам с помощью QR-кода.
Чтобы восстановить доступ с помощью QR-кода, выполните следующие действия:
- На устройстве, где у вас уже установлен и настроен Яндекс Ключ, откройте приложение.
- Нажмите на иконку с тремя точками в правом верхнем углу экрана, чтобы открыть меню.
- Выберите Настройки в меню.
- Выберите Получить QR-код.
- Вам будет предложено отправить QR-код на почту или свою личную почту.
- Откройте почту и найдите письмо с QR-кодом.
- На новом устройстве откройте приложение Яндекс Ключ, нажмите на кнопку Вход и выберите Вход через QR-код.
- Наведите камеру на QR-код в письме, чтобы открыть доступ к вашим настройкам Яндекс Ключа на новом устройстве.
По окончании процесса, ваш Яндекс Ключ будет доступен на другом устройстве, и вы сможете использовать его для авторизации на различных веб-сайтах и сервисах, поддерживающих двухфакторную аутентификацию.
Удаление и перенос на другое устройство
Если вы хотите удалить Яндекс Ключ с одного устройства и перенести его на другое устройство, выполните следующие шаги:
- Откройте приложение Яндекс Ключ на первом устройстве.
- Выберите нужную настройку Яндекс Ключа, которую вы хотите удалить или перенести.
- Нажмите на иконку с тремя точками рядом с настройкой, чтобы открыть список действий.
- Выберите Удалить для удаления настройки Яндекс Ключа с текущего устройства.
- Если вы хотите перенести настройку на другое устройство, вам будет предложено отправить QR-код или код подтверждения на почту.
- Откройте почту на другом устройстве, найдите письмо или сообщение с кодом или QR-кодом, и введите его в приложении Яндекс Ключ на новом устройстве.
Теперь вы знаете, как войти в приложение Яндекс Ключ и как удалить или перенести настройки Яндекс Ключа на другое устройство. Оставайтесь в безопасности, используя двухфакторную аутентификацию!
Видео:Яндекс вордстат: как пользоваться, как подобрать ключевые запросы + ассистентСкачать

Где найти QR-код в Яндекс ПочтеВидео:КАК ПОЛЬЗОВАТЬСЯ ПРИЛОЖЕНИЕМ ЯНДЕКС КЛЮЧ / ТУТОРИАЛСкачать

Видео:КАК ПОЛЬЗОВАТЬСЯ ПРИЛОЖЕНИЕМ ЯНДЕКС КЛЮЧ / ТУТОРИАЛСкачать

QR-код содержит уникальную информацию, которая позволяет подтвердить личность пользователя и защитить его аккаунт от несанкционированного доступа. Для его использования необходимо знать, как найти и открыть QR-код в Яндекс Почте.
Как найти QR-код в Яндекс Почте?
1. Войдите в свою почту, используя свой логин и пароль.
2. Зайдите в настройки вашего аккаунта, для этого в правом верхнем углу страницы нажмите на иконку вашего профиля и выберите пункт Настройки.
3. В открывшемся окне выберите вкладку Безопасность.
4. На странице Безопасность пролистайте вниз и найдите раздел Двухэтапная аутентификация. В этом разделе вы увидите информацию о включении данной функции.
5. Перейдите в раздел О корректировке настроек. В нем вы найдете настройки для двухэтапной аутентификации.
6. В разделе Два варианта проверки подлинности найдите пункт 2FA через QR-код. Нажмите на кнопку Открыть.
7. В открывшемся окне вы увидите QR-код и секретный ключ, который можно использовать для настройки аутентификатора на мобильном устройстве.
8. На своем мобильном устройстве установите приложение аутентификатора, например, Yandex.Key или Google Authenticator.
9. В приложении выберите опцию Добавить аккаунт и сканируйте QR-код, который открыли в предыдущем шаге. Если у вас нет возможности отсканировать QR-код, введите секретный ключ вручную.
10. После сканирования QR-кода приложение аутентификатора синхронизируется с вашим аккаунтом в Яндекс Почте. Теперь вы сможете использовать одноразовые пароли для двухэтапной аутентификации.
Где можно использовать QR-код в Яндекс Почте?
QR-код в Яндекс Почте используется для настройки двухэтапной аутентификации. После его настройки вы сможете использовать одноразовые пароли для входа в ваш аккаунт. Также QR-код может потребоваться при переносе аутентификатора на другое устройство или при удалении его из приложения аутентификатора.
Найти и открыть QR-код в Яндекс Почте можно в настройках безопасности вашего аккаунта, поэтому следуя инструкции вы легко сможете включить двухэтапную аутентификацию и обезопасить свой аккаунт в почте Яндекса.
Видео:🚀 ЯНДЕКС-ЗАПРАВКИ - как заправиться через приложение со скидкой - разбираем по шагамСкачать

Как узнать секретный ключ Яндекс
Для использования секретного ключа Яндекс, необходимо узнать его с помощью двухэтапной аутентификации. Чтобы получить секретный ключ, следуйте инструкции:
- Зайдите в свой аккаунт Яндекс.
- Откройте раздел Настройки и выберите вкладку Безопасность.
- В разделе Двухэтапная аутентификация найдите опцию Получить одноразовые коды и включите ее.
- На вашу почту придет письмо с кодом.
- Откройте письмо и введите полученный код на странице настройки.
- После подтверждения кода, на экране появится QR-код.
- Возьмите свое устройство и откройте приложение Яндекс.
- В приложении зайдите в раздел Настройки и выберите Двухэтапная аутентификация.
- Сканируйте QR-код с помощью камеры вашего устройства.
- Вернитесь на страницу настроек и введите одноразовый код, сгенерированный в приложении.
- Секретный ключ Яндекс будет сохранен на вашем устройстве и будет использоваться для входа в аккаунт.
Если вы хотите перенести свой секретный ключ на другое устройство или удалить его, вам потребуется зайти на страницу настроек и выполнить соответствующие действия. Будьте внимательны и не раскрывайте ваш секретный ключ Яндекс посторонним.
Видео:Яндекс Вордстат - КАК ПОЛЬЗОВАТЬСЯ/Обзор Yandex Wordstat/Сбор статистики запросовСкачать

Получение секретного ключа от Яндекс
Чтобы получить секретный ключ от Яндекс, вам необходимо:
- Зайти в свою почту на Яндексе.
- Открыть настройки аккаунта.
- В разделе Безопасность выбрать Двухэтапная аутентификация.
- Перейти в настройки 2FA (одноразовые пароли).
- В разделе Ключ найти кнопку Взять секретный ключ и нажать на нее.
В результате вы получите секретный ключ в виде qr-кода.
Чтобы узнать секретный ключ без использования qr-кода, вы также можете:
- Установить на ваше устройство приложение для генерации кода, совместимое с двухэтапной аутентификацией Яндекса.
- Зайти в настройки приложения и выбрать опцию Добавить ключ или Добавить учетную запись.
- Ввести в приложение секретный ключ, который вы получили на Яндексе.
После этого ваше приложение будет генерировать одноразовые пароли для входа в аккаунт на Яндексе.
Обратите внимание, что перед переносом аккаунта на другое устройство или удалением данного Ключа Аутентификации 2fa через Почту (или другое подтвержденное устройство) необходимо удалить ключ из аккаунта ((Аутентификация 2FA > учетные записи > Отключить)).
Видео:Яндекс такси больше не выпускает на линию? За какие заказы закрывают доступ в Яндекс Про?Скачать

Одноразовые пароли в Яндекс
Для использования одноразовых паролей в Яндексе необходимо иметь ключ устройства или установить специальное приложение на смартфон. Вместе с ключом или приложением вы получите секретный код, который необходимо сохранить в надежном месте.
Войти в аккаунт Яндекса с использованием одноразовых паролей можно двумя способами. Первый способ — через отправку одноразового кода на почту. Для этого нужно выбрать опцию Я хочу получить код на почту при входе в аккаунт.
Второй способ — использование ключа устройства или приложения для генерации одноразового кода на основе секретного ключа. При генерации кода, вам будет предложено либо ввести его вручную, либо отсканировать QR-код, созданный при настройке ключа. Отправленный код можно использовать для входа в аккаунт.
Где взять ключ или приложение для одноразовых паролей в Яндексе? Ключ можно приобрести в магазине Яндекс. Каждый ключ имеет свой уникальный код, который необходимо привязать к аккаунту на странице настроек профиля. Приложения для генерации одноразовых кодов можно найти в официальном магазине приложений на вашем смартфоне.
Если вы хотите удалить одноразовые пароли и вернуться к обычной аутентификации, то это можно сделать на странице настроек безопасности в вашем аккаунте Яндекса.
Двухэтапная аутентификация — это дополнительный уровень безопасности, позволяющий защитить ваш аккаунт от несанкционированного доступа. При его активации вам будет необходимо вводить одноразовый код каждый раз при входе в аккаунт Яндекса.
Видео:ДВУХФАКТОРНАЯ АУТЕНТИФИКАЦИЯ GOOGLE AUTHENTICATOR 2FA | НАСТРОЙКА И ИНСТРУКИЦЯ GOOGLE AUTHENTICATORСкачать

Подключение двухэтапной аутентификации Яндекс
Как включить двухэтапную аутентификацию на Яндексе?
1. Зайдите в свой аккаунт на Яндексе и перейдите в раздел Настройки аккаунта.
2. В разделе Безопасность найдите настройку Двухэтапная аутентификация и нажмите на кнопку Включить.
3. Для подключения 2FA на Яндексе можно выбрать два варианта: через приложение Яндекс.Ключ или через одноразовые коды. Для наибольшей безопасности рекомендуется использовать приложение Яндекс.Ключ.
4. Установите приложение Яндекс.Ключ на свое устройство. Приложение доступно для скачивания в App Store или Google Play.
5. Откройте приложение, введите свою почту на Яндексе и просканируйте QR-код, который будет отображен на экране. Если у вас нет возможности сканировать QR-код, можно ввести код вручную.
Как использовать двухэтапную аутентификацию на Яндексе?
1. После активации двухэтапной аутентификации на Яндексе, при каждом входе в аккаунт вам будет необходимо вводить секретный код из приложения Яндекс.Ключ.
2. При входе на Яндексе введите свой логин и пароль, а затем откройте приложение Яндекс.Ключ на своем устройстве и введите код, который будет отображаться в приложении.
3. Также у вас будет возможность запомнить устройство и при следующем входе на этом устройстве не вводить секретный код. Но при входе на Яндексе с другого устройства или в другом браузере вам придется использовать двухэтапную аутентификацию.
Как отключить двухэтапную аутентификацию на Яндексе?
1. Зайдите в свой аккаунт на Яндексе и перейдите в раздел Настройки аккаунта.
2. В разделе Безопасность найдите настройку Двухэтапная аутентификация и нажмите на кнопку Отключить.
3. При отключении двухэтапной аутентификации все сохраненные коды Яндекс.Ключ будут удалены. В дальнейшем для входа в аккаунт на Яндексе потребуется только логин и пароль.
Теперь вы знаете, как подключить и использовать двухэтапную аутентификацию на Яндексе. Это поможет обеспечить дополнительную защиту вашего аккаунта и уберечь ваши данные от несанкционированного доступа.
💥 Видео
Двухфакторная авторизация аутентификация Яндекса НастройкаСкачать

Как подключить вход с подтверждением на ГосуслугахСкачать

Яндекс Алиса отвечает на вопросы 😅 смотри наше полное видео про Настройку Яндекс станции 😎Скачать
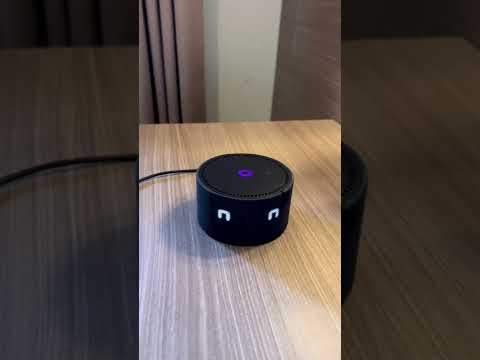
КАК ПОЛЬЗОВАТЬСЯ ЯНДЕКС WORDSTAT ДЛЯ ПОДБОРА КЛЮЧЕВЫХ СЛОВ: ИНСТРУКЦИЯ ДЛЯ НОВИЧКОВСкачать

КАК ВОЙТИ В ЯНДЕКС IDСкачать

Как пользоваться "Яндекс go"?Скачать

🚖 Обзор - Яндекс Драйв каршеринга- Как начать и как пользоваться Промокод "pro50" на скидку 50Скачать

Яндекс ПРО | Как выполнить первый заказСкачать