Синхронизация данных, создание резервных копий и обновление программного обеспечения — все это и многое другое может предложить вам производитель программного обеспечения Samsung под названием Kies. Если вы являетесь владельцем устройства Samsung, то вам просто необходимо ознакомиться с функционалом и возможностями этой программы. И для этого мы предлагаем вам полное руководство по использованию Kies Samsung, включающее в себя советы и инструкции, чтобы вы могли получить максимум от своего устройства.
Первым шагом вам необходимо скачать и установить программу на свой компьютер. Kies предлагает поддержку большинства устройств Samsung, включая смартфоны, планшеты и другие гаджеты. Процесс установки прост и интуитивно понятен, не займет много времени и не требует особых навыков. После установки программы вам потребуется подключить ваше устройство к компьютеру с помощью USB-кабеля или через Wi-Fi (если поддерживается). Это важный шаг, который позволит вам насладиться всеми функциями Kies.
Одной из главных причин использования Kies является возможность синхронизации данных с вашим устройством Samsung. Вы сможете с легкостью обмениваться контактами, календарными данными, фотографиями, видео и другими файлами между компьютером и вашим гаджетом. Таким образом, вы всегда будете иметь последнюю версию важной информации как на компьютере, так и на устройстве. Кроме того, Kies позволяет создавать резервные копии данных, чтобы вы могли восстановить их в случае потери или повреждения устройства. Это очень полезная функция, которая может предотвратить потерю ценных данных.
- Установка программы Kies Samsung
- Подключение устройства к программе Kies
- Передача файлов между устройством и компьютером через Kies
- Создание резервной копии данных с помощью Kies Samsung
- Восстановление данных с резервной копии через Kies
- Шаг 1: Установите Kies на ваш компьютер
- Шаг 2: Подключите свое устройство
- Шаг 3: Выберите резервную копию для восстановления
- Шаг 4: Начните восстановление данных
- Обновление программного обеспечения на устройстве через Kies Samsung
- Синхронизация контактов, календаря и задач с помощью Kies
- Шаг 1: Установка Kies
- Шаг 2: Подключение устройства
- Шаг 3: Выбор данных для синхронизации
- Шаг 4: Процесс синхронизации
- Управление мультимедиафайлами на устройстве через Kies Samsung
- 1. Подключение вашего устройства к Kies Samsung
- 2. Синхронизация мультимедиафайлов
- 3. Копирование и редактирование мультимедиафайлов
- 4. Удаление мультимедиафайлов
- Настройка и использование функций программы Kies
- Установка и подключение устройства
- Синхронизация данных
- Обновление прошивки
- 📽️ Видео
Видео:Как прошить (восстановить) аппараты Samsung на андроиде с помощью Samsung KiesСкачать

Установка программы Kies Samsung
Для начала вам потребуется установить программу Kies Samsung. Чтобы это сделать, выполните следующие шаги:
- Перейдите на официальный сайт Samsung и найдите раздел поддержки.
- Перейдите на страницу загрузки программы Kies Samsung.
- Нажмите на кнопку Скачать, чтобы начать загрузку файла установки.
- После завершения загрузки, откройте скачанный файл установки.
- Следуйте инструкциям мастера установки, чтобы установить программу Kies Samsung на ваш компьютер.
- По завершении установки, запустите программу Kies Samsung.
Теперь вы можете подключить свое устройство Samsung к компьютеру с помощью кабеля USB и начать пользоваться программой Kies Samsung.
Обратите внимание, что для работы программы Kies Samsung могут потребоваться драйверы USB для вашего устройства Samsung. Если у вас возникли проблемы с подключением устройства, убедитесь, что у вас установлены все необходимые драйверы USB.
Видео:Как пользоваться Kies 3 ? Всё просто!Скачать

Подключение устройства к программе Kies
Перед началом использования программы Samsung Kies важно правильно подключить устройство к компьютеру. Вот несколько шагов, которые помогут вам сделать это:
Шаг 1: Убедитесь, что у вас установлена последняя версия программы Samsung Kies на компьютере. Вы можете скачать ее с официального веб-сайта Samsung.
Шаг 2: Возьмите USB-кабель, который поставляется вместе с вашим устройством, и подключите его к компьютеру. Затем подключите другой конец к вашему устройству. Убедитесь, что оба конца кабеля подключены надежно.
Шаг 3: Запустите программу Samsung Kies на компьютере. Вы должны увидеть домашнюю страницу программы с основными функциями.
Шаг 4: Если ваше устройство подключено правильно, оно будет автоматически обнаружено программой Samsung Kies. Вы увидите соответствующую иконку устройства на домашней странице.
Шаг 5: Чтобы подключить ваше устройство к программе Kies, щелкните на иконке устройства на домашней странице. Затем следуйте инструкциям на экране для завершения процесса подключения.
Примечание: При подключении устройства к программе Kies важно убедиться, что у вас установлены последние драйверы USB для вашего устройства. В противном случае, подключение может не произойти успешно.
Теперь, когда ваше устройство успешно подключено к программе Kies, вы готовы использовать все функции и возможности программы. Удачного использования!
Видео:Где и как скачать и как установить Samsung KiesСкачать

Передача файлов между устройством и компьютером через Kies
Чтобы начать передачу файлов с помощью Kies, выполните следующие шаги:
- Установите программу Kies на ваш компьютер, если вы еще этого не сделали. Вы можете загрузить ее с официального сайта Samsung.
- Подключите ваше устройство к компьютеру с помощью USB-кабеля. Kies автоматически обнаружит ваше устройство и отобразит его в списке подключенных устройств.
- Откройте вкладку Передача файлов или Мои файлы в Kies (название может отличаться в зависимости от версии программы).
- Выберите файлы или папки, которые вы хотите передать с устройства на компьютер или наоборот.
- Нажмите на кнопку Передать на компьютер или Передать на устройство, чтобы начать передачу. Вы можете выбрать место назначения для файлов на компьютере или в устройстве.
- Дождитесь окончания передачи файлов. После этого вы можете отключить устройство от компьютера.
Передача файлов с помощью программы Kies — простой и удобный способ перемещать данные между устройствами. Вы можете быстро и легко обмениваться файлами и синхронизировать контент между вашим устройством и компьютером, не прибегая к сложным дополнительным настройкам.
Видео:Как Прошить Samsung через ODIN - Подробная Инструкция для Всех Моделей СамсунгСкачать

Создание резервной копии данных с помощью Kies Samsung
Создание резервной копии данных с помощью Kies Samsung – это важная задача, которую каждый пользователь Samsung должен регулярно выполнять. Резервная копия данных поможет защитить ваши контакты, сообщения, фотографии, видео и другую важную информацию от случайного удаления, потери или повреждения.
Вот пошаговая инструкция, которая поможет вам создать резервную копию данных с помощью Kies Samsung:
- Установите Kies Samsung на ваш компьютер и запустите его.
- Подключите ваше устройство Samsung к компьютеру с помощью USB-кабеля.
- Дождитесь, пока Kies Samsung обнаружит ваше устройство.
- Выберите Резервное копирование/восстановление в главном меню Kies Samsung.
- Выберите типы данных, которые вы хотите включить в резервную копию (контакты, сообщения, фотографии, видео и т. д.)
- Нажмите кнопку Резервное копирование и дождитесь завершения процесса.
Теперь у вас есть полная резервная копия важных данных с вашего устройства Samsung! В случае необходимости вы можете восстановить эти данные на ваше устройство с помощью Kies Samsung.
Обратите внимание, что резервная копия данных может занять некоторое время в зависимости от объема данных и скорости вашего интернет-соединения. Убедитесь, что у вас достаточно свободного места на компьютере для сохранения резервной копии.
Теперь вы знаете, как создать резервную копию данных с помощью Kies Samsung. Не забывайте выполнять эту операцию регулярно, чтобы сохранить свои данные в безопасности!
Видео:Резервное копирование и восстановление устройства Samsung. Программа Samsung kiesСкачать

Восстановление данных с резервной копии через Kies
Когда вы делаете резервную копию данных на своем устройстве Samsung с помощью Kies, вы можете легко восстановить эти данные при необходимости. В данном разделе представлены инструкции о том, как выполнить восстановление данных с резервной копии через Kies.
Шаг 1: Установите Kies на ваш компьютер
Первым шагом в восстановлении данных с резервной копии через Kies является установка Kies на ваш компьютер. Вы можете скачать Kies с официального веб-сайта Samsung и следовать инструкциям для установки.
Шаг 2: Подключите свое устройство
Подключите свое устройство Samsung к компьютеру с помощью USB-кабеля. Убедитесь, что ваше устройство распознается компьютером и Kies успешно установлен и запущен.
Шаг 3: Выберите резервную копию для восстановления
Запустите Kies на вашем компьютере. Нажмите на вкладку Резервное копирование/восстановление данных или аналогичную вкладку в Kies. Вы должны увидеть список доступных резервных копий.
Выберите резервную копию, которую вы хотите восстановить, и нажмите кнопку Восстановить.
Шаг 4: Начните восстановление данных
На следующем экране Kies отобразит список всех типов данных, которые могут быть восстановлены. Вы можете выбрать конкретные типы данных, которые вы хотите восстановить, или выполнить полное восстановление всех доступных данных.
После выбора типов данных нажмите кнопку Восстановить и дождитесь завершения процесса восстановления. При необходимости, убедитесь, что ваше устройство остается подключенным и не отключается во время процесса.
После завершения восстановления данных, ваше устройство будет восстановлено к состоянию, указанному в резервной копии. Убедитесь, что вы проверяете и сверяете восстановленные данные, чтобы быть уверенным, что все ваши важные файлы и информация на месте.
На этом всё! Теперь вы знаете, как восстановить данные с резервной копии через Kies. Благодаря этой функции Kies вы можете быть уверены в том, что ваши данные защищены и всегда можно восстановить в случае необходимости.
Видео:Как Прошить с помощью Самсуг KIES, Как перепрошить любой смартфон Самсунг ???Скачать

Обновление программного обеспечения на устройстве через Kies Samsung
Чтобы обновить программное обеспечение на своем устройстве через Kies Samsung, следуйте инструкциям ниже:
| Шаг 1: | Подключите ваше устройство к компьютеру с помощью USB-кабеля, и убедитесь, что Kies Samsung установлен на компьютере. |
| Шаг 2: | Запустите программу Kies Samsung. Убедитесь, что ваше устройство успешно подключено и опознано программой. |
| Шаг 3: | Нажмите на вкладку Обновить в верхней панели программы Kies Samsung. |
| Шаг 4: | Если доступно обновление ПО для вашего устройства, Kies Samsung автоматически загрузит и установит его. Вы можете выбрать, какие компоненты программного обеспечения вы хотите обновить. |
| Шаг 5: | Подождите, пока процесс обновления завершится. Во время обновления не отключайте устройство от компьютера и не выключайте программу Kies Samsung. |
| Шаг 6: | После завершения обновления, вы получите сообщение об успешной установке новой версии программного обеспечения. Теперь вы можете отключить устройство от компьютера. |
Обновление программного обеспечения на устройстве через Kies Samsung не только поможет вам получить последнюю версию ПО, но и улучшит функциональность и надежность вашего устройства. Поэтому регулярно проверяйте наличие обновлений и следуйте инструкциям для их установки.
Видео:Прошивка планшета SAMSUNG KiesСкачать

Синхронизация контактов, календаря и задач с помощью Kies
Синхронизация контактов, календаря и задач может быть очень полезной, особенно если у вас есть несколько устройств и вы хотите иметь доступ ко всем данным с любого из них.
Шаг 1: Установка Kies
Прежде чем приступить к синхронизации, вам необходимо установить Kies на свой компьютер. Вы можете скачать последнюю версию Kies с официального веб-сайта Samsung.
Шаг 2: Подключение устройства
Подключите свое устройство Samsung к компьютеру при помощи кабеля USB. После успешного подключения запустите программу Kies. Убедитесь, что ваше устройство распознается Kies.
Примечание: Как правило, устройства Samsung должны быть разблокированы, чтобы Kies мог их распознать.
Шаг 3: Выбор данных для синхронизации
После успешного распознавания устройства Samsung Kies отобразит основное меню. Щелкните на вкладке Синхронизация и выберите тип данных, которые вы хотите синхронизировать — контакты, календарь и задачи.
Совет: Перед синхронизацией рекомендуется создать резервную копию данных, чтобы в случае чего можно было их восстановить.
Шаг 4: Процесс синхронизации
После выбора типа данных Kies предложит вам определить направление синхронизации — с устройства на компьютер или с компьютера на устройство. Выберите нужное вам направление и нажмите кнопку Синхронизировать.
Kies начнет процесс синхронизации выбранных данных. Время, необходимое для завершения синхронизации, зависит от объема данных и скорости вашего подключения.
Важно: Пожалуйста, не отключайте устройство или компьютер во время процесса синхронизации, чтобы избежать потери данных или сбоев.
Когда процесс синхронизации завершится, ваши контакты, календарь и задачи будут доступны как на вашем компьютере, так и на устройстве Samsung. Теперь вы можете с легкостью управлять своими данными и иметь к ним доступ откуда угодно и в любое время.
Видео:КАК ПРОШИТЬ ТЕЛЕФОН SAMSUNG ЧЕРЕЗ ODIN? ПОЛНАЯ ИНСТРУКЦИЯСкачать

Управление мультимедиафайлами на устройстве через Kies Samsung
1. Подключение вашего устройства к Kies Samsung
Перед тем, как начать управлять мультимедиафайлами на вашем устройстве через Kies Samsung, вам необходимо подключить ваше устройство к вашему компьютеру. Для этого вам понадобится USB-кабель, который поставляется в комплекте с вашим устройством.
Чтобы подключить ваше устройство, вставьте один конец USB-кабеля в разъем на устройстве и другой конец в свободный USB-порт на вашем компьютере. Затем запустите программу Kies Samsung на вашем компьютере.
2. Синхронизация мультимедиафайлов
После того, как ваше устройство успешно подключено к Kies Samsung, вы можете начать синхронизировать мультимедиафайлы. Kies позволяет синхронизировать музыку, фотографии, видео и другие мультимедийные файлы между вашим устройством и вашим компьютером.
Чтобы синхронизировать мультимедиафайлы, выберите категорию мультимедиафайлов, которую вы хотите синхронизировать, например, Музыка или Фотографии. Затем выберите мультимедиафайлы, которые вы хотите синхронизировать, и нажмите кнопку Синхронизировать. Kies Samsung автоматически скопирует выбранные файлы на ваше устройство.
3. Копирование и редактирование мультимедиафайлов
Кроме синхронизации мультимедиафайлов, Kies Samsung также позволяет копировать и редактировать мультимедиафайлы на вашем устройстве. Для этого выберите категорию мультимедиафайлов, в которой находится файл, который вы хотите копировать или редактировать.
Чтобы копировать мультимедиафайл, выберите его и нажмите кнопку Копировать. Затем выберите место на вашем компьютере, куда вы хотите скопировать файл, и нажмите кнопку Вставить. Kies Samsung скопирует выбранный файл с вашего устройства на выбранное место на вашем компьютере.
Чтобы редактировать мультимедиафайл, выберите его и нажмите кнопку Редактировать. Kies Samsung откроет выбранный файл в соответствующем программном обеспечении на вашем компьютере, позволяя вам вносить изменения в файл.
4. Удаление мультимедиафайлов
Если вам нужно удалить ненужные мультимедиафайлы с вашего устройства, вы можете использовать Kies Samsung для этой цели. Чтобы удалить файл, выберите его и нажмите кнопку Удалить. Kies Samsung удалит выбранный файл с вашего устройства.
Управление мультимедиафайлами на вашем устройстве через Kies Samsung довольно просто и удобно. Вы можете легко синхронизировать, копировать, редактировать и удалять мультимедиафайлы, обеспечивая полный контроль над своими мультимедийными данными.
| Функция | Описание |
|---|---|
| Синхронизация мультимедиафайлов | Синхронизация музыки, фотографий, видео и других мультимедийных файлов между устройством и компьютером |
| Копирование мультимедиафайлов | Копирование мультимедиафайлов с устройства на компьютер |
| Редактирование мультимедиафайлов | Редактирование мультимедиафайлов с помощью программного обеспечения на компьютере |
| Удаление мультимедиафайлов | Удаление ненужных мультимедиафайлов с устройства |
Видео:Обновляем Android через KiesСкачать
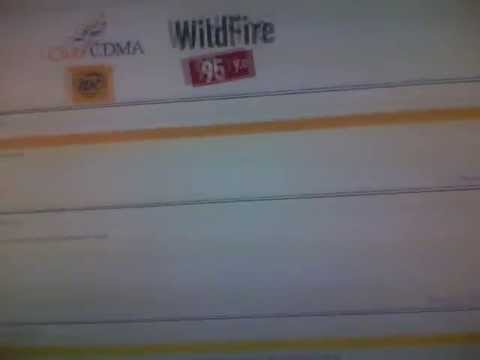
Настройка и использование функций программы Kies
Программа Kies разработана компанией Samsung для удобного управления своими мобильными устройствами. В этом разделе мы рассмотрим основные функции программы и дадим советы по их настройке и использованию.
Установка и подключение устройства
Перед началом использования программы Kies необходимо установить ее на компьютер. Вы можете загрузить последнюю версию программы с официального сайта Samsung. После установки, запустите программу и подключите свое устройство к компьютеру с помощью USB-кабеля. Когда устройство будет обнаружено, Kies автоматически установит связь с ним.
Синхронизация данных
Одной из главных функций программы Kies является синхронизация данных между компьютером и устройством. Вы можете синхронизировать контакты, календарь, фотографии, видео и другие файлы на своем устройстве с вашим компьютером. Для этого выберите соответствующие категории данных в программе Kies и нажмите кнопку Синхронизировать.
Обновление прошивки
Kies также позволяет обновлять прошивку на вашем устройстве. Прошивка — это операционная система вашего устройства. Чтобы обновить прошивку, подключите устройство к компьютеру с помощью USB-кабеля и запустите программу Kies. Если доступно новое обновление прошивки, Kies предложит вам его установить.
Kies — это мощная программа от Samsung, которая предлагает множество функций для управления вашим мобильным устройством. Надеемся, что эта статья помогла вам настроить и использовать основные функции программы Kies.
📽️ Видео
Установка Android 7 на Samsung Galaxy Tab-E 9.6" 8Gb 3G (SM-T561) ВТОРАЯ ЖИЗНЬ!Скачать

На каких Samsung galaxy будет работать Samsung pay из коробки и где можно настроить сменив регионСкачать

Как пользоваться kies airСкачать

Как ПРОШИТь Любой Samsung НАЧИСТО│ПОЛНАЯ ИНСТРУКЦИЯСкачать

Как перепрошить планшетСкачать

Сканирование документов с помощью смартфона SamsungСкачать

Гид по Samsung notes | рукописные заметки на AndroidСкачать

Samsung Smart Switch как пользоваться?Скачать

Режим DeX во флагманских Galaxy 🖥Скачать

Samsung DeX в 2021 - Полноценная замена рабочей системы?Скачать

Фишка SamsungСкачать









