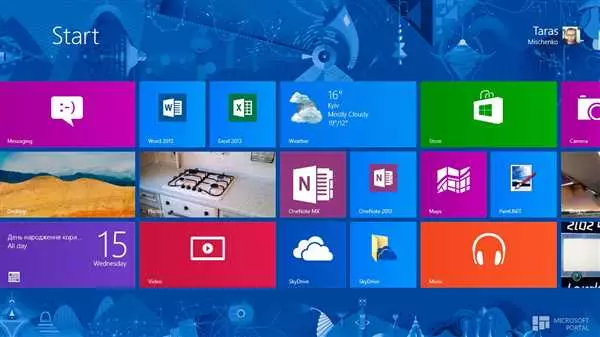Windows 8 – это операционная система от компании Microsoft, которая предлагает удобный и быстрый способ работы с компьютером. Однако, если вы впервые столкнулись с этой версией виндовс и хотите узнать, как закрыть или выключить компьютер, то мы готовы поделиться с вами пошаговой инструкцией. В этой статье мы расскажем вам о нескольких способах выключить компьютер на Windows 8.
Первый способ
Для начала вы можете использовать клавиатурную комбинацию, чтобы попасть в специальное меню Windows 8. Для этого нужно нажать одновременно кнопки Win и I на клавиатуре. В меню выберите пункт Выключение и нажмите на него левой кнопкой мыши. Вы увидите несколько вариантов: Выключение, Перезагрузка, Сон, Быстрый запуск. Выберите пункт Выключение, и компьютер выключится. Вот и все, теперь ваш компьютер полностью выключен.
Второй способ
Если вас интересует менее сложный и быстрый способ, то мы можем предложить вам следующую команду: нажмите и удерживайте кнопку Win на клавиатуре, одновременно с нажатием кнопки X. Появится новое меню, где вам нужно выбрать пункт Выключение или выход. Последний шаг – выбрать пункт Выключение. Нажмите левой кнопкой мыши и компьютер выключится.
Теперь, когда вы знакомы с двумя способами выключения компьютера на Windows 8, вы можете использовать любой из них в зависимости от вашего уровня комфорта или уверенности. Выполняйте указанные шаги, и вы сможете легко и быстро выключать компьютер без лишних усилий.
- Как выключить компьютер в Windows 8
- Способ 1: Выключение компьютера через Start
- Способ 2: Выключение компьютера через горячие клавиши
- Настройка кнопки выключения
- Шаг 1: Откройте Панель управления
- Шаг 2: Найдите Параметры системы в Панели управления
- Шаг 3: Настройка кнопки выключения
- Использование комбинации клавиш
- Шаг 1:
- Шаг 2:
- Шаг 3:
- Выключение через контекстное меню
- Перезагрузка системы
- Как перезагрузить компьютер в Windows 8:
- Выключение через меню Пуск
- Применение команды Выключение в командной строке
- Использование горячих клавиш выключения
- Шаг 1: Открыть меню Пуск
- Шаг 2: Выбрать опцию Выключение компьютера
- Шаг 3: Выбрать нужный вариант выключения
- Выключение компьютера через Панель управления
- Использование приложения Сайленткиллер
- Шаг 1: Загрузка и установка Сайленткиллер
- Шаг 2: Запуск Сайленткиллер
- Шаг 3: Выбор действия
- Шаг 4: Подтверждение выключения
- Применение специальных программ для выключения
- 1. Shutdown Timer
- 2. Wise Auto Shutdown
- 🎥 Видео
Видео:Windows 8. Как выключить компьютер?Скачать

Как выключить компьютер в Windows 8
Способ 1: Выключение компьютера через Start
На рабочем экране найдите кнопку Start — она обычно расположена в левом нижнем углу экрана. Щелкните по ней правой кнопкой мыши и в открывшемся контекстном меню выберите опцию Выключение или Выключить компьютер. После этого вам будет предложено выбрать одну из опций: Выключить, Перезагрузить или Гибернизировать. Щелкните по нужной опции и подтвердите свой выбор.
Способ 2: Выключение компьютера через горячие клавиши
В Windows 8 есть возможность выключить компьютер при помощи горячих клавиш. Удерживайте клавишу Alt на клавиатуре и нажимайте клавишу F4 одновременно. Появится всплывающее окно Закрытие Windows, где вам будет предложено выбрать одну из опций выключения компьютера. Выберите Выключить и нажмите на кнопку OK.
Эти два способа позволяют вам быстро и без лишних трат времени выключить компьютер в операционной системе Windows 8. Пользуйтесь ими в зависимости от своих предпочтений и удобства!
Видео:Как убрать запрос пароля при входе в Windows 8.1Скачать

Настройка кнопки выключения
Шаг 1: Откройте Панель управления
Для начала, откройте Панель управления – это центральное место для настройки различных параметров операционной системы Windows 8. Вы можете открыть Панель управления с помощью следующих способов:
- Кликните правой кнопкой мыши по кнопке Пуск (или щелкните по ней с зажатой клавишей Shift), затем выберите Панель управления из контекстного меню.
- Нажмите на клавиатуре комбинацию Win + X, затем выберите Панель управления.
Шаг 2: Найдите Параметры системы в Панели управления
В окне Панель управления найдите раздел Параметры системы и щелкните на нем.
Шаг 3: Настройка кнопки выключения
В открывшемся окне Параметры системы выберите вкладку Питание. Здесь вы найдете настройки для кнопки выключения. Нажмите на ссылку Изменить действие кнопки питания.
В появившемся окне выберите, какое действие должна выполнять кнопка питания при нажатии: Выбрать действие или Включить гибернацию. Если вы хотите, чтобы компьютер выключался при нажатии кнопки питания, выберите Выбрать действие. Затем нажмите на кнопку Сохранить изменения.
Теперь, когда вы нажимаете кнопку выключения на вашем компьютере, она будет выполнять параметр, который вы установили в настройках. Настройка кнопки выключения в Windows 8 — это простой способ настроить поведение компьютера при выключении.
Видео:Как выключить Windows 8Скачать

Использование комбинации клавиш
Вот, как вы можете выключить Windows 8, используя комбинацию клавиш:
Шаг 1:
На клавиатуре нажмите и удерживайте клавишу Windows (чаще всего находится между левой Ctrl и левым Alt) и одновременно нажмите на клавишу I.
Шаг 2:
В открывшемся меню выберите пункт Питание и нажмите на него левой кнопкой мыши.
Шаг 3:
В раскрывшемся подменю выберите опцию Выключение.
После выполнения этих шагов ваш компьютер с операционной системой Windows 8 будет выключен.
Видео:(2015) Ускоряем Windows 8 и убираем 100 загруженность дискаСкачать

Выключение через контекстное меню
Выключение компьютера на Windows 8 можно осуществить с помощью контекстного меню. Для этого нужно выполнить следующие шаги:
- Кликните правой кнопкой мыши на пустом месте экрана, чтобы открыть контекстное меню.
- В контекстном меню выберите пункт Выключить или Завершение работы, в зависимости от вашей версии Windows 8.
- Появится окно с несколькими опциями выключения компьютера, такими как Выключение, Перезагрузка, Хибернация и другие.
- Выберите опцию Выключение, чтобы полностью выключить компьютер.
- Нажмите кнопку ОК или Выключить, чтобы подтвердить действие.
Ваш компьютер на Windows 8 будет выключен после подтверждения выбранной опции. Пожалуйста, убедитесь, что все ваши работающие приложения сохранены перед выключением компьютера.
Видео:Как выключить компьютер Windows 8 (виндовс 8)Скачать

Перезагрузка системы
Выключение компьютера в Windows 8 может быть необязательным, если вам просто необходимо перезагрузить систему. Перезагрузка позволяет обновить настройки, установить обновления, а также решить множество проблем.
Если вы хотите перезагрузить компьютер, вам не нужно полностью выключать его и затем снова включать. Windows 8 предоставляет простой способ сделать это.
Как перезагрузить компьютер в Windows 8:
- Наведите курсор мыши на правый верхний угол экрана, чтобы открыть панель Параметры.
- Нажмите на значок Параметры и выберите Питание.
- Во всплывающем меню выберите Перезагрузить.
После нажатия кнопки Перезагрузить компьютер будет автоматически перезагружен. Пожалуйста, убедитесь, что все открытые файлы и программы сохранены, чтобы избежать потери данных. Этот способ позволяет быстро и безопасно перезагрузить Windows 8.
Теперь вы знаете, как перезагрузить компьютер в Windows 8, чтобы обновить настройки или решить проблемы. Пользуйтесь этой функцией при необходимости.
Видео:Выбор действия Диагностика ВОССТАНОВЛЕНИЯ СИСТЕМЫ Windows 8.1Скачать

Выключение через меню Пуск
Чтобы выключить компьютер с помощью меню Пуск, выполните следующие шаги:
- Нажмите на кнопку «Пуск» в левом нижнем углу экрана или нажмите клавишу Win на клавиатуре.
- Откроется меню Пуск. Наведите курсор мыши на значок «Выключение» в правом нижнем углу экрана.
- Появятся дополнительные варианты, включая «Выключение». Нажмите левой кнопкой мыши на эту опцию.
После этих действий компьютер Windows 8 будет готов к выключению. Откроется специальное окно с подтверждением. Нажмите кнопку «Выключить», чтобы полностью выключить компьютер.
Примечание: Если компьютер не выключается после нажатия кнопки Выключить, возможно, для его выключения необходимо будет удерживать кнопку питания на корпусе компьютера или ноутбука некоторое время.
Видео:Как убрать программы из автозагрузки Windows 8Скачать

Применение команды Выключение в командной строке
Если вы хотите выключить компьютер с операционной системой Windows 8 с помощью командной строки, вам потребуется использовать команду Выключение. Эта команда позволяет быстро и безопасно выключить компьютер, не прибегая к использованию мыши или клавиатуры.
Чтобы применить команду Выключение, вам необходимо выполнить следующие шаги:
- Нажмите комбинацию клавиш
Win + X, чтобы открыть меню Power User. - Выберите пункт Командная строка (администратор) из списка доступных опций.
- В открывшемся окне командной строки введите команду
shutdown /s /f /t 0и нажмите клавишу Enter.
Команда shutdown указывает операционной системе Windows, что вы хотите выполнить операцию выключения.
Параметр /s указывает системе, что вы хотите выключить компьютер.
Параметр /f указывает системе, что необходимо принудительно закрыть все приложения и процессы перед выключением.
Параметр /t 0 указывает системе, что вы хотите выключить компьютер сразу же, без задержки.
После выполнения команды Выключение ваш компьютер с операционной системой Windows 8 будет выключен.
Видео:Windows 8 безопасный режимСкачать

Использование горячих клавиш выключения
Если вы хотите быстро выключить компьютер на Windows 8, то есть возможность использовать горячие клавиши. Этот метод позволяет выключить компьютер без необходимости использования мыши. Ниже приведена инструкция о том, как использовать горячие клавиши для выключения компьютера на Windows 8.
Шаг 1: Открыть меню Пуск
Нажмите клавишу Win на клавиатуре или щелкните правой кнопкой мыши в любом месте на экране, чтобы открыть меню Пуск.
Шаг 2: Выбрать опцию Выключение компьютера
В меню Пуск выберите опцию Выключение компьютера. Для этого переместите указатель мыши на пункт Выключение и нажмите клавишу U, чтобы раскрыть дополнительные опции выключения.
Шаг 3: Выбрать нужный вариант выключения
В раскрытом меню выберите нужный вариант выключения, например, Выключение или Перезагрузка. Для выбора опции выключения используйте стрелки на клавиатуре. Когда нужная опция будет выделена, нажмите клавишу Enter, чтобы выключить компьютер.
Таким образом, использование горячих клавиш для выключения на Windows 8 позволяет быстро и удобно выключить компьютер без необходимости использования мыши или дополнительных действий.
Видео:Как поставить таймер ⏲️ выключения 💤 Windows 10, 8 или 7 на ПК или ноутбуке 💻 в 2021Скачать

Выключение компьютера через Панель управления
Если вам необходимо выключить компьютер, работающий на операционной системе Windows 8, вы можете воспользоваться Панелью управления.
Чтобы выключить компьютер через Панель управления, выполните следующие шаги:
Шаг 1: Нажмите на кнопку Пуск в левом нижнем углу экрана, чтобы открыть меню Пуск.
Шаг 2: Нажмите на пункт Панель управления в открывшемся меню, чтобы открыть Панель управления.
Шаг 3: В верхнем правом углу Панели управления найдите поле поиска. Введите в него слово выключение или выключить.
Шаг 4: В результате поиска будет отображен соответствующий пункт Выключение компьютера.
Шаг 5: Нажмите на пункт Выключение компьютера, чтобы открыть дополнительные настройки.
Шаг 6: В открывшемся окне выберите опцию Выключить.
После выполнения этих шагов ваш компьютер будет выключен.
Видео:Как отключить спящий режим Windows 8Скачать

Использование приложения Сайленткиллер
Для выключения компьютера на Windows 8 можно использовать приложение Сайленткиллер. Это программное обеспечение позволяет быстро и удобно выключить компьютер, сэкономив время и избегая лишних действий.
Шаг 1: Загрузка и установка Сайленткиллер
Первым шагом необходимо загрузить и установить приложение Сайленткиллер на ваш компьютер под управлением Windows 8. Вы можете найти и скачать это приложение на официальном веб-сайте разработчика.
Шаг 2: Запуск Сайленткиллер
После установки приложения, откройте его, чтобы начать использование. Вы увидите простой и интуитивно понятный интерфейс приложения.
Шаг 3: Выбор действия
На экране приложения Сайленткиллер найдите раздел, отвечающий за выключение компьютера. Обычно это представлено в виде кнопки с надписью Выключение.
После того, как вы выбрали необходимое действие, нажмите на кнопку Выполнить, чтобы начать процесс выключения компьютера.
Шаг 4: Подтверждение выключения
Приложение Сайленткиллер может запрашивать подтверждение действия перед выключением компьютера. Убедитесь, что все несохранённые данные были сохранены, и подтвердите выключение, если необходимо.
После этого процесс выключения будет запущен, и ваш компьютер Windows 8 будет выключен в соответствии с выбранным вами действием.
Используя приложение Сайленткиллер, вы можете забыть о сложностях выключения компьютера в Windows 8. Просто следуйте указанным выше шагам, и ваш компьютер будет выключен без лишних усилий и временных затрат.
Видео:ЛАЙФХАКИ НА ПКСкачать

Применение специальных программ для выключения
Если вам не нравится стандартный способ выключения компьютера с операционной системой Windows 8, вы можете воспользоваться специальными программами, которые предлагают более удобные и расширенные возможности для управления питанием вашего компьютера. В данной статье мы рассмотрим несколько таких программ, которые помогут вам выключить компьютер быстро и без лишних затруднений.
1. Shutdown Timer
Shutdown Timer — это простая и удобная программа для установки задержек перед выключением компьютера. Она позволяет выбрать время, через которое компьютер будет автоматически выключаться.
- Скачайте и установите программу Shutdown Timer на ваш компьютер;
- Запустите программу и выберите время задержки перед выключением;
- Нажмите кнопку Start (Запуск), чтобы активировать таймер выключения.
2. Wise Auto Shutdown
Wise Auto Shutdown — это программа, которая позволяет автоматически выключать компьютер по указанному расписанию или после выполнения определенных действий.
- Скачайте и установите программу Wise Auto Shutdown на ваш компьютер;
- Запустите программу и выберите режим работы (по расписанию, после заданного времени, после завершения определенных задач и т. д.);
- Установите параметры выключения, такие как время, дни недели и т. д.;
- Нажмите кнопку OK (ОК), чтобы применить настройки и запустить таймер выключения.
Теперь у вас есть два эффективных способа выключить компьютер с операционной системой Windows 8. Они позволяют использовать более удобные функции и гибкие настройки. Выберите тот способ, который больше всего соответствует вашим потребностям и предпочтениям.
🎥 Видео
Как отключить автоматическое обновление Windows 8, 8.1, 10 ? Центр обновления Windows.Скачать

Где скачать оригинальный образ windows 7,8,10,11#windows #скачать #настройкакомпьютераСкачать

ГАЙД, КАК ИСПРАВИТЬ ЛАГИ ПРИ СЬЕМКЕ ВИДЕО НА WINDOWS 7Скачать

Как перезагрузить компьютер или ноутбук. Подпишись на канал #shorts #перезагрузкаСкачать

Как вернуть в исходное состояние Windows 8.1/ сброс до заводских настроекСкачать

Как отключить антивирус в Windows 8Скачать

Как удалить вирусы на Windows в два клика?Скачать

Как Ускорить Любой Ноутбук или ПК | ЛАЙФХАКСкачать

Синий экран смерти на Windows 7 8 и 10. Что делать? Как исправить?Скачать