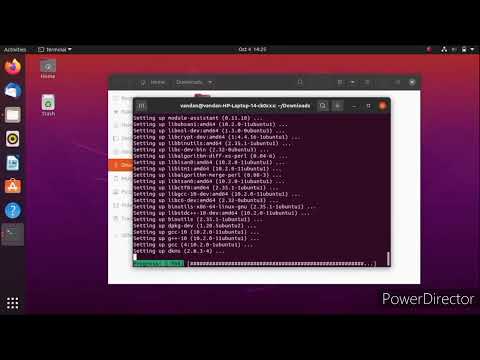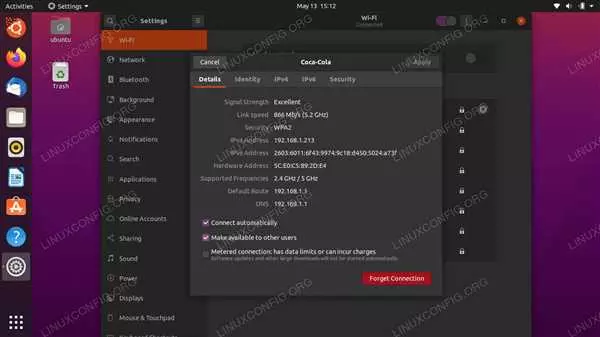Если вы новичок в мире Линукс и хотите подключиться к Wi-Fi на Ubuntu, то эта статья для вас. Ubuntu – популярный дистрибутив Linux, и включить подключение к Wi-Fi точке доступа на нем не так сложно, как может показаться. В этой статье мы расскажем вам, как установить и настроить Wi-Fi на Ubuntu, чтобы вы без проблем подключался к сети.
Существует несколько способов подключения к Wi-Fi на Ubuntu. Один из них – это через графический интерфейс. Для этого вам понадобится зайти в меню настроек Ubuntu и выбрать пункт Wi-Fi. Затем нужно будет выбрать вашу точку доступа Wi-Fi в списке, ввести пароль (если он требуется) и подключиться. Если все прошло успешно, то вы увидите, что ваш компьютер подключается к Wi-Fi сети.
Если ваш Wi-Fi адаптер не подключается автоматически, то возможно потребуется произвести некоторые настройки. Вам придется узнать название вашего Wi-Fi адаптера — wlan0 или что-то подобное, а затем ввести команду в терминале для настройки. Например, команда sudo ifconfig wlan0 up включит адаптер Wi-Fi. Если у вас возникли проблемы с подключением к Wi-Fi на Ubuntu, то может быть полезно узнать, какой именно Wi-Fi адаптер у вас установлен в вашем компьютере.
- Подключение Wi-Fi в Ubuntu: шаги и руководство
- Как настроить Wi-Fi на Ubuntu: пошаговая инструкция
- Шаг 1: Установка драйверов
- Шаг 2: Поиск доступных сетей
- Шаг 3: Подключение к сети
- Ubuntu и Wi-Fi: проблемы и их решение
- 1. Не включается Wi-Fi в Ubuntu
- 2. Не подключается к Wi-Fi в Ubuntu
- 3. Не видит Wi-Fi сети в Ubuntu
- 4. Не подключается к Wi-Fi точке доступа в Ubuntu
- 5. Установить Wi-Fi драйвер в Ubuntu
- Установка Wi-Fi на Linux: подробное руководство
- Что такое wlan0 в Linux и как его настроить для Wi-Fi
- Как подключиться к Wi-Fi в Ubuntu: полное руководство
- Настройка подключения Wi-Fi в Ubuntu
- Шаг 1: Поиск доступных сетей Wi-Fi
- Шаг 2: Выбор сети и ввод пароля
- Решение проблем с подключением Wi-Fi в Ubuntu
- Настройка Wi-Fi в Linux: основные шаги и подводные камни
- Настройка Wi-Fi в Ubuntu: полезные советы и трюки
- Настройка подключения Wi-Fi
- Настройка Wi-Fi точки доступа
- Дополнительные советы и трюки
- Ubuntu не подключается к Wi-Fi: возможные причины и их решение
- Включение Wi-Fi в Linux: способы и настройка
- 1. Подключение к Wi-Fi сети через интерфейс командной строки
- 2. Установка и настройка Wi-Fi через графический интерфейс
- 💡 Видео
Видео:Нету драйвера wi-if под Linux? Как включить wi-fi на Linux?Драйвер под Broadcom/MediatekСкачать

Подключение Wi-Fi в Ubuntu: шаги и руководство
Вот несколько шагов, которые позволят вам подключиться к Wi-Fi в Ubuntu:
| Шаг | Описание |
|---|---|
| 1 | Убедитесь, что ваше устройство Wi-Fi включено. В правом верхнем углу рабочего стола Ubuntu вы должны увидеть значок Wi-Fi. Если он не отображается, значит ваше устройство Wi-Fi не включено. Включите его. |
| 2 | Найдите доступные сети Wi-Fi. Щелкните на значке Wi-Fi, чтобы отобразить список доступных сетей Wi-Fi. Вы должны увидеть список сетей, к которым вы можете подключиться. |
| 3 | Выберите сеть Wi-Fi, к которой вы хотите подключиться. Щелкните на названии сети в списке доступных сетей Wi-Fi и нажмите кнопку Подключиться. |
| 4 | Введите пароль для выбранной сети Wi-Fi. Если сеть защищена паролем, Ubuntu попросит вас ввести пароль. Введите пароль и нажмите кнопку Подключиться. |
| 5 | Подождите, пока Ubuntu подключается к выбранной сети Wi-Fi. После успешного подключения вы увидите оповещение о подключении к сети Wi-Fi. |
Примечание: Если у вас возникли проблемы с подключением Wi-Fi в Ubuntu, попробуйте перезагрузить устройство Wi-Fi или проверить настройки вашего маршрутизатора Wi-Fi. Если проблема все еще не решена, вы можете обратиться в службу поддержки Ubuntu или провайдера интернет-услуг.
Вот и все! Теперь вы знаете, как подключиться к Wi-Fi в Ubuntu. Настройка Wi-Fi в Linux не так сложна, как может показаться на первый взгляд. Следуйте этим шагам и наслаждайтесь подключением к беспроводной сети в Ubuntu!
Видео:Ubuntu настройка сетиСкачать
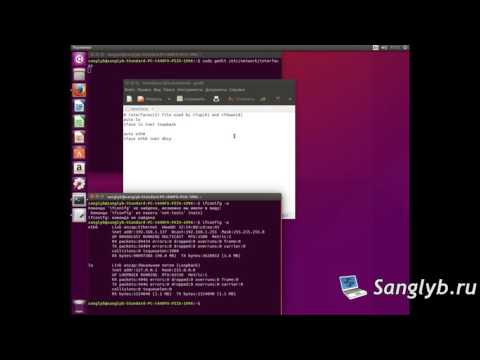
Как настроить Wi-Fi на Ubuntu: пошаговая инструкция
Шаг 1: Установка драйверов
Прежде чем подключиться к беспроводной сети, необходимо установить драйверы для вашего Wi-Fi адаптера. В Ubuntu это можно сделать с помощью команды:
- Откройте терминал (клавиша
Ctrl + Alt + T) - Введите команду
sudo apt-get install [имя драйвера] - Подтвердите установку, введя пароль администратора
Шаг 2: Поиск доступных сетей
После установки драйверов можно приступить к поиску доступных Wi-Fi сетей:
- Нажмите на значок сети в верхнем правом углу экрана
- В выпадающем меню выберите Wi-Fi настройки
- Должно появиться окно с доступными сетями Wi-Fi
Шаг 3: Подключение к сети
Выберите имя сети, к которой вы хотите подключиться, и введите пароль, если есть:
- Щелкните на названии сети
- Нажмите кнопку Подключиться
- Если сеть защищена паролем, введите его
- Нажмите кнопку Подключиться
Если все настройки верны, Ubuntu успешно подключится к указанной Wi-Fi сети. Теперь вы можете использовать Интернет!
Видео:Не работает WiFi Ubuntu 20.04 LTS, есть решение.Скачать

Ubuntu и Wi-Fi: проблемы и их решение
Подключение к Wi-Fi на Ubuntu может стать проблемой для пользователей Linux. В этой статье мы рассмотрим основные проблемы с подключением Wi-Fi на Ubuntu и предоставим решения.
1. Не включается Wi-Fi в Ubuntu
Если Wi-Fi не включается в Ubuntu, первым делом проверьте аппаратную кнопку включения Wi-Fi на вашем устройстве.
Также убедитесь, что Wi-Fi устройство является совместимым с Ubuntu и поддерживает Linux драйверы.
2. Не подключается к Wi-Fi в Ubuntu
Если Wi-Fi не подключается в Ubuntu, вам может потребоваться установить дополнительные драйверы для вашей Wi-Fi карты.
Вы можете узнать название вашей Wi-Fi карты, выполнив следующую команду в терминале:
lspci -nnk | grep -iA2 net
Затем вы можете проверить доступные драйверы для вашей Wi-Fi карты на сайте производителя и установить их.
3. Не видит Wi-Fi сети в Ubuntu
Если Ubuntu не видит Wi-Fi сети, вам может потребоваться вручную включить Wi-Fi интерфейс (обычно wlan0) с помощью следующей команды:
sudo ifconfig wlan0 up
Также проверьте, что ваша Wi-Fi сеть не скрыта и отображается в списке доступных сетей.
4. Не подключается к Wi-Fi точке доступа в Ubuntu
Если вы не можете подключиться к Wi-Fi точке доступа в Ubuntu, проверьте правильность ввода пароля.
Также попробуйте забыть сеть и повторно подключиться, используя следующую команду в терминале:
nmcli c delete SSID
Замените SSID на название вашей Wi-Fi сети.
Если эти решения не помогли, вы можете попробовать настройку Wi-Fi сети вручную через файл конфигурации.
5. Установить Wi-Fi драйвер в Ubuntu
Если ваш Wi-Fi адаптер не поддерживается из коробки, вам может потребоваться установить драйверы вручную.
Вы можете найти и скачать необходимые драйверы на сайте производителя вашего Wi-Fi адаптера. Затем следуйте инструкциям по установке, предоставленным на сайте.
Видео:Подключение к Wifi через terminalСкачать

Установка Wi-Fi на Linux: подробное руководство
1. Проверьте наличие Wi-Fi адаптера
2. Установите необходимое программное обеспечение
Для того, чтобы подключиться к Wi-Fi, вам необходимо установить пакет network-manager. Для этого выполните команду sudo apt-get install network-manager в терминале.
3. Настройте подключение
После успешной установки пакета network-manager, вам необходимо включить Wi-Fi. Для этого выполните команду nmcli radio wifi on в терминале.
4. Подключитесь к доступному Wi-Fi
Теперь, когда Wi-Fi включен, вы можете подключиться к доступной сети. Выполните команду nmcli device wifi rescan, чтобы обнаружить доступные Wi-Fi точки доступа.
5. Введите пароль
Когда вы обнаружите сеть, к которой хотите подключиться, выполните команду nmcli device wifi connect [имя_сети] password [пароль], где [имя_сети] — это имя Wi-Fi сети, а [пароль] — это пароль от сети.
Поздравляю, теперь вы подключены к Wi-Fi сети на Ubuntu! Вы можете проверить подключение, выполнив команду ping google.com. Если все сделано правильно, вы получите ответ от сервера google.com.
Обратите внимание, что этот гайд рассчитан на установку и настройку Wi-Fi на дистрибутиве Ubuntu, но вы можете адаптировать инструкции под любой другой Linux.
Видео:Ubuntu Not Connecting to WiFi ✔️📶 FIXСкачать

Что такое wlan0 в Linux и как его настроить для Wi-Fi
Если вы хотите подключить Wi-Fi на компьютере с операционной системой Linux, то настройка и подключение Wi-Fi в Linux может вызвать некоторые трудности. Однако с небольшой настройкой вы сможете подключиться к сети Wi-Fi в Linux, используя интерфейс wlan0.
Wlan0 — это интерфейс Wi-Fi в Linux, то есть он отвечает за беспроводное подключение к сети. При установке Linux на компьютер, интерфейс wlan0 не подключается и недоступен сразу. Но его можно настроить и включить для использования.
Для начала, убедитесь, что ваш компьютер может подключиться к сети Wi-Fi. Установите драйверы для Wi-Fi на Linux. В большинстве случаев, Linux уже имеет все необходимые драйверы, но иногда они могут потребоваться дополнительно.
После установки драйверов нужно найти имя Wi-Fi интерфейса. Для этого в Linux используется команда ifconfig. Введите в терминале ifconfig, найти список интерфейсов, найдите wlan0.
Если wlan0 не подключен или не включен, вам нужно настроить его. Для этого введите команду sudo ifconfig wlan0 up. Она включит интерфейс wlan0. Если команда не работает, попробуйте установить драйверы или проверить, правильно ли установлен Wi-Fi модуль на компьютер.
После включения интерфейса wlan0, вы можете прочитать список доступных Wi-Fi сетей в вашей области, используя команду sudo iwlist wlan0 scan. Это покажет вам список точек доступа Wi-Fi, к которым можно подключиться.
Для подключения к Wi-Fi сети, выберите нужную точку доступа из списка и введите команду sudo iwconfig wlan0 essid имя_точки_доступа. Это подключит ваш компьютер к выбранной сети Wi-Fi.
Если ваша Wi-Fi сеть имеет защиту паролем, вам нужно будет ввести пароль. Введите команду sudo iwconfig wlan0 key пароль, где пароль — это ваш пароль Wi-Fi сети.
После выполнения этих шагов, вы должны успешно подключиться к Wi-Fi в Linux с помощью интерфейса wlan0. Не забудьте сохранить настройки, чтобы при следующей загрузке они оставались неизменными.
Видео:Подключение к WiFi через консоль в LinuxСкачать

Как подключиться к Wi-Fi в Ubuntu: полное руководство
Настройка подключения Wi-Fi в Ubuntu
Перед тем как подключиться к Wi-Fi, убедитесь, что ваша Wi-Fi карта включена. Если она не включена, вы можете включить ее, нажав на значок Network в верхней панели и выбрав Включить Wi-Fi. После этого ваша Wi-Fi карта будет видна в системе.
Далее вы можете приступить к настройке подключения Wi-Fi:
Шаг 1: Поиск доступных сетей Wi-Fi
Чтобы найти доступные сети Wi-Fi, щелкните на значке Network в верхней панели и выберите Wi-Fi Networks. В открывшемся окне будут отображены все доступные сети Wi-Fi.
Шаг 2: Выбор сети и ввод пароля
Выберите сеть Wi-Fi, к которой вы хотите подключиться, и нажмите кнопку Connect. Если сеть защищена паролем, вам будет предложено ввести пароль. Введите пароль и нажмите Connect. Ubuntu попытается подключиться к выбранной сети.
Решение проблем с подключением Wi-Fi в Ubuntu
Если у вас возникли проблемы с подключением Wi-Fi в Ubuntu, вы можете попробовать следующие решения:
| Проблема | Решение |
|---|---|
| Wi-Fi не подключается | Попробуйте перезагрузить Wi-Fi карту, используя команду sudo ifdown wlan0 && sudo ifup wlan0. Это перезагрузит Wi-Fi карту и может помочь в некоторых случаях. |
| Wi-Fi подключается, но нет доступа к Интернету | Убедитесь, что пароль Wi-Fi сети введен правильно. Если пароль верный, попробуйте перезапустить маршрутизатор (роутер) и провайдера Интернета. |
| Wi-Fi не обнаруживается | Если Wi-Fi не обнаруживается, проверьте, что ваша Wi-Fi карта поддерживается в Ubuntu. Для этого вы можете воспользоваться командой lspci | grep -i network, чтобы увидеть тип вашей Wi-Fi карты. Затем вы можете проверить совместимость этой карты с Ubuntu. |
Теперь вы знаете, как подключиться к Wi-Fi в Ubuntu и что делать, если возникнут проблемы. Наслаждайтесь доступом к Интернету без проводов!
Видео:Как починить Интернет в UbuntuСкачать

Настройка Wi-Fi в Linux: основные шаги и подводные камни
Вот что вам нужно знать о настройке Wi-Fi в Linux:
1. Проверьте наличие Wi-Fi
Прежде чем устанавливать и настраивать Wi-Fi, убедитесь, что ваш компьютер поддерживает эту технологию. Для этого выполните следующие шаги:
— Откройте терминал
— Введите команду: sudo lshw -C network
— Найдите строку, в которой упоминается Wi-Fi, например, wlan0
— Если в результате появился параметр capabilities, значит, ваш компьютер поддерживает Wi-Fi.
2. Установите необходимое программное обеспечение
Для подключения к беспроводной точке доступа Wi-Fi в Linux вам может понадобиться дополнительное программное обеспечение. Установите его с помощью команды:
sudo apt install wpasupplicant
3. Настройте подключение Wi-Fi
Чтобы настроить Wi-Fi, выполните следующие шаги:
— Откройте файл настроек Wi-Fi командой:
sudo nano /etc/network/interfaces
— Добавьте следующую информацию:
auto wlan0
iface wlan0 inet dhcp
— Нажмите Ctrl+X, затем Y и Enter, чтобы сохранить изменения.
4. Подключитесь к Wi-Fi
Теперь вы можете подключиться к беспроводной точке доступа Wi-Fi. Для этого выполните следующие шаги:
— Откройте терминал
— Введите команду:
sudo ifup wlan0
— Введите пароль (если потребуется)
После выполнения этих шагов ваш компьютер должен успешно подключиться к Wi-Fi.
Важно: что делать, если Wi-Fi не подключается
Если ваш компьютер не подключается к Wi-Fi после выполнения всех вышеперечисленных действий, вот несколько подводных камней, которые могут возникнуть:
— Убедитесь, что беспроводная точка доступа Wi-Fi включена и настроена правильно.
— Проверьте правильность введенного пароля Wi-Fi. Неправильный пароль может привести к невозможности подключения.
— Если вы настраиваете Wi-Fi в Linux на ноутбуке, проверьте, что кнопка включения Wi-Fi (если она есть) физически включена.
— Проверьте наличие обновлений системы и драйверов Wi-Fi. Устаревшие версии могут вызывать проблемы с подключением.
Видео:настройка WiFi (вай-фай) на убунтуСкачать
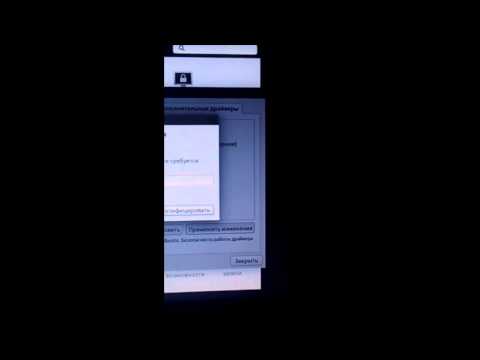
Настройка Wi-Fi в Ubuntu: полезные советы и трюки
Настройка подключения Wi-Fi
Если ваше устройство не подключается к Wi-Fi, важно проверить следующие моменты:
1. Убедитесь, что Wi-Fi включен. В Ubuntu Wi-Fi по умолчанию включен, но если он отключен, вы можете включить его с помощью панели задач или системных настроек.
2. Проверьте наличие доступных сетей Wi-Fi. Если вы не видите доступных Wi-Fi сетей, убедитесь, что Wi-Fi роутер работает и видим для вашего устройства.
3. Проверьте правильность введенных данных. Убедитесь, что вы правильно вводите имя сети (SSID) и пароль.
Настройка Wi-Fi точки доступа
Если вы хотите настроить Wi-Fi точку доступа на Ubuntu, вам понадобится установить и настроить пакет hostapd. Выполните следующие шаги:
1. Установите пакет hostapd. Откройте терминал и выполните команду: sudo apt-get install hostapd.
2. Настройте файл конфигурации. Откройте файл /etc/hostapd/hostapd.conf и внесите необходимые изменения, включая имя сети (SSID) и пароль.
3. Настройте файл запуска. Создайте файл /etc/default/hostapd и добавьте в него строку DAEMON_CONF=/etc/hostapd/hostapd.conf.
Дополнительные советы и трюки
1. Установка драйверов. Проверьте, что у вас установлены все необходимые драйвера для Wi-Fi адаптера.
2. Перезагрузите свою систему. Иногда перезагрузка системы может решить проблемы с подключением к Wi-Fi.
3. Подключение к Wi-Fi из командной строки. Если у вас возникают проблемы с графическим интерфейсом, вы можете попробовать подключиться к Wi-Fi через командную строку с помощью команды sudo iwconfig wlan0 essid Имя_сети key Пароль.
Видео:Настройка сети в Ubuntu 20.04Скачать

Ubuntu не подключается к Wi-Fi: возможные причины и их решение
- Неправильная установка и настройка Wi-Fi
- Убедитесь, что Wi-Fi включен в настройках Ubuntu.
- Проверьте, подключен ли кабель Ethernet. Если подключен, отключите его, чтобы избежать конфликта соединений.
- Убедитесь, что имя точки доступа Wi-Fi (SSID) и пароль введены правильно.
- Проверьте, что драйвер для Wi-Fi устройства установлен и работает корректно.
- Проблемы с подключением к Wi-Fi точке доступа
- Перезагрузите Wi-Fi точку доступа и/или маршрутизатор.
- Проверьте, включите ли Wi-Fi точку доступа.
- Настройте канал Wi-Fi на точке доступа на автоматический или выберите другой канал, чтобы избежать интерференции с другими устройствами.
- Обновите прошивку на Wi-Fi точке доступа.
- Проблемы с Wi-Fi адаптером в Ubuntu
- Проверьте статус Wi-Fi адаптера с помощью команды iwconfig.
- Убедитесь, что Wi-Fi адаптер определяется как wlan0. Если это не так, отредактируйте файл конфигурации /etc/network/interfaces.
- Проверьте, активирован ли Wi-Fi адаптер командой ifconfig wlan0 up.
- Обновите и перезагрузите драйвер Wi-Fi адаптера.
- Проблемы с сетью или маршрутизатором
- Проверьте подключение к другой Wi-Fi сети, чтобы убедиться, что проблема не сетевая.
- Перезагрузите маршрутизатор и/или модем.
- Убедитесь, что IP-адрес и DNS-серверы настроены правильно.
- Обновите прошивку маршрутизатора.
Если после выполнения указанных рекомендаций проблема остается, то рекомендуется обратиться к специалисту или посетить форумы сообщества Ubuntu для получения дальнейшей помощи.
Видео:No WIFI Adapter found in HP laptop fixed in Ubuntu.Скачать

Включение Wi-Fi в Linux: способы и настройка
1. Подключение к Wi-Fi сети через интерфейс командной строки
Если Wi-Fi на вашем устройстве подключается к точке доступа, то для его подключения в Linux можно использовать интерфейс командной строки. Ниже приведены основные команды, которые помогут вам установить соединение:
- Узнайте название вашего Wi-Fi интерфейса. Для этого выполните команду:
- Активируйте Wi-Fi интерфейс, если он не активен:
- Просмотрите доступные сети Wi-Fi:
- Подключитесь к выбранной сети Wi-Fi:
- Назначьте IP-адрес вашему Wi-Fi интерфейсу, чтобы получить доступ в сеть:
ifconfig -asudo ifconfig wlan0 upsudo iwlist wlan0 scansudo iwconfig wlan0 essid название_сети key парольsudo dhclient wlan02. Установка и настройка Wi-Fi через графический интерфейс
Как уже упоминалось, Ubuntu является одним из наиболее популярных дистрибутивов Linux. Он предоставляет простой и интуитивно понятный графический интерфейс для настройки Wi-Fi. Чтобы подключиться к Wi-Fi сети через графический интерфейс, выполните следующие шаги:
- Щелкните на значке сети в правом верхнем углу панели задач.
- Выберите сеть Wi-Fi из списка доступных.
- Введите пароль для выбранной сети.
- Дождитесь установки соединения, и вы будете подключены к выбранной сети Wi-Fi.
Теперь вы знаете, как включить и настроить Wi-Fi на Ubuntu и других дистрибутивах Linux. Обратите внимание, что процесс настройки может немного отличаться в зависимости от версии и особенностей вашей операционной системы.
💡 Видео
Как установить драйвера на Linux без Wifi.Быстро и Понятно!(nz. prog)Скачать

Как на линукс подключить wifi не по сетиСкачать

Ubuntu 22.04 настройка после установки. ЛикбезСкачать

Как восстановить wifi сигнал в ubuntu без перезагрузкиСкачать
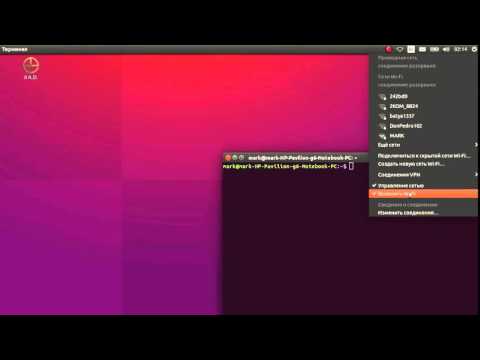
Настройка подключения к интернет в Ubuntu, Ethernet (5/36)Скачать
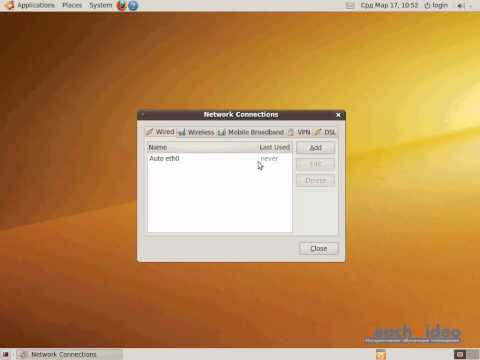
Проблема с WiFi в Linux Mint/Debian (Realtek rtl8723be)Скачать

Ubuntu подключается к WiFi, но ни чего не работет, исправляем (Realtek 8821AE)Скачать

Ubuntu 22 Desktop с нуля - Настройка сетиСкачать
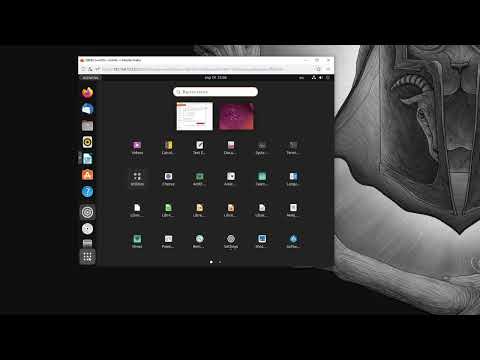
4.Linux для начинающих. Настройка сетиСкачать

How to install wifi driver in ubuntu 20.04 | Connect wifi on linux | wifi driver for ubuntu |Скачать