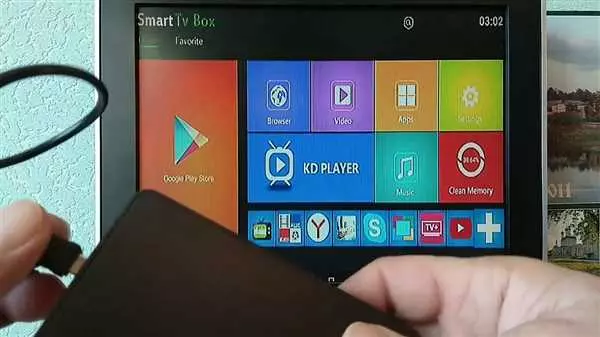Современные телевизоры и компьютеры предлагают широкие возможности для развлечений и работы. Если у вас есть телевизор с встроенным тюнером или приставкой, а также компьютер или ноутбук с HDMI-выходом, вы можете легко подключить свою приставку или ресивер к компьютеру.
Для подключения тв бокса к компьютеру вам потребуется HDMI-кабель. Вставьте один конец кабеля в HDMI-выход на тв боксе или ресивере, а другой конец – в HDMI-порт компьютера или ноутбука. Откройте настройки компьютера и выберите режим отображения сигнала на мониторе компьютера или ноутбука.
Теперь, когда тв бокс успешно подключен к компьютеру, вы можете наслаждаться просмотром телевизионных каналов и фильмов на большом экране монитора компьютера или ноутбука. Помимо этого, подключение тв бокса к компьютеру позволяет использовать функции смарт-телевизора или андроид-приставки прямо на вашем компьютере или ноутбуке.
- Можно ли подключить приставку к компьютеру?
- Подключение через HDMI
- Подключение к компьютеру с помощью тюнера
- Подключение ПК к ресиверу
- Подключение через HDMI
- Подключение к монитору через ресивер
- Как подключить андроид приставку к монитору
- Как подключить ТВ приставку к монитору от компьютера
- Как ресивер подключить к компьютеру
- Как подключить ресивер к ПК
- Подключение через HDMI
- Подключение через ресивер-тюнер
- Как подключить ресивер к компьютеру через HDMI
- Как подключить тюнер к ноутбуку
- Метод 1: Подключение через Android TV Box
- Метод 2: Подключение через ресивер
- 🎦 Видео
Видео:Подключение смарт ТВ бокса к компьютеру по сети, на примере Ugoos X4Q ProСкачать

Можно ли подключить приставку к компьютеру?
Подключение приставки к компьютеру позволит вам просмотреть ТВ-каналы на мониторе компьютера или ноутбука. Также это будет полезно для просмотра контента из интернета на большом экране.
Подключение через HDMI
Наиболее популярным способом подключения является использование HDMI-кабеля. Вам потребуется HDMI-разъем на вашем компьютере и на телевизионной приставке. В случае отсутствия HDMI-разъема на компьютере, можно использовать переходники.
Соедините HDMI-кабелем разъемы компьютера и приставки. После этого выберите режим отображения на компьютере, чтобы видеть изображение на экране приставки. Теперь вы можете наслаждаться телевизионным контентом через компьютер.
Подключение к компьютеру с помощью тюнера
Если у вашего компьютера отсутствует HDMI-выход, вы можете использовать тюнер для подключения телевизионной приставки. Для этого нужно установить специальную программу на компьютер, подключить антенну к тюнеру, а тюнер к компьютеру через USB-порт.
Запустите программу и отсканируйте доступные телевизионные каналы. После этого подключите телевизионную приставку к тюнеру с помощью HDMI-кабеля. Теперь можно наслаждаться просмотром ТВ-каналов через компьютер.
Видео:Подключение ТВ бокса к компьютеру по локальной сети, на примере приставки UgoosСкачать

Подключение ПК к ресиверу
Подключение через HDMI
Подключение ПК к ресиверу через HDMI — наиболее удобный и качественный способ передачи аудио и видео сигнала. Для этого вам понадобится HDMI кабель, который нужно подключить к выходу HDMI компьютера и входу HDMI на ресивере или телевизоре.
После подключения кабеля, на ресивере или телевизоре нужно выбрать источник сигнала HDMI, на котором подключен ваш компьютер или ноутбук. Теперь вы можете наслаждаться изображением с вашего ПК на большом экране телевизора или через ресивер.
Подключение к монитору через ресивер
Если у вас нет телевизора, но есть монитор, то вы все равно можете подключить компьютер к ресиверу. Для этого нужно использовать HDMI кабель, который нужно подключить к выходу HDMI на ресивере и входу HDMI на мониторе. Теперь вы можете наслаждаться качественным изображением с вашего ПК на мониторе.
Как видно, подключить ПК к ресиверу через HDMI — очень просто и доступно даже новичкам. Теперь у вас появилась возможность смотреть фильмы и видео на большом экране, наслаждаться качественным звуком и решать множество других задач на вашем компьютере или ноутбуке. Не ограничивайте себя, просто подключайте и наслаждайтесь новыми возможностями!
Видео:Как подключить Smart TV к компьютеруСкачать

Как подключить андроид приставку к монитору
- Убедитесь, что у вас есть все необходимые кабели и адаптеры, в том числе HDMI-кабель.
- Соедините андроид приставку и монитор через HDMI-кабель. Один конец кабеля подключите к HDMI-порту на андроид приставке, а другой — к HDMI-порту на мониторе.
- Если у вашего монитора нет HDMI-порта, но есть DVI-порт, вы можете использовать HDMI-кабель с адаптером HDMI-DVI.
- Включите монитор и андроид приставку.
- На мониторе выберите нужный вход — HDMI или DVI, в зависимости от того, какой порт был использован.
- Теперь вы можете управлять андроид приставкой с помощью пульта дистанционного управления или подключенной мыши.
Также, если у вас есть ресивер с HDMI-портом, вы можете подключить андроид приставку к монитору через ресивер. Для этого просто подключите андроид приставку к HDMI-порту ресивера, а ресивер — к монитору. Это позволит вам использовать монитор как экран для приставки.
Таким образом, подключение андроид приставки к монитору или даже к телевизору, особенно если у вас нет тюнера или компьютера, является простым и удобным способом наслаждаться телевизионными программами и медиа-контентом на большом экране!
Видео:Android TV на ПК | Установка настройкаСкачать

Как подключить ТВ приставку к монитору от компьютера
Для подключения ТВ приставки к монитору от компьютера вам понадобится HDMI-кабель. Вы найдете его в комплекте с ТВ приставкой. Если у вас нет HDMI-кабеля, вы можете приобрести его в магазине электроники.
Итак, ответ на вопрос Как подключить ТВ приставку к монитору от компьютера? прост: с помощью HDMI-кабеля.
- Вставьте один конец HDMI-кабеля в порт HDMI на ТВ приставке.
- Вставьте другой конец HDMI-кабеля в порт HDMI на мониторе компьютера.
- Нажмите кнопку источника на мониторе (обычно это кнопка с изображением прямоугольного монитора) и выберите порт HDMI в списке источников.
- Включите ТВ приставку и монитор компьютера.
- На экране монитора откроется картинка со входящим HDMI сигналом от ТВ приставки.
Теперь вы можете наслаждаться просмотром контента с ТВ приставки на мониторе компьютера. Данный способ подключения работает как для ТВ приставок на базе Андроид, так и для других типов приставок или ресиверов.
Не забудьте убедиться, что ваш монитор поддерживает разрешение, которое передает ТВ приставка. При подключении ресивера или тюнера к монитору от компьютера также следуйте этой инструкции – можно ли подключить ТВ приставку к ресиверу или тюнеру, зависит от их поддержки HDMI выхода и наличия соответствующего порта.
Видео:Как вывести экран компьютера на ТВ БоксСкачать

Как ресивер подключить к компьютеру
Для подключения ресивера к компьютеру или ноутбуку, вам понадобится hdmi-кабель. Убедитесь, что ваш компьютер или ноутбук имеет hdmi-порт. Если его нет, возможно, у вас есть порт DisplayPort, DVI или VGA, и в этом случае вам потребуется специальный переходник.
Для подключения ресивера к компьютеру выполните следующие действия:
- Подключите один конец hdmi-кабеля к hdmi-выходу на ресивере, а другой конец к hdmi-порту на вашем компьютере или ноутбуке.
- Если ваш компьютер или ноутбук имеет несколько hdmi-портов, убедитесь, что выбран нужный hdmi-вход на мониторе или телевизоре.
- Включите ресивер и переключите вход на hdmi-режим.
- Включите телевизор или монитор и выберите hdmi-режим в меню источников.
После выполнения этих шагов вы должны увидеть изображение с телевизора или монитора на экране вашего компьютера или ноутбука.
Обратите внимание, что подключение ресивера к компьютеру может потребовать дополнительных настроек звука. Убедитесь, что аудио выход вашего ресивера подключен к аудио входу компьютера или ноутбука.
Теперь вы знаете, как подключить ресивер к компьютеру через hdmi. Это отличное решение, если вы хотите использовать большой экран телевизора или монитора для просмотра фильмов или игр на компьютере.
Видео:Как подключить TV-box, проводом или по Wi-Fi? На примере ТВ-бокса x96 maxСкачать

Как подключить ресивер к ПК
Если у вас есть ресивер со входом HDMI, то его можно подключить к компьютеру и использовать его в качестве дополнительного монитора. Такое подключение позволит вам смотреть телевизионные передачи на большом экране и использовать ресивер как тюнер для вашего компьютера.
Подключение через HDMI
Во-первых, убедитесь, что у вас есть вход HDMI на вашем компьютере и выход HDMI на вашем ресивере. Разъемы должны соответствовать.
Во-вторых, возьмите HDMI-кабель и подключите его к HDMI-выходу вашего ресивера и HDMI-входу вашего компьютера.
В-третьих, включите ресивер и компьютер. Настройте вход HDMI на ресивере, чтобы он соответствовал HDMI-выходу, к которому вы подключили компьютер.
Подключение через ресивер-тюнер
Если у вас есть ресивер-тюнер, который имеет выход RF или видеовыход RCA, вы можете подключить его к компьютеру через видеокарту.
Во-первых, возьмите кабель RF или видеокабель RCA и подключите его к выходу RF или видеовыходу ресивера и видеовходу вашей видеокарты на компьютере.
Во-вторых, включите ресивер и компьютер. Настройте вход на вашей видеокарте, чтобы он соответствовал входу, к которому вы подключили ресивер.
Таким образом, вы сможете использовать ресивер как дополнительный тюнер для вашего компьютера, и смотреть телевизионные передачи на своем ПК.
Видео:Как подключить монитор к ТВ приставкеСкачать

Как подключить ресивер к компьютеру через HDMI
Для подключения ресивера к компьютеру через HDMI вам понадобится следующее:
- Ресивер
- ТВ-приставка
- Компьютер с HDMI-выходом
- Кабель HDMI
Вот пошаговая инструкция о подключении:
- Подключите один конец HDMI-кабеля к выходу HDMI на ресивере.
- Подключите другой конец HDMI-кабеля к HDMI-входу на ТВ-приставке.
- Подключите ТВ-приставку к HDMI-входу на компьютере.
- Включите ресивер, ТВ-приставку и компьютер.
- На компьютере выберите вход HDMI, на котором подключена ТВ-приставка.
- Теперь вы можете смотреть трансляции с ресивера на мониторе вашего компьютера.
Таким образом, вы сможете подключить ресивер к компьютеру через HDMI и использовать его как тюнер для просмотра телевизионных каналов через ваш компьютер.
Видео:Делаю Смарт тв из монитора своими рукамиСкачать

Как подключить тюнер к ноутбуку
Подключение тюнера к компьютеру позволяет наслаждаться просмотром телевизионных программ через ноутбук или монитор. Возможность подключения тюнера к ноутбуку или компьютеру открывает дополнительные возможности для использования ресивера или приставки.
Метод 1: Подключение через Android TV Box
Если у вас есть Android TV Box, вы можете использовать его для подключения тюнера к ноутбуку или компьютеру. Вам потребуется HDMI-кабель для подключения TV Box к монитору или ноутбуку. Подключите один конец к HDMI-порту на TV Box, а другой конец — к HDMI-порту на мониторе или ноутбуке. Затем следуйте инструкциям на экране для настройки и подключения тюнера к компьютеру.
Метод 2: Подключение через ресивер
Не зависимо от метода подключения, обратитесь к инструкции тюнера или приставки для получения дополнительной информации о настройке и подключении к компьютеру. Наслаждайтесь просмотром телевизионных программ через ноутбук или монитор с помощью подключенного тюнера!
🎦 Видео
КАК ПОДКЛЮЧИТЬ КОМПЬЮТЕР НА WINDOWS 10 К ТЕЛЕВИЗОРУ БЕЗ ПРОВОДОВ!!! Miracast на Смарт ТВ и ТВ БоксахСкачать

Прошивка Android TV Box X96 через USB адаптер с помощью компьютераСкачать

ОТКРЫВАЕМ ДОСТУП к КОМПЬЮТЕРУ по СЕТИ (LAN, WI-FI) - для ANDROID TV BOX & ПК WINDOWSСкачать

Как установить Android TV на Windows 10/11Скачать

Как сделать КОМПЬЮТЕР из андроид тв приставкиСкачать

ТВ БОКС ВМЕСТО КОМПЬЮТЕРА? ЛЕГКО! ОБЗОР ВАРИАНТА ИСПОЛЬЗОВАНИЯ ТВ ПРИСТАВКИ НА АНДРОИД В КАЧЕСТВЕ ПКСкачать

КАК ПОДКЛЮЧИТЬ TV BOX? HDMI/AV. Первое включение.Скачать

Как перепрошить TV Box через ПК через USB (самый надёжный способ)Скачать

Как подключить смарт приставку к телевизору Способ 100Скачать

полное видео на канале как убрать ошибку вход не поддерживается и подключить тв приставку к мониторуСкачать

ФИЛЬМЫ НА СМАРТ ТВ БОКСЕ напрямую с диска компьютера. DLNA медиа сервер в 2 клика без программ!Скачать