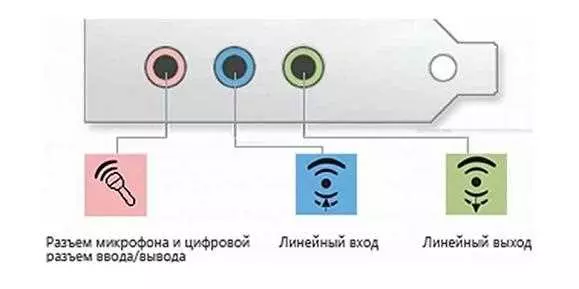Как подключить проводные наушники с микрофоном к ноутбуку? Это вопрос, который многие задают себе, когда для работы, обучения или просто развлечения им требуется использовать гарнитуру. Несмотря на то, что большинство ноутбуков оборудовано разъемом для наушников, процесс их подключения и настройки может вызвать некоторые сложности. В этой статье мы расскажем вам, как правильно подключить наушники к ноутбуку и настроить их работу.
Первым шагом при подключении проводных наушников к ноутбуку является поиск соответствующего разъема. Обычно он расположен на боковой или задней панели ноутбука и помечен значком наушников. Подключите наушники к разъему, аккуратно вставив штекер в отверстие. При необходимости вы можете использовать переходник, если у вас есть наушники с другим типом подключения.
- Подключение проводных наушников к ноутбуку
- Подключение проводных наушников к ноутбуку
- Как включить микрофон на проводной гарнитуре
- Пошаговая инструкция для подключения наушников к ноутбуку
- Шаг 1: Подготовка
- Шаг 2: Подключение наушников
- Шаг 3: Настройка наушников
- Как включить наушники на ноутбуке
- Как подключить гарнитуру к ноутбуку:
- Шаг 1: Подключение кабеля гарнитуры к ноуту
- Шаг 2: Подключение микрофона (при наличии)
- Как настроить наушники на ноутбуке
- Шаг 1: Подключить наушники к ноутбуку
- Шаг 2: Настройка наушников в системе
- Как подключить проводные наушники с микрофоном к ноутбуку
- Подключение наушников к ноутбуку проводные
- Шаг 1: Проверьте входную разъем на ноутбуке
- Шаг 2: Подключите наушники
- Как подключить проводные наушники к ноутбуку
- Шаг 1: Подключение наушников к ноутбуку
- Шаг 2: Настройка наушников в операционной системе
- Шаг 3: Проверка наушников с микрофоном
- Как настроить наушники на ноутбуке
- Включите гарнитуру
- Подключите наушники к ноутбуку
- 🔥 Видео
Видео:Как на Windows 10 переключить звук на наушникиСкачать

Подключение проводных наушников к ноутбуку
Подключение проводных наушников к ноутбуку
1. Возьмите гарнитуру и найдите разъем jack 3,5 мм.
2. Проверьте, что ноутбук выключен.
Важно: не подключайте наушники, пока ноутбук включен, чтобы избежать повреждений аудио-порта.
3. Вставьте разъем проводных наушников в соответствующий аудио-порт на боковой или передней панели ноутбука. Обычно аудио-порт имеет иконку наушников.
4. Убедитесь, что разъем наушников полностью вставлен в аудио-порт.
Как включить микрофон на проводной гарнитуре
Если ваша проводная гарнитура оснащена микрофоном, вы также можете использовать его для разговоров или записи голосовой информации.
1. Настройте наушники таким образом, чтобы микрофон был расположен ближе к рту.
2. Если наушники имеют отдельный разъем для микрофона и наушников, вставьте их в соответствующие аудио-порты на ноутбуке.
3. Включите ноутбук и откройте настройки звука.
4. В настройках звука найдите вкладку Микрофон и убедитесь, что микрофон на гарнитуре выбран как устройство ввода звука.
Теперь вы готовы наслаждаться качественным звуком и использовать микрофон на своей проводной гарнитуре во время работы с ноутбуком. Приятного использования!
Видео:Как подключить наушники к ноутбукуСкачать

Пошаговая инструкция для подключения наушников к ноутбуку
Шаг 1: Подготовка
Перед тем как подключить наушники к ноутбуку, проверьте, что у вас есть проводные наушники с микрофоном и соответствующим разъемом. Убедитесь, что ваш ноутбук работает и находится включенном состоянии.
Шаг 2: Подключение наушников
- Найдите разъем для наушников на вашем ноутбуке. Обычно он находится на боковой или фронтальной панели ноутбука и помечен иконкой наушников.
- Вставьте коннектор наушников в соответствующий разъем на вашем ноутбуке.
Теперь проводные наушники подключены к вашему ноутбуку и вы готовы наслаждаться звуком.
Шаг 3: Настройка наушников
После подключения наушников вам может потребоваться выполнить некоторые настройки, чтобы они работали правильно.
- Щелкните правой кнопкой мыши по значку громкости на панели задач ноутбука и выберите Звуки.
- В открывшемся окне Воспроизведение найдите свои наушники в списке устройств.
- Выделите наушники и нажмите кнопку По умолчанию.
- Настройте громкость наушников, используя регулятор громкости.
Теперь вы смогли успешно подключить проводные наушники к своему ноутбуку и настроить их для комфортного использования. Наслаждайтесь качественным звуком и удобством использования ваших новых наушников!
Видео:Как включить звук в наушниках на ноутбукеСкачать

Как включить наушники на ноутбуке
После того, как наушники подключены к ноуту, включите их, найти кнопку включения, которая находится на наушниках. Обычно это кнопка со значком включения. После включения, наушники должны начать издавать звук.
Если у вас есть наушники с микрофоном, то включение микрофона происходит автоматически при включении наушников. Однако, для настройки микрофона вам понадобится отдельно зайти в настройки звука на вашем ноутбуке и выбрать наушники в качестве устройства ввода звука.
Теперь, после подключения проводных наушников наушников к ноутбуку и включения их, вы можете наслаждаться качественным звуком и удобством использования наушников при работе на ноуте.
Видео:Как подключить гарнитуру от телефона к ноутбукуСкачать

Как подключить гарнитуру к ноутбуку:
Подключение гарнитуры к ноутбуку с проводными наушниками очень простое и занимает всего несколько шагов. Вот подробная инструкция о том, как включить и настроить гарнитуру с микрофоном на ноутбуке:
Шаг 1: Подключение кабеля гарнитуры к ноуту
Возьмите кабель гарнитуры и найдите соответствующий разъем на своем ноутбуке. Обычно разъем для наушников имеет изображение наушек или надпись Headphones. Подключите один конец кабеля в разъем на ноутбуке.
Шаг 2: Подключение микрофона (при наличии)
Если ваша гарнитура имеет микрофон, найдите разъем микрофона на ноутбуке. Обычно разъем микрофона имеет изображение микрофона или надпись Microphone. Подключите другой конец кабеля в разъем микрофона.
После подключения кабеля гарнитура будет готова к использованию.
Видео:Как подключить наушники к ПКСкачать

Как настроить наушники на ноутбуке
Шаг 1: Подключить наушники к ноутбуку
Первый шаг – физическое подключение наушников к ноутбуку. Для этого вам понадобится разъем для наушников, обычно он расположен на боковой стороне ноутбука или на его передней панели. Найдите этот разъем и вставьте штекер наушников.
Шаг 2: Настройка наушников в системе
После подключения проводных наушников к ноуту, вам может понадобиться настроить их работу в операционной системе. Чтобы это сделать, следуйте инструкциям:
- Нажмите правой кнопкой мыши на иконке звука в системном трее в правом нижнем углу экрана.
- Выберите пункт Настройки звука.
- В открывшемся окне перейдите на вкладку Устройства ввода.
- В списке устройств найдите наушники или гарнитуру и выберите их.
- Убедитесь, что настройки громкости и уровня записи соответствуют вашим предпочтениям.
После выполнения этих шагов наушники будут подключены и готовы к использованию. Теперь вы можете настроить наушники на ноутбуку с микрофоном для общения в приложениях для голосового чата или для записи аудио.
Видео:Как подключить наушники с микрофоном к компьютеру или ноутбукуСкачать

Как подключить проводные наушники с микрофоном к ноутбуку
1. Убедитесь, что наушники подключены к ноутбуку. Вставьте штекер провода наушников в соответствующий разъем на компьютере. Обычно такой разъем находится на боковой или задней панели ноутбука.
2. Включите наушники. У некоторых моделей наушников может быть кнопка включения, в то время как другие автоматически включаются при подключении провода.
3. Проверьте настройки звука на ноутбуке. Щелкните правой кнопкой мыши по значку динамика в правом нижнем углу экрана и выберите Звуковые настройки. Перейдите во вкладку Воспроизведение и убедитесь, что наушники выбраны в качестве устройства по умолчанию.
4. Настройте микрофон на ноутбуке. Если ваша гарнитура имеет встроенный микрофон, вы также можете использовать его для записи аудио или для проведения голосовых звонков. Вернитесь к вкладке Звуковые настройки и перейдите на вкладку Запись. Убедитесь, что микрофон гарнитуры выбран как устройство по умолчанию.
Теперь вы успешно подключили проводные наушники с микрофоном к вашему ноутбуку и настроили их соответствующим образом. Теперь вы можете наслаждаться качественным звуком и использовать микрофон для различных целей.
Видео:Как подключить проводные наушники к компьютеру (ноутбуку)?Скачать

Подключение наушников к ноутбуку проводные
Если у вас есть проводные наушники или гарнитура с микрофоном, вы можете настроить их на использование с вашим ноутбуком. Это может быть полезно, если вы хотите играть в игры, смотреть фильмы или просто слушать музыку на ноутбуке с более качественным звуком. Вот пошаговая инструкция о том, как подключить проводные наушники к ноутбуку:
Шаг 1: Проверьте входную разъем на ноутбуке
Перед тем как начать, убедитесь, что ваш ноутбук имеет входной разъем для наушников. Обычно это 3,5 мм аудиоразъем, похожий на разъем для гарнитуры на смартфонах. Он может размещаться на боковой стороне, на передней стороне или возле USB-портов на ноутбуке.
Шаг 2: Подключите наушники
Теперь, когда вы нашли входной разъем для наушников, возьмите проводные наушники и вставьте 3,5 мм штекер в разъем. У вас может быть штекер только для наушников или штекер сочетанный с микрофоном. Вставьте его до конца, чтобы убедиться, что он правильно подсоединен.
Если у вас есть штекер со встроенным микрофоном, у вас может быть возможность настроить микрофон в настройках звука вашего ноутбука. Это позволит вам использовать микрофон на наушниках для записи аудио или для связи во время видеовызовов.
Видео:1 Гнездо в Ноутбуке! Как же подключить наушники и микрофон!Скачать

Как подключить проводные наушники к ноутбуку
Шаг 1: Подключение наушников к ноутбуку
Первым шагом является физическое подключение наушников к ноутбуку. Для этого найдите разъем для наушников на ноутбуке. Обычно он располагается на боковой или передней панели. Подключите разъем наушников в порт на ноутбуке.
Шаг 2: Настройка наушников в операционной системе
После подключения наушников к ноутбуку необходимо настроить их работу в операционной системе. Следуйте этим инструкциям:
- Щелкните правой кнопкой мыши по значку звука в правом нижнем углу экрана и выберите Настройки звука.
- Перейдите на вкладку Воспроизведение.
- Настройте уровень громкости наушников по вашим предпочтениям.
Шаг 3: Проверка наушников с микрофоном
Если ваши проводные наушники оснащены микрофоном, вы также можете его использовать для голосовой связи или записи звука. Чтобы проверить работу микрофона, выполните следующие действия:
- Щелкните правой кнопкой мыши по значку звука в правом нижнем углу экрана и выберите Настройки звука.
- Перейдите на вкладку Запись.
- Выберите микрофон наушников в списке доступных аудиоустройств и установите его как предпочтительное устройство ввода звука.
- Убедитесь, что уровень громкости микрофона установлен правильно.
- Используйте любое приложение или программу для записи звука или проведения голосового разговора и проверьте работу микрофона наушников.
Теперь вы знаете, как правильно подключить и настроить проводные наушники к ноутбуку. Наслаждайтесь качественным звуком и комфортом при прослушивании музыки или использовании гарнитуры с микрофоном!
Видео:Как включить переднюю панель для наушников или заднююСкачать

Как настроить наушники на ноутбуке
Включите гарнитуру
Перед тем как подключать наушники, вам необходимо включить гарнитуру. Обычно для этого есть кнопка или переключатель на проводе или на самой наушнике. Убедитесь, что гарнитура включена перед подключением к ноутбуку.
Подключите наушники к ноутбуку
Когда гарнитура включена, найдите аудио разъем на вашем ноутбуке. Обычно это 3.5 мм гнездо, которое выглядит как маленький круглый разъем с зеленым цветом. Вставьте штекер наушников в аудио разъем на вашем ноутбуке.
Если у вас есть отдельный разъем для микрофона, подключите штекер микрофона к соответствующему разъему на ноутбуке.
Убедитесь, что штекеры наушников и микрофона хорошо подключены и не слабо держатся.
После того, как вы подключите наушники к ноутбуку, он должен автоматически реагировать и изменить звуковые настройки. Если этого не произошло, вам может потребоваться изменить аудио настройки в настройках ноутбука.
🔥 Видео
Как подключить наушники и микрофон к компьютеруСкачать

КАК ПОДКЛЮЧИТЬ НАУШНИКИ К Windows 7Скачать

Как подключить наушники/микрофон к передней панеле компьютера?Скачать

Как подключить наушники к компьютеру?Скачать
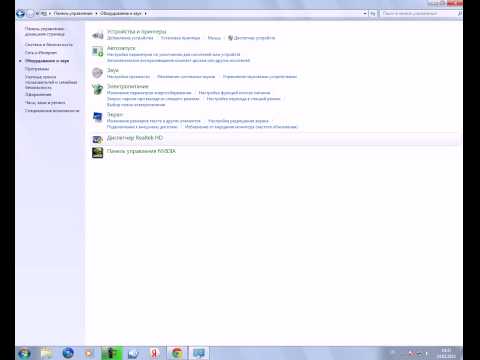
Как включить звук одновременно в наушниках и колонках на Windows 10.Одновременный вывод звукаСкачать

Не работает наушники Windows 11.Пропал звук в наушниках.Тихо играет наушникиСкачать

Не работает гарнитура после обновления Windows 10Скачать

Не работают 🐞 наушники 🎧 (нет звука) на компьютере 🖥️ или ноутбуке с Windows 10, 8 или 7 в 2021Скачать

Как подключить блютуз наушники к компьютеру или ноутбукуСкачать

Как подключить беспроводные наушники к компьютеру или ноутбуку. Быстрый способСкачать

Компьютер не видит микрофон от наушников — варианты решенияСкачать