Современные смартфоны предоставляют множество возможностей для управления, но все же есть ситуации, когда приходится прибегать к помощи дополнительных устройств. Например, мышка может быть полезна при работе с большим объемом информации или при играх. К счастью, подключить мышку к телефону Android не составляет больших трудностей.
В первую очередь, следует отметить, что для подключения мышек к телефону Android больше не требуется переходник в виде компьютера. Теперь вы можете подключить мышку к своему Android-телефону через беспроводную или проводную настройку.
Существует несколько способов настроить подключение мышки к телефону Android. Если у вас есть блютуз-мышка, то включить ее нужно в настройках смартфона. Просто откройте раздел настроек Android, найдите вкладку Блютуз и включите его. Затем выполните настройку мышки в разделе Подключенные устройства, выбрав свою мышку из списка доступных устройств. Следуйте инструкциям на экране и подтвердите соединение. После успешной настройки, мышка будет полностью управляться с помощью вашего телефона.
- Проверка совместимости устройств
- Подготовка к подключению
- Подключение мышки через USB-порт
- Подключение мышки через Bluetooth
- 1. Подготовка к подключению
- 2. Подключение беспроводной мышки
- 3. Подключение проводной мышки через USB
- Установка драйверов и приложений
- Проверка подключения
- Настройка параметров мышки
- Настройка проводной мышки
- Настройка беспроводной мышки
- Решение проблем при подключении мышки к телефону Android
- Дополнительные возможности работы с мышкой на Android
- USB-подключение мышки к Android-телефону
- Подключение беспроводной мыши через Bluetooth
- 📽️ Видео
Видео:Как подключить беспроводную клавиатуру и bluetooth мышь к телефону андроидСкачать

Проверка совместимости устройств
Перед подключением мыши к телефону Android необходимо убедиться в их совместимости. Мышь, которую вы хотите подключить, должна быть совместимой с вашим смартфоном или компьютером.
В большинстве случаев, мыши, которые подключаются к компьютеру через USB, можно присоединить и к смартфону через специальный переходник или кабель.
Существует несколько способов подключения мыши к Android-телефону:
| 1. | Подключение проводной мыши через USB кабель и переходник |
| 2. | Настройка беспроводной мыши через Bluetooth |
Если вы хотите подключить проводную мышь к Android-телефону, вам понадобится USB On-The-Go (OTG) кабель и переходник. С помощью этого кабеля вы можете подключить любую USB-мышь к вашему смартфону. Включите OTG-кабель в телефон и присоедините мышку к переходнику, а затем подсоедините их к телефону.
Если вы хотите подключить беспроводную мышь к Android-телефону, вам потребуется мышь с поддержкой Bluetooth и настройка на вашем телефоне. Включите режим Bluetooth на телефоне, найдите вашу мышь в списке доступных устройств и подключитесь к ней.
Таким образом, с подключенной мышкой вы сможете управлять своим смартфоном, как компьютером. Подключение мыши к телефону Android позволяет удобно настраивать и управлять приложениями и интерфейсом смартфона.
Видео:Как подключить мышку к телефону на базе Андроид?Скачать

Подготовка к подключению
Для подключения мышки к телефону Android вам потребуется:
- Смартфон или планшет на операционной системе Android
- Мышь, подключаемую к компьютеру через USB или беспроводную Bluetooth
- USB-переходник, если у вашего устройства нет встроенного USB-порта
Если у вас есть проводная USB-мышь, вы можете ее присоединить к телефону с помощью USB-переходника. Для подключения беспроводной мышки у вас должен быть Bluetooth на телефоне. Если ваш телефон не поддерживает Bluetooth, вы не сможете подключить беспроводную мышь к нему.
Перед подключением включите мышь и перейдите в настройки телефона Android, чтобы настроить подключение мышки. Любую подключаемую мышь можно использовать для управления телефоном при подключении к нему.
Мышь Logitech M185 – популярная беспроводная мышь, которая хорошо подключается к телефонам Android. Включите Bluetooth на телефоне и мыше, затем настройте их подключение. Вы также можете включить и настроить подключение через USB-переходник на телефоне Android.
Видео:Как подключить Bluetooth мышь к телефону андроидСкачать

Подключение мышки через USB-порт
Настройка подключения мышки проводится аналогично настройке подключения мышки по Bluetooth. Любую проводную мышь можно подключить к Android-телефону без использования дополнительных переходников. Просто подсоедините мышку к USB-порту телефона и начинайте управлять телефоном с помощью мыши.
Видео:🔥 Как подключить клавиатуру и мышь к Android смартфонуСкачать

Подключение мышки через Bluetooth
Если у вас есть мышка с поддержкой Bluetooth, вы можете без проблем подключить ее к своему телефону Android.
1. Подготовка к подключению
Перед подключением мышки убедитесь, что Bluetooth на вашем телефоне включен. Вы можете найти эту опцию в настройках вашего Андроид смартфона.
2. Подключение беспроводной мышки
Следуйте этим простым шагам для подключения вашей беспроводной мышки через Bluetooth к телефону Android:
- Включите вашу мышку и переведите ее в режим Bluetooth.
- На вашем телефоне откройте настройки Bluetooth и включите его, если он еще не включен.
- В списке доступных устройств Bluetooth найдите вашу мышку и тапните на нее, чтобы подключить ее.
- После успешного подключения вы должны увидеть уведомление на телефоне о подключении нового устройства.
- Теперь вы можете использовать мышку для управления вашим телефоном Android.
Обратите внимание, что процесс подключения может быть несколько иной для разных моделей мышек или телефонов Android. Некоторые модели могут требовать установки дополнительного приложения или настройки.
3. Подключение проводной мышки через USB
Если у вас есть проводная мышка с USB-портом, вы можете подключить ее к телефону Android с помощью переходника.
- Подключите мышку к переходнику USB.
- Подсоедините переходник с мышкой к USB-порту вашего телефона.
- Ваша мышка должна быть автоматически распознана и настроена для управления вашим телефоном Android.
Обратите внимание, что не все модели телефонов Android поддерживают подключение мышки через USB-порт. Убедитесь, что ваш телефон поддерживает эту функцию.
Важно отметить, что не все приложения и интерфейсы на Android смартфонах предназначены для управления с помощью мышки. Поэтому, возможно, вы не сможете полностью управлять вашим телефоном с помощью мышки.
Видео:Можно ли подключить мышку к телефону?Скачать

Установка драйверов и приложений
Для подключения мышки Logitech M185 к телефону Android существует несколько способов. Во-первых, можно просто подсоединить проводную мышь к телефону с помощью USB-переходника. В этом случае мышка будет автоматически распознана и подключена для управления на телефоне.
Во-вторых, если у вас есть беспроводная мышь Logitech M185, вы можете подключить ее к телефону через Bluetooth. Для этого вам потребуется включить функцию Bluetooth как на телефоне, так и на самой мышке. После этого найдите раздел Настройки на вашем телефоне, найдите в нем вкладку Bluetooth и включите его. Далее, в меню настройки мышки найдите функцию Подключиться по Bluetooth и выберите ваш телефон из списка доступных устройств. После успешного подключения, вы сможете управлять мышкой на вашем телефоне Android.
Также существуют приложения, с помощью которых вы можете настроить управление мышкой на Android-телефоне. Например, вы можете установить приложение Remote Mouse, которое позволяет подключить компьютерную мышку к вашему телефону по Wi-Fi и управлять компьютером через смартфон. Для этого нужно установить приложение на компьютер и на телефон и следовать инструкциям по настройке.
Возможности подключения мышки к телефону Android достаточно широки. Выбирайте удобный для вас способ и наслаждайтесь управлением мышкой на вашем смартфоне!
Видео:Как подключить клавиатуру и мышь к телефону или планшету? [OTG/Bluetooth]Скачать
![Как подключить клавиатуру и мышь к телефону или планшету? [OTG/Bluetooth]](https://i.ytimg.com/vi/ygmPmz2jd8o/0.jpg)
Проверка подключения
Подключение мыши к смартфону Android можно осуществить как с помощью проводной, так и беспроводной мышкой. Для настройки подключения мыши к телефону вам понадобится либо переходник для подключения мыши через USB, либо мышь с функцией Bluetooth.
Для подключения проводной мыши к смартфону Android выполните следующие шаги:
- Включите и настройте мышку.
- Подсоедините мышку к телефону с помощью переходника или кабеля USB.
- Настройте управление мышкой через настройки телефона.
- Проверьте работу мыши на телефоне.
Если у вас есть беспроводная мышка с функцией Bluetooth, то ее подключение к смартфону будет чуть проще:
- Включите и настройте беспроводную мышку.
- В настройках телефона найдите раздел Bluetooth и включите его.
- Настройте сопряжение беспроводной мышки с телефоном.
- Проверьте работу мыши на телефоне.
Теперь вы можете использовать мышку для управления телефоном Android, как настольным компьютером. Наслаждайтесь удобством управления с помощью мышки Logitech M185 или любой другой модели мыши на своем смартфоне!
Видео:Доступный беспроводной комплект клавиатура + мышка для планшета или тв приставкиСкачать
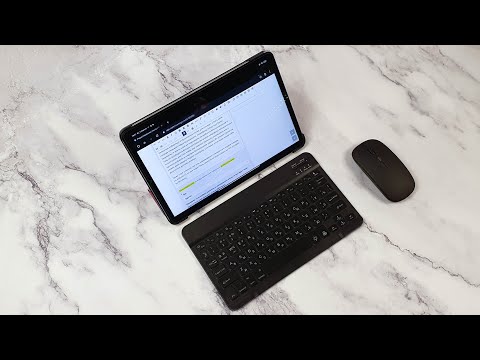
Настройка параметров мышки
Чтобы настроить и управлять мышкой на телефоне Android, вам понадобятся следующие действия:
- Подключите мышку к вашему телефону Android с помощью проводного или беспроводного подключения.
- Для проводной мышки необходимо включить USB-подсоединение с помощью переходника, если телефон не оснащен USB-портом.
- Для беспроводной мышки с Bluetooth можно просто подключить ее через Bluetooth настройки телефона.
- Включите мышку и убедитесь, что она успешно подключается к вашему телефону.
- Настройте параметры мышки в настройках Android для управления мышкой на вашем устройстве.
Настройка проводной мышки
1. Подключите проводную мышку к вашему телефону Android с помощью USB-подсоединения и переходника USB, если необходимо.
2. Включите мышку.
3. Убедитесь, что ваш телефон Android определяет подключение мыши.
4. При необходимости войдите в настройки Android и выберите Мышь в разделе Подключение и устройства.
5. Произведите необходимые настройки, такие как скорость указателя и кнопки мыши, в соответствии с вашими предпочтениями.
Настройка беспроводной мышки
1. Включите Bluetooth на телефоне.
2. Включите беспроводную мышку.
3. Войдите в настройки Android и выберите Bluetooth в разделе Подключение и устройства.
4. Найдите свою мышку в списке доступных устройств и выберите ее для подключения.
5. Дождитесь, пока телефон Android установит соединение с мышкой.
6. При необходимости войдите в настройки мыши и настройте параметры, такие как скорость и функции кнопок мыши, в соответствии с вашими предпочтениями.
После завершения этих шагов вы сможете управлять своим телефоном Android с помощью мыши любой модели и бренда, такой как Logitech M185, используя проводную или беспроводную мышку.
Видео:Как подключить мышку к смартфонуСкачать

Решение проблем при подключении мышки к телефону Android
Первоначально убедитесь, что ваша мышь имеет подходящий переходник для подключения к Android-устройствам. На рынке существуют различные модели, которые могут быть совместимы с любым Android-смартфоном. Например, мышки Logitech M185 или Logitech M185 Bluetooth.
Если у вас есть проводная мышь, то можно просто подключить ее к телефону через USB-порт с помощью переходника, который обычно поставляется в комплекте с мышкой. Вам нужно только присоединить его к переходнику и подключить его к телефону.
Если вы хотите использовать беспроводную мышь, то для подключения к телефону Android можно воспользоваться Bluetooth-соединением. Для начала включите Bluetooth на своем телефоне. Затем убедитесь, что мышь находится в режиме пары. Обычно для этого есть кнопка на задней или нижней части мыши.
Настройка мышки на Android-телефоне довольно проста. Зайдите в настройки телефона, затем выберите раздел Подключение и управление и затем выберите Мышь. Вы увидите список доступных устройств, включая вашу мышь. Просто нажмите на мышь, чтобы подключить ее к телефону.
Теперь вы можете управлять своим телефоном с помощью мышки. Вам не придется включать и выключать экран или использовать сенсорный экран, а просто будете управлять им, как компьютером. Мышка позволяет вам точно управлять курсором и выполнять различные операции на телефоне с помощью кликов и прокрутки.
Так что, если у вас есть мышка, подсоединить ее к своему Android-телефону не составит проблемы. Следуйте простым инструкциям по настройке и подключению, и вы сможете в полной мере насладиться удобством использования мыши на своем телефоне!
Видео:Как подключить проводную клавиатуру и мышь к телефону андроидСкачать

Дополнительные возможности работы с мышкой на Android
Подключение проводной или беспроводной мыши к телефону Android позволяет значительно упростить управление и повысить комфорт при работе с устройством. Как подключить мышку к телефону Android и настроить управление?
USB-подключение мышки к Android-телефону
- Вам понадобится проводная мышь и переходник для подключения USB-устройств к андроид-телефону.
- Подключите переходник к телефону.
- Подключите USB-провод мыши к переходнику.
- Мышка должна автоматически подключиться к телефону, и вы сможете ею управлять.
Подключение беспроводной мыши через Bluetooth
- Вам понадобится беспроводная мышь, поддерживающая Bluetooth, и активированная функция Bluetooth на вашем андроид-телефоне.
- Включите мышь.
- На телефоне откройте настройки, найдите раздел Bluetooth и включите его.
- На телефоне выберите опцию Найти новое устройство или Поиск устройств.
- Выберите свою мышь из списка найденных устройств.
- После установки соединения вы сможете использовать мышь для управления телефоном.
Теперь вы знаете, как подключить мышку к телефону Android и настроить управление. Благодаря этим простым шагам вы сможете значительно повысить удобство использования своего андроид-смартфона, особенно при работе с приложениями и интерфейсом.
📽️ Видео
Как подключить Bluetooth мышь на телефон androidСкачать
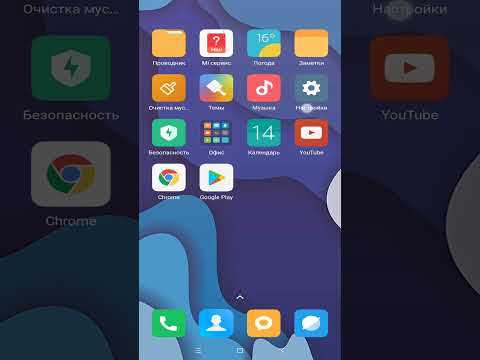
Как выглядели первые мышки AppleСкачать

Как подключить проводную клавиатуру и мышь к телефону андроидСкачать

Как подключить беспроводную мышь к телефонуСкачать

Как подключить проводную мышку к андроид телефонуСкачать

Клавиатура и мышь с адаптером набор 4 в 1 для телефона планшета Battle Fire Store для PUBG MobileСкачать

Подключение Bluetooth мышь к планшету андроидСкачать

mantis mouse для Standoff 2.Скачать

Как подключить мышку к телефону?Скачать

Как подключить мышку к планшету? ДВА Самых простых способа!Скачать

Как подключить Bluetooth мышь к планшету андроидСкачать









