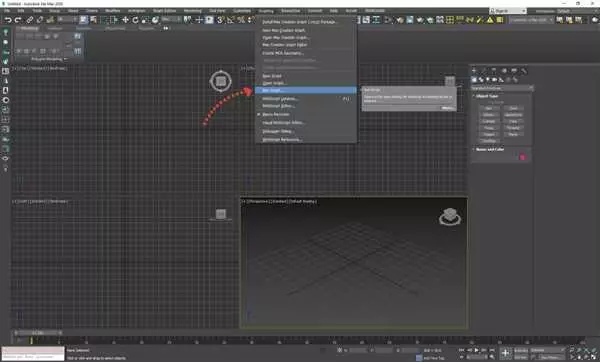3D Max – это мощный редактор трехмерной графики, который позволяет создавать фотореалистичные сцены и модели. Однако при работе с программой часто возникает проблема загромождения сцены большим количеством мусора и неиспользуемых объектов. В этой статье мы рассмотрим, как наложить порядок в 3D Max и очистить сцену от ненужных элементов.
Одной из основных причин загромождения сцены является неоптимальное использование материалов и текстур. При создании объектов в 3D Max каждому из них можно установить различные материалы и текстуры. Однако нередко бывает так, что некоторые из этих материалов и текстур оказываются не применены к объектам, но все равно отображаются в сцене.
Чтобы исправить эту ситуацию, необходимо открыть редактор материалов в 3D Max. Для этого можно использовать путь: Материалы -> Открыть редактор материалов. В открывшемся окне создать новый материал, добавить нужные для него текстуры и настроить их параметры. После этого можно применить данный материал к нужным объектам в сцене.
Дополнительным способом очистки сцены от мусора является использование модификатора Cloth (ткань). Этот модификатор позволяет симулировать физическое поведение объектов, присвоив им свойство ткани. Однако, при удалении модификатора Cloth, объекты в сцене могут оставаться, несмотря на то, что модификатор больше не применен к ним. Чтобы убрать такие объекты, необходимо выбрать вкладку Модификаторы в правой панели и нажать на иконку Удалить все модификаторы.
- Как удалить мусор с сцены в программе 3D Max
- Шаг 1: Открыть редактор материалов
- Шаг 2: Загрузить все текстуры и материалы
- Шаг 3: Найти используемые текстуры и материалы
- Шаг 4: Удалить неиспользуемые текстуры и материалы
- Зачем нужно очищать сцену от мусора в 3D Max
- 1. Улучшение производительности
- 2. Упрощение настройки материалов
- 3. Оптимизация процедурных материалов
- Как найти и удалить ненужные объекты с сцены в 3D Max
- Как удалить неиспользуемые текстуры и материалы в 3D Max
- Как очистить сцену от временных файлов и кэша в 3D Max
- Как удалить неиспользуемые источники света в 3D Max
- Как удалить лишние камеры и вспомогательные объекты в 3D Max
- Как удалить все неиспользуемые слои в 3D Max
- Как удалить ненужные анимации и кадры в 3D Max
- Как сделать резервную копию проекта перед очисткой сцены в 3D Max
- 1. Сохраните файлы материалов
- 2. Создайте резервную копию проекта
- Процедурные карты в программе 3D Max
- 💥 Видео
Видео:Как очистить сцену от вирусов и ошибок с помощью Prune Scene | Уроки 3ds MaxСкачать

Как удалить мусор с сцены в программе 3D Max
В программе 3D Max иногда может возникать проблема лишнего мусора на сцене. Это может быть вызвано неправильным использованием текстур, материалов или других элементов. В данном руководстве мы расскажем о том, как удалить мусор с сцены в 3D Max.
Шаг 1: Открыть редактор материалов
Перед удалением мусора с сцены, необходимо открыть редактор материалов. Для этого щелкните правой кнопкой мыши на любом объекте на сцене и выберите пункт Material Editor (Редактор материалов).
Шаг 2: Загрузить все текстуры и материалы
После открытия редактора материалов, загрузите все текстуры и материалы, которые используются на сцене. Чтобы сделать это, нажмите на кнопку Open (Открыть) и укажите путь к файлу, содержащему текстуры и материалы.
Шаг 3: Найти используемые текстуры и материалы
Теперь, когда все текстуры и материалы загружены в редактор материалов, необходимо найти и удалить неиспользуемые элементы. Для этого просмотрите все слоты текстур и материалы в редакторе материалов и обратите внимание на то, какие из них не отображаются на сцене.
Шаг 4: Удалить неиспользуемые текстуры и материалы
Чтобы удалить неиспользуемые текстуры и материалы, выберите их в редакторе материалов и нажмите на кнопку Delete (Удалить). Также вы можете щелкнуть правой кнопкой мыши на выбранном элементе и выбрать пункт Delete (Удалить).
Повторите шаги 3 и 4 для всех неиспользуемых текстур и материалов на сцене, чтобы полностью удалить мусор с вашей сцены в программе 3D Max.
Видео:Что утяжеляет сцену в 3D Max. Copy & InstanceСкачать

Зачем нужно очищать сцену от мусора в 3D Max
Мусор в 3D Max может быть представлен различными элементами, такими как неиспользуемые объекты, лишние материалы, текстуры, модификаторы и т.д. Эти элементы занимают место в памяти и могут повлиять на скорость работы программы.
Очистка сцены от мусора имеет несколько преимуществ:
1. Улучшение производительности
Удаление неиспользуемых объектов и материалов поможет уменьшить нагрузку на систему и увеличить скорость работы программы. Кроме того, это позволит более легко управлять сценой и выполнять операции над объектами.
2. Упрощение настройки материалов
При создании материалов в 3D Max используются различные текстуры, слои и настройки. Если на сцене присутствуют неиспользуемые материалы, то это может затруднить работу с материалами и усложнить настройку.
Кроме того, при загрузке материала 3ds Max автоматически ищет текстуры по пути, указанному в файле материала. Если путь неправильно указан или текстура отсутствует, то возникают проблемы с отображением материалов на объектах.
3. Оптимизация процедурных материалов
В 3D Max есть возможность создавать процедурные текстуры и материалы, которые генерируются на основе математических алгоритмов. Однако множество процедурных материалов может вызвать значительные нагрузки на систему и снизить производительность.
При очистке сцены от мусора можно удалить неиспользуемые процедурные материалы и заменить их более оптимизированными вариантами, чтобы улучшить скорость работы программы.
В итоге, очистка сцены от мусора в 3D Max помогает улучшить производительность программы, упростить настройку материалов и оптимизировать использование процедурных текстур. Регулярное удаление неиспользуемых элементов может значительно улучшить вашу работу в программе Max.
Видео:ОЧИСТИТЬ СЦЕНУ ОТ МУСОРА И ВИРУСОВ В 3D MAX | PRUNE SCENEСкачать

Как найти и удалить ненужные объекты с сцены в 3D Max
1. Откройте редактор материалов, чтобы увидеть все материалы, примененные к объектам на сцене. Для этого можно нажать на кнопку Slate Material Editor на панели инструментов или выбрать соответствующий пункт меню.
2. В редакторе материалов найдите объекты, которые вы хотите удалить. Они будут отображаться в виде слотов с материалами. Найдите объекты, которые не используются в сцене, и удалите их из редактора материалов.
Примечание: Некоторые объекты могут иметь несколько слотов с материалами. Убедитесь, что вы удаляете все слоты, связанные с ненужными объектами.
3. Проверьте настройки текстур и материалов. Иногда объекты могут загружаться с неправильными путями к файлам текстур или могут использовать текстуры, которых нет в папке проекта. Установите правильный путь к текстурам или удалите ссылки на отсутствующие файлы.
4. Используйте модификатор Cloth для поиска и удаления ненужных объектов. Этот модификатор позволяет наложить ткань на сцену и визуализировать ее в виде карты покрытия. Выделите объекты, которые хотите проверить, и примените модификатор Cloth. В результате на сцене отобразятся только объекты, в которых модификатор был применен, что упростит удаление ненужных объектов.
5. При необходимости создайте новый материал и назначьте его объектам, которые ранее использовали удаленные материалы. Для этого зайдите в редактор материалов и создайте новый материал. Затем примените его к объектам, которые ранее использовали удаленные материалы.
Теперь вы знаете, как найти и удалить ненужные объекты с сцены в 3D Max, использовав слои, материалы и другие функции программы. Это поможет упорядочить сцену и ускорить работу с проектом.
Видео:Очистка сцены 3d maxСкачать

Как удалить неиспользуемые текстуры и материалы в 3D Max
В программе 3D Max существует множество инструментов, которые помогают создать красивые и реалистичные сцены. Однако, при работе с моделями велик шанс возникновения неиспользуемых текстур и материалов, которые только занимают место на диске и замедляют работу.
Чтобы очистить сцену от таких неиспользуемых элементов, откройте программу 3D Max и выберите нужный вам проект. Как только проект откроется, перейдите в режим редактирования материалов, нажав на кнопку Модификатор материалов или нажав клавишу M. Это откроет окно редактора материалов.
В редакторе материалов по умолчанию отображаются все материалы, используемые в сцене. Однако, если вы хотите удалить неиспользуемые материалы, вам понадобится открыть специальный модификатор Материалы, чтобы увидеть полный список всех материалов, используемых в проекте.
Для этого выберите объект с необходимым материалом и добавьте его в слот материалов. Затем в этом слоте с помощью кнопки текстурировать выберите текстуру, которую хотите использовать. Путь к файлу с текстурой будет отображаться в настройках материала. Если вы обнаружите, что этот путь не работает, то скорее всего, файл с текстурой был перемещен или удален.
Если вам нужно удалить неиспользуемую текстуру или материал из списка, щелкните правой кнопкой мыши на соответствующем слоте и выберите опцию Удалить. При этом все текстуры и материалы, ссылающиеся на этот слот, также будут удалены.
Также можно воспользоваться редактором Slate Material Editor, чтобы проще управлять слоями текстуры. Включите этот редактор, нажав на кнопку в редакторе материалов.
Если вы хотите добавить новый материал или текстуру в проект, щелкните правой кнопкой мыши в окне редактора материалов и выберите соответствующий пункт меню. Затем установите необходимые настройки для материала или текстуры.
Обратите внимание, что процедурные текстуры и шейдеры можно наложить на объекты, но они не могут быть сохранены в файлах 3ds или mtl. Поэтому, при создании материалов с процедурными текстурами, убедитесь, что вы сохраняете файлы 3d Max в формате, поддерживающем эту функцию.
В итоге, удаляя неиспользуемые текстуры и материалы, вы освобождаете место на диске и улучшаете производительность работы в программе 3D Max, делая свою работу более эффективной и удобной.
Видео:Скрипт для очистки сцены в 3D maxСкачать

Как очистить сцену от временных файлов и кэша в 3D Max
При работе с программой 3D Max неизбежно возникают временные файлы и кэш, которые со временем могут занимать много места на вашем компьютере. Чтобы освободить диск и улучшить производительность программы, необходимо периодически очищать сцену от этих файлов.
Для начала, откройте программу 3D Max и выберите сцену, которую вы хотите очистить от временных файлов и кэша. Затем следуйте инструкциям:
- Перейдите в меню «File» (Файл) и выберите «Manage Scenes» (Управление сценами).
- В открывшемся окне выберите «Purge All» (Очистить все).
- Затем выберите «Yes» (Да), чтобы подтвердить действие.
- Теперь 3D Max удалит все временные файлы и кэш, связанные со сценой.
После того, как вы очистите сцену от временных файлов и кэша, можете продолжить работу над проектом. Не забывайте периодически повторять эту процедуру для поддержания чистоты вашей сцены и улучшения производительности.
- Почему важно очищать сцену от временных файлов и кэша?
- Временные файлы и кэш, накапливающиеся во время работы с программой 3D Max, занимают место на диске и могут замедлить производительность программы. Очищение сцены от этих файлов помогает оптимизировать работу и сохранить свободное пространство на компьютере.
Теперь вы знаете, как очистить сцену от временных файлов и кэша в 3D Max. Следуя этим простым шагам, вы сможете улучшить производительность программы и освободить место на своем компьютере для работы с другими проектами.
Видео:3ds max Scripts. Prune Scene - УстановкаСкачать

Как удалить неиспользуемые источники света в 3D Max
Неиспользуемые источники света могут создавать лишние нагрузки и занимать ресурсы. Если вы заметили, что на вашей сцене есть источники света, которые не используются ни на одном объекте, следует удалить их. Вот как это сделать:
- Откройте свою сцену в 3D Max.
- Перейдите к окну Lighting или Освещение, чтобы просмотреть все источники света в сцене.
- Выберите источник света, который вы хотите удалить.
- Нажмите кнопку Delete или используйте команду Удалить в контекстном меню для удаления выбранного источника света.
- Повторите эти шаги для всех неиспользуемых источников света в вашей сцене.
После удаления неиспользуемых источников света важно сохранить сцену и проверить изменения. Если вы заметите, что какие-то объекты стали отображаться неправильно или отсутствует нужное освещение, проверьте настройки материалов и света для этих объектов.
Также, чтобы снизить нагрузку на систему и сделать работу с 3D Max более удобной, регулярно проверяйте источники света, которые вы создаете во время работы. Удаляйте неиспользуемые источники света, если они не нужны для текущего проекта.
Как правило, аккуратная работа с источниками света позволяет повысить производительность и улучшить визуальное представление вашей модели или сцены в 3D Max.
Видео:Оптимизация сцены в 3ds MaxСкачать

Как удалить лишние камеры и вспомогательные объекты в 3D Max
В программах 3D Max очистка сцены от лишнего мусора может быть важной задачей, особенно если вы работаете с большими проектами. Чтобы убрать лишние камеры и вспомогательные объекты, вам потребуется следовать нескольким шагам.
1. В 3D Max откройте сцену, в которой вы хотите удалить лишние объекты.
2. Выберите объекты, которые вы хотите удалить. Для этого используйте инструменты выбора, такие как Выбрать объект по идентификатору или Выбрать по иерархии.
3. Правой кнопкой мыши щелкните выбранные объекты и выберите Удалить.
4. Подтвердите удаление объектов в появившемся диалоговом окне.
Теперь ваша сцена будет очищена от лишних камер и вспомогательных объектов, которые больше не нужны.
Не забывайте также про удаление лишних материалов и текстур в 3D Max. Если вам нужно удалить неиспользуемые материалы, вы можете использовать редактор материалов. Чтобы это сделать:
1. Откройте редактор материалов, нажав горячую клавишу M или выбрав Материалы в меню Настройка.
2. Найдите неиспользуемые материалы в списке материалов.
3. Щелкните правой кнопкой мыши на неиспользуемом материале и выберите Удалить в выпадающем меню.
4. Подтвердите удаление материала в появившемся диалоговом окне.
Теперь ваша сцена будет содержать только необходимые материалы и текстуры, что поможет сделать её более легкой для работы.
Важно помнить, что при удалении материалов или текстур, которые используются на объектах, эти объекты могут потерять их внешний вид. Поэтому перед удалением удостоверьтесь, что вы заменили необходимые материалы или текстуры на другие.
Видео:ВИРУС в 3Ds Max! Как быстро вылечить 3D Max и зараженные сцены. CRP, ADSL, ALCСкачать

Как удалить все неиспользуемые слои в 3D Max
В программах 3D Max слои используются для организации объектов и элементов сцены. В ходе работы над проектом, может возникнуть необходимость удалить неиспользуемые слои, чтобы освободить место и упростить управление сценой. В этой статье мы расскажем, как удалить все неиспользуемые слои в 3D Max.
1. Откройте свой проект в 3D Max. Для этого выберите Файл в верхнем меню программы и выберите пункт Открыть.
2. Найдите путь к файлу проекта и выберите его. Нажмите кнопку Открыть, чтобы загрузить проект.
3. После загрузки проекта найдите и откройте редактор материалов. Для этого выберите в верхнем меню программы Материалы и выберите пункт Редактор материалов.
4. В редакторе материалов вы увидите список всех созданных материалов и текстур. Почему некоторые материалы отображаются как не используемые? Это происходит по причине отсутствия применения этих материалов к объектам на сцене.
5. Чтобы удалить неиспользуемые материалы, выберите каждый неиспользуемый материал, нажмите правой кнопкой мыши и выберите пункт Удалить.
6. После удаления неиспользуемых материалов также следует проверить слои, на которые они были назначены. Чтобы проверить слои, откройте окно Слои в 3D Max.
7. В окне Слои вы увидите список всех созданных слоев и их настройки. Чтобы удалить неиспользуемые слои, выберите каждый неиспользуемый слой, нажмите правой кнопкой мыши и выберите пункт Удалить.
Поздравляю! Теперь у вас в проекте остались только используемые слои и материалы. Это поможет упростить работу сцены и освободить место на компьютере. Следуя этим шагам, вы сможете легко удалить все неиспользуемые слои в 3D Max.
Видео:3ds max. Как удалить xRef из сценыСкачать

Как удалить ненужные анимации и кадры в 3D Max
В программе 3D Max есть возможность создавать и анимировать различные объекты, однако иногда возникает необходимость удалить ненужные анимации и кадры. Существует несколько способов сделать это:
1. Используйте редактор материалов 3D Max (Slate Material Editor), чтобы управлять материалами в своем проекте. Для этого откройте редактор материалов, выберите необходимый материал и удалите ненужные анимации и кадры в слотах материала. Это можно сделать, выбрав соответствующий слот в списке слотов материала и нажав правой кнопкой мыши на нем. Затем выберите Удалить анимацию или Удалить кадр.
2. Используйте модификатор Cloth в 3D Max для удаления анимации и кадров. Чтобы сделать это, выберите объект, для которого нужно удалить анимацию или кадры, добавьте модификатор Cloth к выбранному объекту и перейдите на вкладку Simulation. Здесь у вас будет возможность удалить анимации и кадры, выбрав соответствующие настройки.
3. Почему-то в 3D Max иногда может возникнуть ситуация, когда анимация или кадры материала не отображаются. В таком случае, проверьте путь к файлу mtl. Если путь неверен или файл поврежден, анимация или кадры не будут отображаться. Установите правильный путь к файлу mtl или загрузите исправный файл.
4. Для создания процедурных текстур, которые не создают ненужных анимаций и кадров, вы можете использовать слоты материалов в 3D Max. В слоты материалов вы можете добавить текстуры и настроить их с помощью процедурных карт. Таким образом, вы сможете создать материалы без лишних анимаций и кадров.
Видео:ВИРУСЫ В 3DS MAX! КАК ПРОВЕРИТЬ И КАК БЫСТРО ВЫЛЕЧИТЬ 3D MAXСкачать

Как сделать резервную копию проекта перед очисткой сцены в 3D Max
Прежде чем приступить к очистке сцены от мусора в 3D Max, рекомендуется сделать резервную копию проекта. Это позволит вам сохранить работу и избежать потери данных в случае непредвиденных ситуаций.
Как создать резервную копию проекта?
1. Сохраните файлы материалов
Перед началом очистки сцены, важно сохранить файлы материалов (формат .mtl) и текстуры, используемые в проекте. Для этого:
- Откройте редактор материалов (Material Editor) в 3D Max.
- Настройте загрузку текстур в слоты материала.
- Сохраните файлы материалов и текстуры в нужном формате на вашем компьютере.
2. Создайте резервную копию проекта
Чтобы создать резервную копию проекта перед очисткой сцены, выполните следующие действия:
- Выберите путь сохранения для резервной копии проекта.
- Откройте меню Файл (File) в 3D Max и выберите Сохранить как (Save As).
- Установите имя файла и указанный ранее путь сохранения для резервной копии.
- Нажмите кнопку Сохранить (Save) и подождите, пока проект будет сохранен в указанном месте.
Теперь у вас есть резервная копия проекта, которую можно использовать в случае необходимости. Вы можете быть уверены, что ваша работа сохранена и защищена от потери.
Очистка сцены в 3D Max может помочь ускорить работу программы и улучшить ее производительность. Однако, перед этим рекомендуется всегда сделать резервную копию проекта, чтобы избежать потери важных данных. Не забывайте сохранять файлы материалов и текстуры, используемые в проекте, чтобы восстановить настройки после очистки сцены.
Видео:3ds Max Tutorials | Optimization. Addition | Оптимизация. ДополнениеСкачать

Процедурные карты в программе 3D Max
Для создания процедурных карт в 3D Max необходимо открыть редактор материалов. Для этого можно выбрать объект, для которого нужно создать материал, и нажать на кнопку M на панели инструментов или выбрать пункт Mаterials Editor во вкладке Rendering.
В редакторе материалов необходимо создать новый материал или выбрать существующий. Затем нужно открыть слоты материалов и выбрать слот, к которому необходимо добавить процедурную карту.
Для добавления процедурной карты необходимо выбрать пункт Maps в группе Diffuse Color или любой другой группе, где требуется добавить карту. Затем нужно выбрать пункт Bitmap и установить путь к файлу .bmp, .jpg или .png с текстурой.
После выбора текстуры необходимо настроить ее параметры, такие как повторение, масштабирование, смещение и т. д. Эти параметры позволяют настроить отображение текстуры на объекте в 3D Max.
В 3D Max также доступно создание сложных процедурных текстур с использованием различных фильтров и эффектов, таких как шумы, волны, маски и другие. Для этого нужно использовать инструменты редактора материалов, такие как Composite или Slate Material Editor. Они позволяют создавать сложные структуры текстур с использованием множества слоев и наложений.
Процедурные карты являются мощным инструментом для создания реалистичных материалов в 3D Max. Они позволяют добиться высокой детализации и реалистичности всех элементов сцены. С их помощью можно создавать сложные текстуры, имитирующие различные материалы, такие как кожа, дерево, камень и многое другое.
Почему же процедурные карты так важны? Они позволяют добиться высокого уровня детализации и реалистичности моделей без необходимости использовать большое количество текстурных файлов. Процедурные карты могут быть сохранены в формате .mtl или .max и повторно использованы в других проектах.
В итоге, использование процедурных карт в 3D Max открывает множество возможностей для создания реалистичных материалов и текстур. Благодаря им, объекты на сцене могут выглядеть более реалистично и привлекательно для восприятия.
💥 Видео
Мусор в 3D maxСкачать

чистим от 3D max от вирусовСкачать

3ds Max Оптимизация сцены и ускорение рендераСкачать

как удалить ненужный мусор из моделиСкачать

Узнай как убрать шум в Corona & 3D max | Denoiser corona. Видео урокиСкачать

СБРОС НАСТРОЕК ДО ДЕФОЛТНЫХ В 3DsMAXСкачать

Как удалить неудаляемый объект в 3DS MAXСкачать

Как установить Prune ScaneСкачать

Медленный рендер в 3ds MaxСкачать