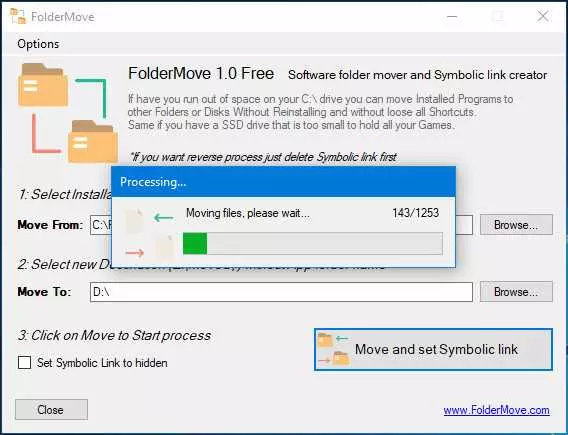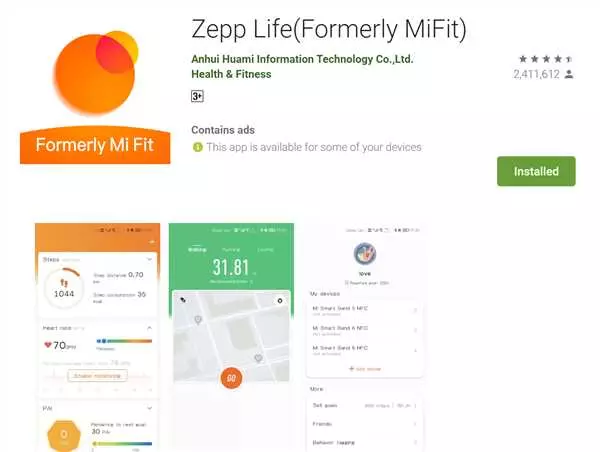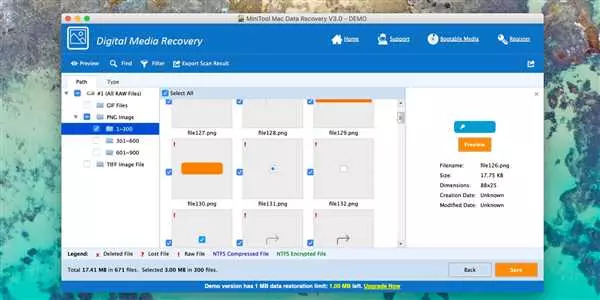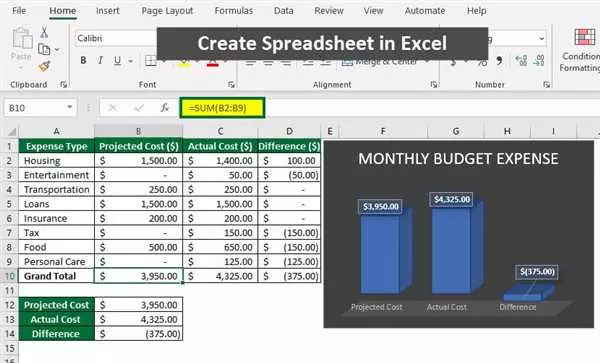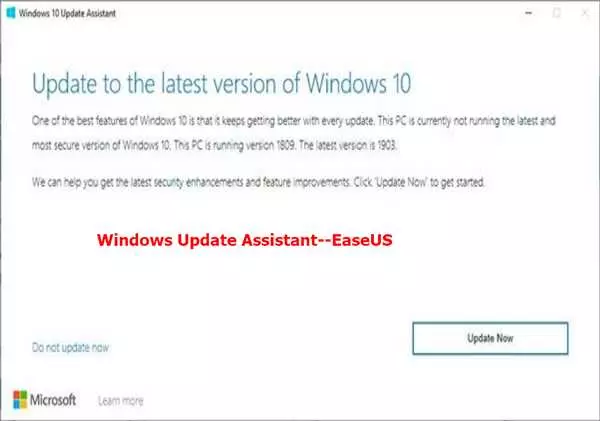Приходится ли вам переносить игры с одного диска на другой? Избавьтесь от необходимости переустанавливать каждую игру отдельно! Сегодня мы расскажем вам, как легко и быстро переместить игры на другой диск без необходимости переносить их снова.
Перенос игр с одного диска на другой может показаться сложной задачей, но на самом деле это довольно просто. Вам понадобится специальное программное приложение, которое позволит перекинуть игры на другой диск без необходимости переустанавливать их заново. Вот как это сделать.
Существуют различные программы, которые помогут вам перенести игры на другой диск. Одним из мощных и популярных инструментов является программа Game Mover. С ее помощью вы сможете перенести игры на другой диск всего в несколько простых шагов. Просто выберите игру, которую хотите перенести, выберите новый диск и нажмите на кнопку перенести. Все ваши игры будут перенесены без необходимости переустанавливать их снова.
Теперь вы знаете, как легко и быстро перенести игры на другой диск без необходимости переустанавливать их заново. Используйте программы, такие как Game Mover, чтобы сэкономить время и избавиться от лишних хлопот при переносе игр. Наслаждайтесь играми на новом диске и не беспокойтесь о потере прогресса и настроек — все они останутся неизменными!
- Перенос игр на другой диск без переустановки
- Как переместить игру на другой диск
- Перенос приложения с помощью встроенных средств операционной системы
- Программы сторонних разработчиков
- Как легко перенести игру с одного диска на другой
- Быстрый способ переноса игры на другой диск
- Как перекинуть игру на другой диск?
- Преимущества переноса игры на другой диск
- Перекинуть игру с одного диска на другой: подробная инструкция
- Перенос игры с диска на другой без потери данных
- Как переместить приложение на другой диск
- Шаг 1: Установка специальной программы
- Шаг 2: Выбор приложений для перемещения
- Шаг 3: Перемещение приложения
- Перенести программу на другой диск без переустановки
- Как легко перенести программу с одного диска на другой
- Быстрый способ переноса программ на другой диск
- 🎦 Видео
Видео:Как перенести игры и программы без переустановки на другой дискСкачать

Перенос игр на другой диск без переустановки
Как легко и быстро перенести игры на другой диск, не прибегая к переустановке программ? Иногда может возникнуть необходимость переместить игру с одного диска на другой без потери сохранений и настроек. Для этой задачи существуют специальные программы, которые позволяют легко и быстро перекинуть игру на другой диск без необходимости переустанавливать программные приложения.
Одной из таких программ является программа для переноса игр. С ее помощью можно без труда переместить игру с одного диска на другой, сохраняя все настройки и сохранения игры. Программа позволяет перенести игру с одного диска на другой либо вручную выбирая файлы и папки, либо автоматически сканируя диск и переносит все необходимые файлы и настройки на новый диск.
Для переноса игры на другой диск с помощью программы необходимо сделать следующие шаги:
- Установить программу на компьютер;
- Запустить программу и выбрать нужную игру для переноса;
- Выбрать новый диск, на который надо перенести игру;
- Начать перенос игры на новый диск;
- Дождаться завершения переноса.
После этого игра будет успешно перенесена на новый диск без потери настроек, сохранений и других данных. Это позволит экономить время и сэкономит от необходимости повторной установки игры.
Как видно, перенос игры на другой диск с помощью специальной программы – это легкий и удобный способ переместить игру на другой диск, не прибегая к переустановке программ и не теряя данные игры.
Видео:Как переместить файлы с диска С на диск D (Е)Скачать

Как переместить игру на другой диск
Перемещение игры на другой диск может быть необходимо, когда текущий диск заполнился или вы хотите улучшить производительность путем переноса игры на более быстрый диск. В этой статье мы расскажем, как без переустановки программ переместить игру на другой диск.
Перенос приложения с помощью встроенных средств операционной системы
Современные операционные системы, такие как Windows и macOS, предоставляют возможность перемещать приложения с одного диска на другой без необходимости переустанавливать их.
В Windows это можно сделать с использованием встроенной программы Программы и компоненты. Перейдите в раздел Панель управления -> Программы -> Программы и компоненты. Найдите в списке необходимое приложение, щелкните на нем правой кнопкой мыши и выберите Изменить. Далее в появившемся окне вам будет предложено выбрать новый диск для установки. Выберите нужный диск и нажмите ОК, чтобы переместить приложение на новый диск.
В macOS можно переместить приложение с помощью программы Переселение данных. Откройте эту программу, выберите Передача информации с использованием данного диска и выберите диск, на который хотите переместить приложение. Далее следуйте инструкциям на экране для завершения процесса.
Программы сторонних разработчиков
Если встроенные средства операционной системы не устраивают вас, вы можете воспользоваться программами сторонних разработчиков, которые предоставляют более расширенные функции по перемещению приложений между дисками.
Одним из таких программ является Steam Mover. Стикер позволяет перемещать игры, установленные через популярную игровую платформу Steam, на другие диски без необходимости переустановки. Просто выберите игру, которую хотите перенести, указывая новый диск, и нажмите на кнопку Move.
Также существуют и другие программы, такие как EaseUS Todo PCTrans и Macrium Reflect, которые помогут вам осуществить перенос игры с одного диска на другой без необходимости переустановки.
| Преимущества перемещения игры на другой диск | Недостатки перемещения игры на другой диск |
|---|---|
| Улучшение производительности приложения | Возможность потери данных при неправильном перемещении |
| Освобождение пространства на текущем диске | Требуется время на перенос приложения |
| Удобство при установке на другом компьютере | Ограничения операционной системы или программы |
Видео:[СТИМ ГАЙД] Как перенести игру в Steam на другой жёсткий диск или SSD (НОВЫЙ СПОСОБ 2024)Скачать
![[СТИМ ГАЙД] Как перенести игру в Steam на другой жёсткий диск или SSD (НОВЫЙ СПОСОБ 2024)](https://i.ytimg.com/vi/SFvUN-EguMw/0.jpg)
Как легко перенести игру с одного диска на другой
Если у вас возникла необходимость перенести игру с одного диска на другой без переустановки, вы можете воспользоваться специальными программами, которые позволяют переместить приложение на другой диск без изменения его настроек.
Одной из таких программ является перенос программ. С ее помощью вы сможете легко перенести игру с одного диска на другой, не теряя при этом игровой прогресс или настройки игры.
Для того чтобы перенести игру, вам потребуется открыть программу и выбрать нужное приложение. Затем указать путь к диску, на который хотите переместить игру, и нажать кнопку перенести. После этого программа начнет процесс переноса данных и завершится сообщением об успешном перемещении игры.
Перед тем как перекинуть игру с одного диска на другой, убедитесь, что на целевом диске достаточно свободного места. Если свободного места не хватает, вы можете использовать программы для очистки диска или удалить ненужные файлы вручную.
Таким образом, благодаря специальным программам вы можете легко и быстро переместить игру с одного диска на другой, сохраняя все настройки и прогресс в игре.
Видео:Как перенести папку стим на другой диск. Steam перенос игрСкачать

Быстрый способ переноса игры на другой диск
Как перекинуть игру на другой диск?
Для переноса игры на другой диск необходимо выполнить несколько простых шагов:
- Выберите папку с игрой, которую вы хотите переместить на другой диск.
- Скопируйте выбранную папку на новый диск.
- Удалите оригинальную папку с игрой с предыдущего диска.
- Измените путь к игре в программе или ярлыке, чтобы указать на новую папку на другом диске.
После выполнения этих шагов игра будет доступна на новом диске, и вам не понадобится проводить долгую процедуру переустановки.
Преимущества переноса игры на другой диск
Перенос игры на другой диск имеет несколько преимуществ:
- Экономия времени: перенос игры занимает гораздо меньше времени, чем полная переустановка программы.
- Сохранение настроек: при переносе игры, вы сохраняете все настройки и прогресс, который был накоплен в игре.
- Удобство: вы можете быстро и без лишних сложностей переместить игру на другой диск.
Теперь, когда вы знаете, как быстро перенести игру на другой диск, вы можете легко освободить место на своем текущем диске, не удаляя игровые данные и не проводя длительную переустановку.
Видео:КАК ПЕРЕНЕСТИ ВАЛОРААНТ НА ДРУГОЙ ДИСКСкачать

Перекинуть игру с одного диска на другой: подробная инструкция
Когда настает момент, когда вы хотите перенести игру с одного диска на другой, возникает вопрос о том, как это сделать без переустановки и потери данных. В этой статье мы расскажем, каким образом можно переместить игровое приложение на другой диск.
Существует несколько программ, которые позволяют легко и быстро перенести игру с одного диска на другой без переустановки. Одной из таких программ является Игровой Мигратор.
Для начала вам необходимо скачать и установить эту программу на ваш компьютер. После установки вы можете приступить к переносу игры.
Откройте программу и найдите в списке установленные игры ту, которую вы хотите перенести. Вы также можете вручную указать путь к игровому приложению.
Выбрав игру, нажмите на кнопку Перенести. После этого вам нужно выбрать диск, на который хотите переместить игру. Обычно это будет другой диск или раздел, на котором есть достаточно свободного места.
После выбора диска программа начнет процесс переноса. Во время выполнения задачи важно не отключать компьютер и не переключаться на другие задачи, чтобы избежать ошибок и потери данных.
Как только процесс переноса завершен, вы можете запускать игру с нового диска без необходимости переустановки. Все сохраненные данные и настройки будут сохранены.
Теперь вы знаете, как легко и быстро перенести игру с одного диска на другой без переустановки. Просто следуйте инструкциям программы Игровой Мигратор и наслаждайтесь игрой на новом диске!
Видео:Как переместить игру или программу с одного диска на другой без переустановки в WindowsСкачать

Перенос игры с диска на другой без потери данных
При наличии большого количества игр на одном диске может возникнуть необходимость перенести игру на другой диск, чтобы освободить место. Данный процесс можно выполнить без потери данных и без необходимости переустановки игры.
Существует несколько программ, которые позволяют легко и быстро переместить игру с одного диска на другой без необходимости в переустановке. Одним из таких приложений является специальное приложение, разработанное для данной цели.
Как перенести игру на другой диск с использованием данной программы:
- Установите программу на компьютер.
- Запустите программу и выберите игру, которую вы хотите перенести.
- Выберите диск, на который вы хотите перенести игру.
- Нажмите кнопку Перенести и дождитесь завершения процесса.
После завершения переноса игры на другой диск, вы сможете играть в нее без проблем, при этом не потеряв сохраненные данные. Это особенно полезно, если у вас есть большое количество игр, которые занимают много места, и вы хотите освободить место на диске, не удаляя игры.
Перенос игры с диска на другой без потери данных с помощью программы является быстрым и удобным способом оптимизировать использование дискового пространства на вашем компьютере.
Видео:Как переместить установленную ИГРУ или ПРОГРАММУ на другой дискСкачать

Как переместить приложение на другой диск
Когда у вас возникает необходимость перенести игру или программу с одного диска на другой, вы можете столкнуться с тем, что просто скопировать папку с приложением недостаточно, и программа все равно продолжает работать с исходным диском. В этом случае вам потребуется выполнить перемещение или перекинуть приложение с одного диска на другой без переустановки.
Чтобы выполнить успешный перенос, вам понадобится использовать специальные программы, такие как Steam Mover или Application Mover. Эти программы позволяют переместить установленные приложения с одного диска на другой без необходимости переустановки.
Шаг 1: Установка специальной программы
Сначала вам необходимо скачать и установить одну из программ, например, Steam Mover или Application Mover. Эти программы доступны для бесплатного скачивания и установки с сайтов разработчиков.
Шаг 2: Выбор приложений для перемещения
После установки программы откройте ее и выберите приложение или игру, которые вы хотите перенести на другой диск. Обычно в программе есть функция поиска установленных приложений, которая позволяет быстро найти нужное вам приложение.
Страховка: перед перемещением рекомендуется создать резервную копию данных, чтобы избежать потери важных файлов, в случае сбоя операции.
Шаг 3: Перемещение приложения
После выбора приложения для перемещения выберите новое место на диске, где вы хотите разместить свое приложение или игру. Обычно программа предлагает вам выбрать новый путь для установки.
Как правило, перемещение может занять некоторое время в зависимости от размера приложения и скорости вашего компьютера.
После завершения перемещения приложения вам может потребоваться обновить ярлыки или файлы, связанные с приложением, чтобы они указывали на новое место установки. Для этого откройте ярлык или файл, правой кнопкой мыши нажмите на него и выберите Свойства. В открывшемся окне найдите поле Объект и измените путь на новый.
Теперь вы успешно переместили приложение на другой диск без необходимости переустановки. Наслаждайтесь использованием своего приложения с нового места установки без потери данных или настроек.
Видео:КАК ПЕРЕНЕСТИ ИГРУ С EPIC GAMES НА ДРУГОЙ ДИСКСкачать

Перенести программу на другой диск без переустановки
Как перенести игру, программу или приложение на другой диск без необходимости в переустановке? Существуют способы, которые позволяют переместить программы с одного диска на другой без неудобной процедуры переустановки.
Перенос программы с одного диска на другой может быть осуществлен несколькими способами. Рассмотрим несколько из них.
Первый способ — использование специальных программ для переноса. Некоторые программы позволяют легко и быстро переносить программы и игры на другой диск. Такие программы обычно имеют удобный графический интерфейс и быстро выполняют перенос выбранной программы. Есть как платные, так и бесплатные варианты программ для переноса.
Второй способ — ручной перенос. Для этого нужно скопировать все файлы и папки, связанные с установленной программой или игрой, с одного диска на другой. После переноса необходимо обновить ярлык программы или игры, находящийся на рабочем столе или в панели задач, чтобы он указывал на новое расположение программы.
Третий способ — использование функции переноса программ и приложений в операционной системе. Некоторые операционные системы, такие как Windows 10, имеют встроенную функцию переноса программ и приложений. Это позволяет легко и удобно перемещать выбранные программы на другой диск, без необходимости вручную копировать их файлы и папки.
Независимо от выбранного способа, перед переносом программы на другой диск рекомендуется сделать резервную копию файлов и папок программы. Это поможет избежать потери данных в случае непредвиденных ситуаций.
Таким образом, перенос программы на другой диск без переустановки возможен с использованием специальных программ для переноса или путем ручного копирования файлов и папок связанных с программой. В некоторых операционных системах также предусмотрена встроенная функция переноса программ и приложений.
Видео:Как перенести папку Mods на другой диск без переноса папки Мои Документы [The Sims 4]Скачать
![Как перенести папку Mods на другой диск без переноса папки Мои Документы [The Sims 4]](https://i.ytimg.com/vi/U0uDmVpEtCU/0.jpg)
Как легко перенести программу с одного диска на другой
Часто возникает ситуация, когда необходимо перенести программу с одного диска на другой без переустановки. В таких случаях нет необходимости проходить всю процедуру установки приложения заново, а можно просто переместить его на новый диск. Ниже описаны простые шаги о том, как легко перенести программу с одного диска на другой.
Шаг 1: Создайте резервную копию программы. Перед тем как начать перенос программы на другой диск, рекомендуется создать резервную копию. Это позволит вам иметь запасной вариант программы на случай непредвиденных ситуаций.
Шаг 2: Найдите расположение программы на диске. Откройте проводник и найдите папку, в которой установлена программа, которую вы хотите перенести. Обычно эта папка находится в директории Program Files.
Шаг 3: Скопируйте папку программы на новый диск. Выберите папку программы, нажмите правой кнопкой мыши и выберите Копировать. Затем перейдите на новый диск, откройте папку назначения и нажмите правой кнопкой мыши на свободное место. Выберите Вставить, чтобы скопировать папку программы на новый диск.
Шаг 4: Обновите ярлык программы. Если у вас был ярлык программы на рабочем столе или в меню Пуск, то после переноса программы он не будет работать. Чтобы исправить это, найдите новое расположение программы на новом диске и создайте новый ярлык.
Шаг 5: Проверьте работоспособность программы. После переноса программы на другой диск, рекомендуется проверить ее работоспособность. Запустите программу и убедитесь, что она работает правильно без каких-либо проблем.
Теперь вы знаете, как легко перенести программу с одного диска на другой без необходимости в ее переустановке. Следуя приведенным выше шагам, вы сможете быстро и удобно перекинуть программу на другой диск без потери ее функциональности.
Видео:Как перенести системные папки с диска С на диск ДСкачать

Быстрый способ переноса программ на другой диск
Переносить приложения, игры и программы на другой диск может быть просто и быстро, без необходимости переустановки. В этой статье мы рассмотрим, как переместить программу или игру с одного диска на другой.
Перенос программ на другой диск может быть полезен, если у вас заканчивается свободное пространство на текущем диске или если вы хотите использовать более быстрый диск для запуска приложений. Следуйте этим простым шагам, чтобы перенести программы без переустановки.
1. Откройте меню Пуск и выберите Панель управления.
2. В поисковой строке панели управления введите Программы и выберите Установка или удаление программ.
3. В списке установленных программ найдите приложение или игру, которую вы хотите перенести на другой диск.
4. Щелкните правой кнопкой мыши на приложении или игре и выберите Изменить или Изменить/Удалить.
5. В появившемся окне выберите опцию Переместить или Изменить путь (в зависимости от программы).
6. Укажите новый путь для программы на другом диске.
7. Нажмите Далее и дождитесь завершения процесса перемещения программы на другой диск.
8. После завершения переноса, приложение или игра теперь будет запускаться с нового диска.
Теперь вы знаете, как легко и быстро перенести программу или игру на другой диск без необходимости переустановки. Этот метод позволяет сэкономить время и сохранить все настройки и данные, связанные с программой и игрой.
🎦 Видео
Перенос программы на другой диск. FreeMoveСкачать

Как перенести установленные программы на другой диск🖥️💽Скачать

Как перенести игры Steam на другой диск 2023 (UPD: смотри описание)Скачать

Как перенести папку загрузки с диска C на диск Д?Скачать

Освобождаем системный диск С:\ Перенос системных папок на диск D:\Скачать

EPIC GAMES STORE как перенести игру на другой диск?Скачать

как загрузить игру на другой диск в эпик геймсСкачать

🌏Как перенести майнкрафт на другой диск? Решение! Minecraft на локальный диск DСкачать

Как перенести игры и программы с одного компьютера на другой с сохранением всех настроекСкачать

Как переместить игру на другой диск без переустановки в SteamСкачать