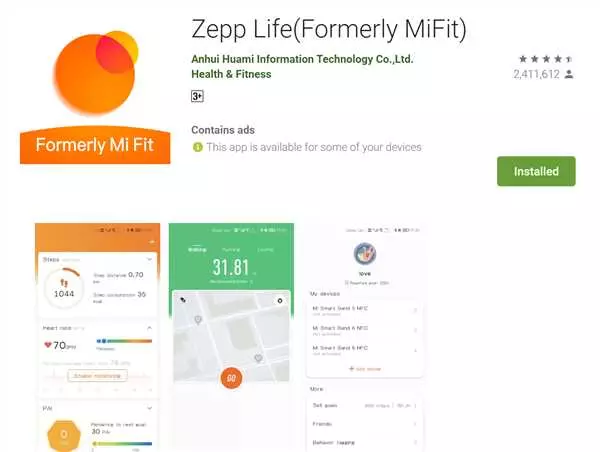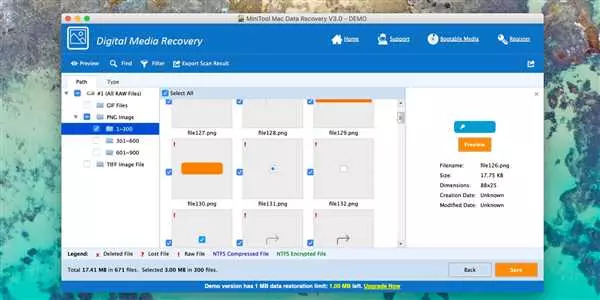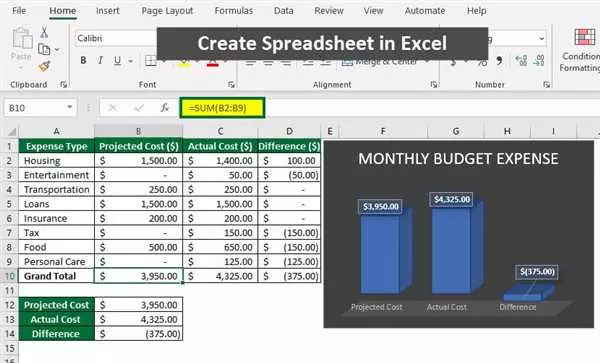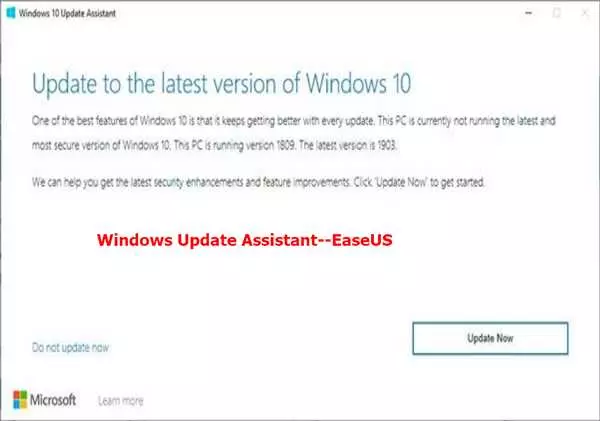Жесткий диск (HDD) является одним из наиболее распространенных типов носителей для хранения файлов и программных приложений. Но что делать, если хочется перенести игры с HDD на SSD? Существует несколько способов переместить игру с одного диска на другой, и в этой статье мы рассмотрим подробную инструкцию о том, как это сделать.
Если ваши игры установлены через платформу Steam, то самый простой способ перенести игру на SSD — это использовать встроенный в игровой клиент Steam функционал. Библиотека Steam позволяет переносить игры между различными дисками без необходимости повторной установки.
Для смены расположения игры в Steam необходимо следовать нескольким шагам. Во-первых, создайте на SSD новую папку, в которую хотите переместить игру. Затем запустите клиент Steam и откройте вкладку Библиотека в верхней части окна программы.
После этого найдите игру, которую хотите перенести, щелкните правой кнопкой мыши по ней и выберите пункт Свойства в выпадающем меню. В открывшемся окне перейдите на вкладку Локальные файлы и нажмите кнопку Переместить папку установки….
- Перенос игры с HDD на SSD
- Подробная инструкция по переносу игры с жесткого диска на твердотельный диск
- Шаг 1: Создать новую папку на SSD
- Шаг 2: Изменить настройки Steam
- Шаг 3: Перенести игру
- Как переместить игру с HDD на SSD: полный гайд для пользователей
- Перенос стима на другой диск
- Как изменить место установки Steam на другом диске
- Шаг 1: Создание новой папки на SSD
- Шаг 2: Перенос игры из папки Steam на новый диск
- Подробная инструкция по перемещению папки установки Steam на другой диск
- Как перенести программы на другой диск
- 1. Перенос программ через Steam
- 2. Перенос программ с помощью Mover
- Как перенести программы на другой жесткий диск: подробная инструкция
- 📽️ Видео
Видео:Как перенести игры и программы без переустановки на другой дискСкачать

Перенос игры с HDD на SSD
Переноc игры со жесткого диска (HDD) на твердотельный диск (SSD) может значительно повысить скорость загрузки и производительность игры. Вот подробная инструкция о том, как перенести игру с HDD на SSD:
- Создайте на SSD диске папку для установки игры.
- Откройте программу Steam и перейдите в Настройки.
- В разделе Загрузка нажмите на кнопку Библиотека Steam.
- Нажмите правой кнопкой мыши на игру, которую вы хотите перенести, выберите Свойства.
- Перейдите на вкладку Локальные файлы.
- Нажмите на кнопку Переместить папку.
- Выберите папку на SSD диске, которую вы создали на первом шаге, и нажмите Выбрать.
- Steam начнет перемещать все файлы игры на SSD диск. Это может занять некоторое время, особенно если игра занимает много места.
- После завершения переноса, игра будет установлена на SSD диске.
- Чтобы сменить место установки стима, нажмите Свойства в разделе Загрузка в настройках Steam и выберите новую папку на SSD диске.
Теперь ваша игра будет запускаться с SSD диска, что должно значительно улучшить ее производительность и время загрузки.
Видео:➥ КАК ПЕРЕНЕСТИ ИГРУ СТИМ НА ДРУГОЙ ЖЕСТКИЙ ДИСК ► КАК ПЕРЕНЕСТИ ИГРУ STEAM НА ССД (SSD)Скачать

Подробная инструкция по переносу игры с жесткого диска на твердотельный диск
Если вы хотите перенести игру на SSD для улучшения производительности, или просто хранения игр на другом диске, Steam предлагает удобный способ переместить игры и их библиотеки. Вот подробная инструкция о том, как перенести игру с HDD на SSD.
Шаг 1: Создать новую папку на SSD
Первым шагом, создайте новую папку на вашем SSD диске, где вы хотите разместить игру. Назовите папку так, чтобы ее можно было легко идентифицировать как часть вашей игровой коллекции.
Шаг 2: Изменить настройки Steam
Запустите клиент Steam и перейдите во вкладку Steam в верхнем левом углу. В выпадающем меню выберите Настройки.
В открывшемся окне настроек выберите Загрузка в левой панели и нажмите на кнопку Изменить папки библиотек Steam.
На следующем экране, нажмите на кнопку Добавить библиотеку и выберите путь к папке, которую вы создали на SSD.
После выбора пути, нажмите Выбрать и дождитесь, пока Steam создаст новую библиотеку на SSD.
Шаг 3: Перенести игру
Теперь, когда вы создали новую библиотеку на SSD, вы готовы перенести игру.
Возвратитесь в библиотеку игр Steam, щелкнув правой кнопкой мыши на игре, которую вы хотите переместить, и выберите Свойства.
В открывшемся окне свойств, перейдите на вкладку Локальные файлы и нажмите Перенести установку папки….
Выберите новую папку на SSD, которую вы создали ранее, и нажмите на кнопку Переместить папку. Steam начнет переносить игровые файлы на SSD. Это может занять некоторое время в зависимости от размера игры и скорости вашего диска.
После переноса файлов, клиент Steam обновит свою базу данных и теперь будет знать о новom местоположении игры на SSD. Теперь игра будет использовать файлы на SSD вместо HDD.
Вы можете повторить этот процесс для переноса других игр на SSD, если желаете.
Теперь, когда вы знаете, как перенести игру с HDD на SSD с помощью Steam, вы можете легко и удобно улучшить производительность и скорость загрузки игр, а также оптимизировать использование своих дисков для хранения и управления вашей игровой коллекцией.
Видео:[СТИМ ГАЙД] Как перенести игру в Steam на другой жёсткий диск или SSD (НОВЫЙ СПОСОБ 2024)Скачать
![[СТИМ ГАЙД] Как перенести игру в Steam на другой жёсткий диск или SSD (НОВЫЙ СПОСОБ 2024)](https://i.ytimg.com/vi/SFvUN-EguMw/0.jpg)
Как переместить игру с HDD на SSD: полный гайд для пользователей
Если у вас есть желание ускорить работу своей игры, вам, возможно, будет интересно узнать, как сменить диск, на котором установлена игра, с HDD на SSD. Процесс переноса содержимого игры с жесткого диска на другой может показаться непростым, но с помощью некоторых программ и настроек Steam вы легко справитесь с задачей.
Создать новую библиотеку игр на SSD диске — первый шаг для перемещения игр с HDD на SSD. Если у вас уже есть библиотека Steam на другом диске, вам достаточно перекинуть игру туда. Для этого вам нужно зайти в настройки Steam и выбрать вкладку Скачивание в меню Downloads. Затем, откройте пункт Steam Library Folders и создайте новую папку на SSD диске для хранения игр. Запустите Steam, зайдите в библиотеку, найдите игру, которую хотите перенести, и кликните на неё ПКМ, выбрав в контекстном меню пункт Установить. В открывшемся окне выберите созданную ранее папку на SSD диске и нажмите кнопку Далее, чтобы начать перенос игры.
Для того чтобы = пернести игру с HDD на SSD диск без Steam, можно воспользоваться программой Mover. Сначала, создайте новую папку для игры на SSD диске. Далее, запустите программу Mover и укажите путь к папке с игрой на HDD диске, а затем выберите новую папку на SSD диске, в которую нужно перенести игру. После этого, нажмите кнопку Скопировать, чтобы начать процесс переноса файлов игры на SSD диск. По завершению процесса, игра будет доступна для запуска с SSD диска без изменений в настройках.
Таким образом, вы узнали, как переместить игру с HDD на SSD с помощью программ, таких как Steam и Mover. Вам больше не придется переустанавливать игры, лишь бы научиться переносить их с одного диска на другой. Надеемся, что эта информация окажется полезной для вас. Удачного переноса игр и приятного геймплея!
Видео:Как перенести систему на SSD без потери данных?Скачать

Перенос стима на другой диск
Если у вас возникла необходимость перенести игры из библиотеки Steam на другой жесткий диск, то есть несколько способов это сделать. В этом разделе мы рассмотрим один из самых простых и надежных способов переместить папку с играми на другой диск.
Для начала создайте на своем SSD диске папку, в которую вы хотите перенести игры. Название и расположение папки могут быть любыми, главное, чтобы путь был доступен и легко запоминался.
Далее откройте программу Steam и войдите в свой аккаунт, если это требуется. Затем перейдите в меню Steam в верхней левой части окна программы и выберите пункт Настройки.
В открывшемся окне выберите вкладку Загрузки и нажмите на кнопку Библиотека Steam. Здесь вы увидите список уже установленных игр.
Выберите игру, которую вы хотите переместить на другой диск, и щелкните правой кнопкой мыши по ней. В выпадающем меню выберите пункт Свойства.
В окне Свойства, перейдите на вкладку Локальные файлы и нажмите на кнопку Переместить установку.
В открывшемся окне выберите папку на SSD диске, которую вы создали ранее, и нажмите кнопку Выбрать.
Steam начнет перемещать игру на другой диск. Вам может потребоваться некоторое время, чтобы дождаться окончания процесса. После этого игра будет доступна для запуска с нового диска.
Повторите эти действия для всех игр, которые вы хотите переместить на другой диск.
Таким образом, вы сможете легко перенести игры с жесткого диска на SSD и наслаждаться более быстрой загрузкой и производительностью.
Видео:Как перенести установленные программы на другой диск🖥️💽Скачать

Как изменить место установки Steam на другом диске
Перенос игры с жесткого диска (HDD) на SSD может значительно увеличить скорость загрузки и производительность игры. Если вы хотите переместить папку с игрой на другой SSD диск, следуйте инструкциям ниже, чтобы успешно перенести игру из библиотеки Steam.
Шаг 1: Создание новой папки на SSD
Сначала вам нужно создать новую папку на SSD диске, куда будете перемещать игру. Убедитесь, что на SSD диске достаточно свободного пространства для установки игры.
Шаг 2: Перенос игры из папки Steam на новый диск
1. Откройте программу Steam.
2. В левом верхнем углу щелкните на Steam и выберите Настройки.
3. В окне Настройки, выберите Скачивания на левой панели и нажмите на кнопку Сменить папку для установки игр.
4. В появившемся окне Выбор библиотеки нажмите на кнопку Добавить библиотеку и выберите новую папку на SSD диске.
5. После добавления новой папки, в списке библиотек появится новая запись. Щелкните на нее правой кнопкой мыши и выберите Установить папку по умолчанию.
6. Теперь, когда новая папка из SSD диска установлена как папка по умолчанию, переместите игру на новый диск. Щелкните правой кнопкой мыши на игре в библиотеке Steam и выберите Свойства.
7. В окне Свойства, перейдите на вкладку Локальные файлы и нажмите на кнопку Переместить папку.
8. В появившемся окне выберите новую папку на SSD диске и нажмите Переместить папку.
Теперь игра будет перенесена на новый SSD диск и будет запускаться с него, что позволит вам наслаждаться улучшенной производительностью и быстрым временем загрузки. Обратите внимание, что перенос больших игр может занять время и может потребовать достаточно свободного места на обоих дисках.
Видео:КАК ПЕРЕНЕСТИ ИГРУ С EPIC GAMES НА ДРУГОЙ ДИСКСкачать

Подробная инструкция по перемещению папки установки Steam на другой диск
Если у вас есть желание перенести игры, установленные в Steam, с одного жесткого диска (HDD) на другой (SSD), вам потребуется следовать этой подробной инструкции.
1. Первым шагом перейдите в программу Steam и откройте меню Steam в верхнем левом углу окна.
2. Выберите пункт Настройки в выпадающем меню Steam.
3. В окне настроек выберите вкладку Скачивания и нажмите на кнопку Библиотека Steam.
4. Теперь вы увидите список всех ваших игр, установленных в Steam. Найдите игру, которую вы хотите перенести на другой диск, и щелкните правой кнопкой мыши по ней.
5. В меню, которое появится, выберите пункт Свойства.
6. В окне свойств игры выберите вкладку Локальные файлы.
7. Нажмите на кнопку Переместить установку.
8. Теперь вы увидите окно, в котором вам нужно выбрать новое место для установки игры. Найдите и выберите папку на другом жестком диске (SSD), где вы хотите переместить игру, и нажмите Выбрать.
9. Если вы хотите создать новую папку на другом диске, чтобы поместить в нее игру, нажмите на кнопку Создать папку, введите имя для новой папки и нажмите ОК. Затем выберите новую папку и нажмите Выбрать.
10. Наконец, нажмите Переместить папку и подождите завершения процесса перемещения игры с HDD на SSD.
Теперь у вас есть игра установленная на другом диске, и вы можете наслаждаться быстрой загрузкой и улучшенной производительностью при запуске игры в Steam на SSD.
Видео:Как переместить игру или программу с одного диска на другой без переустановки в WindowsСкачать

Как перенести программы на другой диск
Если у вас уже установлены программы или игры на жестком диске (HDD), но вы хотите перенести их на другой диск, например, на SSD, то следуйте этой подробной инструкции:
1. Перенос программ через Steam
- Откройте приложение Steam.
- Выберите в меню верхней панели Steam и перейдите в раздел Настройки.
- В открывшемся окне выберите вкладку Загрузка и нажмите на кнопку Папки библиотек Steam.
- В появившемся окне нажмите на кнопку Добавить библиотеку… и выберите новую папку на SSD для установки программ.
- Закройте окна настроек и перейдите в библиотеку Steam.
- Щелкните правой кнопкой мыши на программе или игре, которую хотите перенести, и выберите Свойства.
- Перейдите на вкладку Локальные файлы и нажмите на кнопку Переместить папку….
- Выберите новую папку на SSD и нажмите на кнопку Переместить папку.
- Steam переместит все файлы программы на новый диск.
2. Перенос программ с помощью Mover
Если у вас установлены программы, не связанные с Steam, вы можете использовать программу Mover для переноса их на другой диск:
- Скачайте и установите программу Mover на компьютер.
- Запустите программу и выберите опцию Создать перемещение.
- Выберите папку с установленной программой на HDD, которую хотите переместить, и нажмите на кнопку Далее.
- Выберите папку на SSD, куда хотите переместить программу, и нажмите на кнопку Далее.
- Нажмите на кнопку Переместить, чтобы начать перенос.
- Mover скопирует все файлы программы на новый диск и обновит пути до файлов в системе.
Теперь вы знаете, как перенести программы с HDD на SSD или на другой диск. Пользуйтесь этой инструкцией, чтобы оптимизировать пространство на своих дисках и ускорить работу программ и игр!
Видео:Как переместить установленную ИГРУ или ПРОГРАММУ на другой дискСкачать

Как перенести программы на другой жесткий диск: подробная инструкция
Первым шагом необходимо создать специальную папку на другом жестком диске, где вы хотите установить программы. Для этого откройте проводник и найдите путь к жесткому диску, на котором будет располагаться новая папка. Создайте новую папку и дайте ей название, например, Программы.
Далее необходимо сменить путь установки программ в Steam. Запустите Steam и откройте меню Настройки. В открывшемся окне выберите вкладку Загрузки и нажмите на кнопку Библиотека Steam. В списке библиотек найдите установленную игру, которую вы хотите переместить, и щелкните правой кнопкой мыши. В появившемся контекстном меню выберите пункт Свойства.
В окне свойств игры нажмите на вкладку Локальные файлы и выберите кнопку ПЕРЕКИНУТЬ ПАПКУ. В открывшемся окне выберите путь к новой папке на другом жестком диске, которую вы создали ранее, и нажмите кнопку Переместить папку. Подтвердите свои действия.
Теперь игра будет перенесена на другой жесткий диск и будет запускаться с него. Проделайте аналогичные действия для других игр или программ, которые вы хотите перенести.
Если у вас установлены какие-либо программы, не связанные с Steam, вы можете воспользоваться специальным инструментом Mover, который позволяет переместить программы с одного жесткого диска на другой. Скачайте и установите Mover на ваш компьютер.
Запустите программу Mover и выберите программу, которую вы хотите перенести. Выберите новый путь установки на другом жестком диске и нажмите кнопку Переместить. Mover выполнит процесс перемещения программы на новый жесткий диск.
Вот и все! Теперь вы знаете, как перенести программы на другой жесткий диск. Этот способ поможет вам освободить место на основном жестком диске и установить программы на более быстром SSD диске для повышения производительности.
📽️ Видео
Как перенести Windows на SSD / Клонируем Windows с HDD на SSD в 2023 году!Скачать

Перенос программы на другой диск. FreeMoveСкачать

Внешнее хранилище PS4. Копирование и установка игр на внешний HDD. Расширение памяти.Скачать

Как перенести игры Steam на другой диск 2023 (UPD: смотри описание)Скачать

Как перенести программу или игру на другой жесткий дискСкачать

EPIC GAMES STORE как перенести игру на другой диск?Скачать

Как переместить файлы с диска С на диск D (Е)Скачать

Как ПРОСТО перенести систему на другой диск?Скачать

Как перенести папку стим на другой диск. Steam перенос игрСкачать

Как перенести игры и программы с одного компьютера на другой с сохранением всех настроекСкачать

Как перенести клонировать систему с HDD на SSD диск. MiniTool Partition WizardСкачать

SSD диск на комп для игры world of tanksСкачать