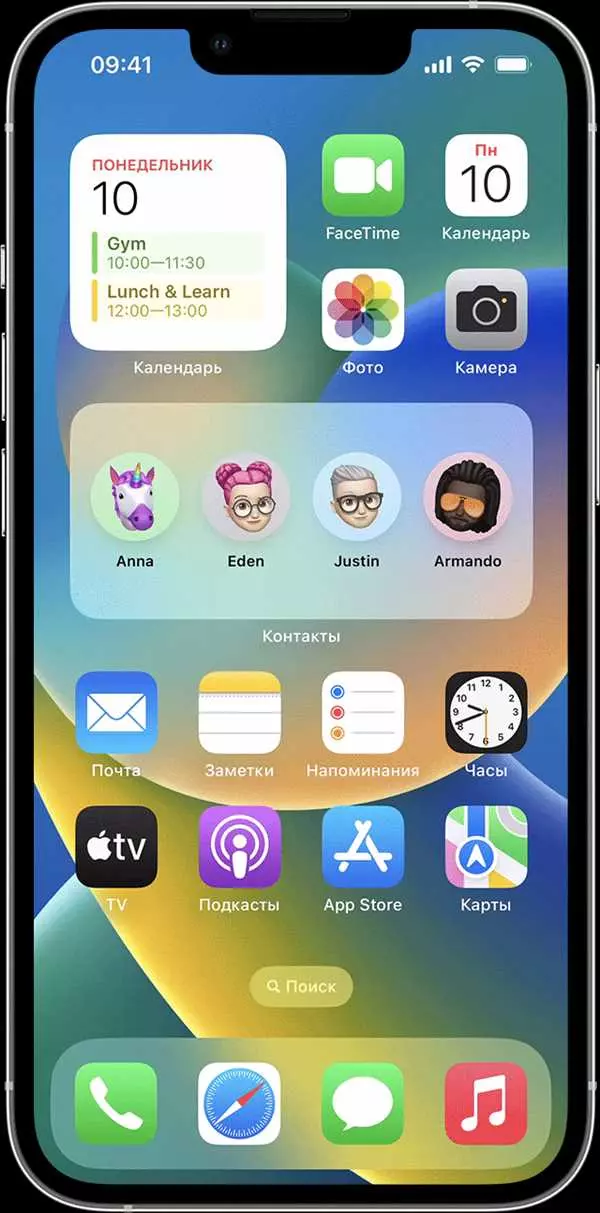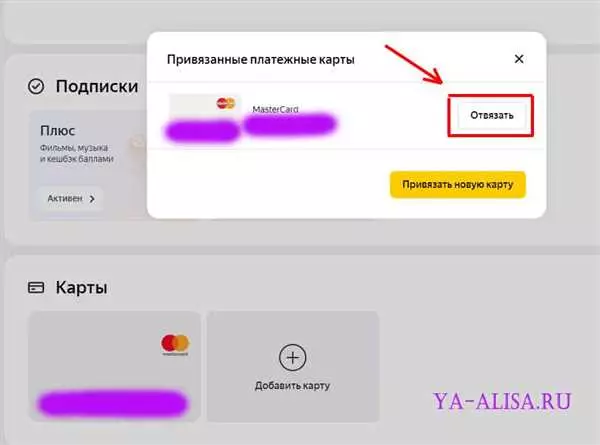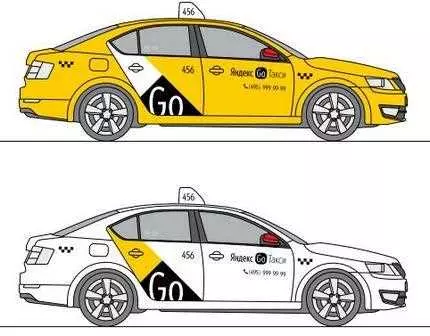iPhone — это популярное устройство, которое вы можете увидеть почти у каждого. Один из способов настройки айфоне — это расположение иконок на главном экране. Чтобы создать удобство в использовании устройства, вы можете перетаскивать и перенести иконки на iphone в желаемое место. В этой статье мы расскажем вам, как всё это сделать.
Перемещение иконок на айфон — это простой процесс, который займет всего несколько секунд. Сначала, найдите и удерживайте палец на иконке, которую вы хотите переместить. Почувствуете, как иконку начинает трясти? Отлично! Теперь вы можете ее перетащить в нужное вам место. Просто переместите палец по экрану и иконка будет двигаться за вашим пальцем.
Если вы хотите изменить порядок иконок на главном экране, просто перемещайте их при помощи перетягивания. Существует множество способов организации иконок на вашем iPhone. Вы можете создать группы иконок по категориям или разместить на экране самые используемые приложения для быстрого доступа.
- Разблокируйте экран iPhone и найдите иконку, которую хотите переместить
- Удерживайте иконку пальцем, пока не начнут трястись все иконки на экране
- Перетащите иконку на новое место, куда вы хотите переместить
- 1. Найдите иконку, которую вы хотите переместить
- 2. Нажмите и удерживайте иконку
- 3. Перетащите иконку на новое место
- 4. Разместите иконку в нужном месте
- При необходимости создайте новую папку для группировки иконок
- Чтобы переместить иконку в другую папку, перетащите ее на папку и удерживайте
- Шаг 1: Найдите иконку, которую хотите переместить
- Шаг 2: Начинайте перемещение иконки
- Шаг 3: Перетащите иконку на папку
- Шаг 4: Сбросьте иконку
- Чтобы переместить иконку на другой экран, перетащите ее к краю экрана и удерживайте
- Шаг 1: Выберите и удерживайте иконку
- Шаг 2: Перетащите иконку к краю экрана
- Шаг 3: Переместите иконку на новый экран
- Измените расположение иконок на доке, перетащив их на другие места
- Переместите иконки приложений из «Библиотеки» на главный экран
- Шаг 1: Откройте «Библиотеку»
- Шаг 2: Найдите и выберите приложение
- Шаг 3: Переместите иконку
- Шаг 4: Устройте иконки по своему усмотрению
- Используйте функцию «Упорядочить по» для автоматического расположения иконок по категориям
- Шаг 1: Находите нужную иконку
- Шаг 2: Удерживайте иконку и перетаскивайте ее
- Шаг 3: Выбирайте категорию для перемещения
- Шаг 4: Подтверждайте перемещение
- 📺 Видео
Видео:Как перемещать иконки в iPhoneСкачать

Разблокируйте экран iPhone и найдите иконку, которую хотите переместить
Перед тем, как начать перемещать иконки на iPhone, убедитесь, что ваш экран разблокирован. Найдите на главном экране iPhone иконку, которую вы хотите переместить. Обычно иконки находятся на основном экране устройства или на дополнительных экранах.
Чтобы переместить иконку на iPhone, выполните следующие шаги:
- Удерживайте иконку. Нажмите и удерживайте палец на иконке, которую вы хотите переместить. Иконка начнет трястись, и на ней появится маленький крестик (или крестик со знаком — в верхнем углу иконки).
- Перенесите иконку. С помощью пальца переместите иконку на новое место. Другие иконки начнут автоматически сдвигаться, чтобы освободить место для перемещаемой иконки.
- Завершите перемещение иконки. Когда вы достигнете желаемого места для иконки, просто отпустите палец. Иконка будет автоматически закреплена на новом месте.
Таким образом, вы можете легко переместить иконку на iPhone, вставив ее на нужное вам место на главном экране или на любом другом экране устройства.
Видео:Как перемещать иконки на айфонеСкачать

Удерживайте иконку пальцем, пока не начнут трястись все иконки на экране
Чтобы перенести иконку на другой экран вашего iPhone, айфоне или iPad, вам необходимо выполнить несколько простых шагов. Перетаскивать и перемещать иконки на этих устройствах очень легко и интуитивно понятно. Следуйте этой подробной инструкции, чтобы научиться, как переместить иконки на iPhone.
1. Найдите иконку, которую вы хотите переместить. Обычно иконки находятся на главном экране вашего iPhone или айфоне.
2. Удерживайте иконку пальцем, пока не начнут трястись все иконки на экране. В этот момент иконка становится свободной и вы можете перемещать ее в любое место на экране.
3. Перетаскивайте иконку на новое место, которое вам нравится. Если на вашем iPhone или айфоне есть другие экраны, вы можете перетащить иконку на другой экран, просто перетащив ее влево или вправо.
4. Когда иконка находится в нужном месте, просто отпустите палец. Иконка будет оставаться на новом месте, пока вы не решите ее переместить снова.
Теперь, когда вы знаете, как переместить иконки на iPhone или айфоне, вы можете легко управлять расположением ваших приложений и создавать удобную структуру на главном экране. Не стесняйтесь экспериментировать и настраивать расположение иконок под ваш личный стиль и предпочтения.
Видео:Как перенести несколько иконок в iPhone одновременно в папку или на другую страницуСкачать

Перетащите иконку на новое место, куда вы хотите переместить
Если вы хотите изменить расположение приложений на своем iPhone, вы можете легко переместить иконки на новые места. Это позволяет вам организовывать свои приложения в удобном для вас порядке и настройке экранов.
Чтобы переместить иконку на iPhone, следуйте этим простым шагам:
1. Найдите иконку, которую вы хотите переместить
На главном экране своего iPhone найдите иконку приложения, которое вы хотите переместить. Легко распознать иконки, так как они имеют уникальный дизайн и название.
2. Нажмите и удерживайте иконку
Нажмите на иконку приложения и удерживайте ее. Вы увидите, что иконка начнет «дрожать», а также появятся значки возле каждой иконки.
3. Перетащите иконку на новое место
Когда иконка начинает «дрожать», вы можете перетащить ее на новое место на том же экране или свайпом влево или вправо, перенести ее на другой экран.
4. Разместите иконку в нужном месте
Когда вы перетащили иконку на новое место, отпустите ее, чтобы закрепить иконку на новом месте. Вы можете изменять организацию иконок на экранах в любое время.
Теперь вы знаете, как переместить иконки на iPhone, используя функцию перетаскивания. Пользуйтесь этим методом, чтобы перенести иконку в удобное для вас место для быстрого доступа к вашим приложениям.
Видео:Как перемещать иконки на iPhone iOS Как создавать папкиСкачать

При необходимости создайте новую папку для группировки иконок
Как переместить иконки на iPhone? Настройка рабочего стола iPhone позволяет пользователю организовать приложения таким образом, как ему удобно. Иногда может возникнуть необходимость в группировке иконок в отдельные папки.
Для создания новой папки на iPhone и группировки иконок в нее вам потребуется следовать этим простым инструкциям:
- Убедитесь, что ваш iPhone разблокирован и находится на рабочем экране.
- Настройте свое внимание на иконке, которую вы хотите переместить в новую папку. Неотъемлемой частью этого процесса является перетаскивание иконки.
- Чтобы начать перемещение иконки, нажмите на нее и удерживайте палец нажатым в течение нескольких секунд. Иконка начнет трястись.
- После этого перетащите иконку на другую иконку, с которой вы хотите создать новую папку. Когда вы увидите, что обе иконки объединились в одну, отпустите палец.
- iPhone автоматически создаст новую папку с иконками внутри. Она будет названа в соответствии с категорией приложений (например, «Игры»). На этом этапе можно также изменить название папки.
- Чтобы добавить другие иконки в созданную папку, просто перетащите их на папку, как описано ранее.
Таким образом, создание новой папки для группировки иконок на iPhone является простым и удобным процессом. Вы можете легко перемещать иконки, создавать папки и организовывать рабочий стол своего iPhone в соответствии с вашими предпочтениями и потребностями.
Видео:Как быстро переместить иконки на айфоне/iphone?Скачать

Чтобы переместить иконку в другую папку, перетащите ее на папку и удерживайте
Шаг 1: Найдите иконку, которую хотите переместить
Взгляните на рабочий экран своего iPhone и определите приложение, иконку которого вы хотите переместить. Если иконок на экране слишком много и вы не можете найти нужное вам приложение, воспользуйтесь поиском, свайпнув вниз или использовав функцию поиска на главном экране.
Шаг 2: Начинайте перемещение иконки
Как только вы нашли нужное вам приложение, нажмите и удерживайте его иконку до тех пор, пока она начнет трястись. Обычно это происходит через несколько секунд. Важно обратить внимание, чтобы нажатие было легким и не тапалось на приложение, а именно на иконку.
Шаг 3: Перетащите иконку на папку
Когда иконка начнет трястись, переместите своим пальцем эту иконку на нужную вам папку. При перемещении иконки по экрану вы увидите, как остальные иконки и папки будут передвигаться, чтобы освободить место для перемещаемого приложения.
Обратите внимание, что иконку можно переместить только на папку, расположенную на том же рабочем экране. Если папок нет, их можно создать, переместив иконку на другую.
Шаг 4: Сбросьте иконку
Как только вы достигнете нужной вам папки, удерживайте иконку над ней, чтобы она продолжала трястись, и затем отпустите ее. Иконка приложения будет перемещена в папку, и трясущийся эффект исчезнет.
Поздравляю! Теперь вы знаете, как переместить иконку на iPhone. Используйте эту инструкцию, чтобы легко организовать свои приложения и создать удобный порядок на рабочем экране своего iPhone.
Видео:Как переместить сразу несколько иконок между рабочими столами?Скачать

Чтобы переместить иконку на другой экран, перетащите ее к краю экрана и удерживайте
Владельцы iPhone имеют возможность полностью настраивать расположение иконок на экране своего устройства. Это позволяет создать удобную и интуитивно понятную структуру для вашего айфона. Если вам нравится определенный порядок иконок на экране, но вы хотите переместить какую-то конкретную иконку на другой экран, это можно сделать без особых усилий.
Для переноса иконки на другой экран iPhone, следуйте этим простым инструкциям:
Шаг 1: Выберите и удерживайте иконку
Найдите иконку, которую вы хотите переместить на другой экран, и удерживайте ее пальцем. Убедитесь, что весьма устойчиво держите айфоне в одной руке и не нажимаете на другие иконки или объекты на экране.
Шаг 2: Перетащите иконку к краю экрана
Когда иконка начнет подвижно двигаться, перетащите ее пальцем к краю экрана. Вы увидите, как экран сменяется на другой экран. Удерживайте иконку у края экрана, пока другой экран не будет полностью отображен.
Шаг 3: Переместите иконку на новый экран
Продолжайте перетаскивать иконку по новому экрану, пока не найдете подходящее положение для нее. Убедитесь, что вы находитесь на нужном экране и что расположение иконки устраивает вас. Когда иконка будет на нужном месте, отпустите палец, чтобы закрепить ее на новом экране.
Теперь вы знаете, как переместить иконку на другой экран на вашем iPhone. Вам больше не нужно иметь строгую структуру подобно организованного рабочего стола, и можете легко изменить расположение иконок по вашему усмотрению.
Видео:Как ИДЕАЛЬНО расставить иконки на iPhone?Скачать

Измените расположение иконок на доке, перетащив их на другие места
Если вы хотите переместить иконку приложения на доке вашего iPhone, вам нужно выполнить несколько простых шагов:
- Найдите иконку приложения, которую вы хотите переместить. Обратите внимание, что на доке можно разместить только четыре иконки. Если док уже полон, вам нужно сначала удалить одну из иконок, чтобы освободить место.
- Нажмите и удерживайте выбранную иконку до тех пор, пока все иконки на доке не начнут трястись.
- Теперь вы можете перетаскивать иконку на другое место на доке. Просто перетащите иконку на новую позицию и отпустите ее.
- После того, как вы перенесли иконку на новое место, она останется там, пока вы не решите ее переместить снова.
Таким образом, вы можете свободно изменять расположение иконок на доке вашего iPhone. Не забудьте, что на доке можно разместить только четыре иконки, так что вам может потребоваться удалить одну из них, чтобы освободить место для новой.
Видео:ТОЛЬКО ТАК нужно расставить иконки на iPhone! Как ИДЕАЛЬНО организовать свой телефон на iOS 14?Скачать

Переместите иконки приложений из «Библиотеки» на главный экран
При перемещении иконок приложений на iPhone вы можете легко создавать удобный порядок на главном экране и разместить свои любимые и наиболее часто используемые приложения в удобном месте. Этот процесс очень прост и интуитивно понятен. Вот как вы можете переместить иконки с «Библиотеки» на главный экран своего iPhone.
Шаг 1: Откройте «Библиотеку»
На iPhone с установленной iOS 14 или более поздней версией у вас есть функция «Библиотека», где все ваши установленные приложения автоматически упорядочены в категории. Чтобы открыть «Библиотеку», свайпните вправо по главному экрану до его крайнего правого края.
Шаг 2: Найдите и выберите приложение
В «Библиотеке» вам будут показаны все установленные приложения. Прокрутите списки или использовать поиск, чтобы найти нужное приложение. Когда вы найдете иконку приложения, которую хотите переместить, нажмите и удерживайте на ней пальцем.
Шаг 3: Переместите иконку
Удерживая палец на иконке приложения, вы сможете ее перемещать. Теперь перетащите иконку на главный экран путем перетаскивания. У вас есть возможность поместить иконку на любую пустую область главного экрана или на существующую группу иконок. При перетаскивании иконки вы увидите, что другие иконки начнут двигаться или сдвигаться, открывая место для размещения перемещаемой иконки.
Вы также можете создать новую группу иконок на главном экране, чтобы упорядочить свои приложения. Для этого просто перетащите иконку на другую иконку, и они автоматически создадут новую группу.
Шаг 4: Устройте иконки по своему усмотрению
Когда вы переместили иконку на главный экран, вы можете устроить остальные иконки по своему усмотрению. Чтобы переместить другие иконки, также просто нажмите и удерживайте на них пальцем и перетащите их в нужное место.
Таким образом, вы можете персонализировать главный экран своего iPhone, перемещая иконки, создавая группы приложений и размещая их в удобном порядке.
Видео:ТОЛЬКО ТАК нужно расставить иконки на iPhone! Как ИДЕАЛЬНО настроить айфон на iOS 17?Скачать

Используйте функцию «Упорядочить по» для автоматического расположения иконок по категориям
Если у вас на iPhone накопилось множество приложений и иконок, и вы хотите быстро и удобно их организовать, то функция «Упорядочить по» вам в этом поможет. С ее помощью вы сможете автоматически расположить иконки приложений по категориям, что сделает поиск и доступ к нужным программам гораздо проще и удобнее.
Как использовать функцию «Упорядочить по»?
Шаг 1: Находите нужную иконку
Для начала найдите иконку приложения, которую вы хотите переместить в одну из категорий. Обычно все иконки находятся на главном экране iPhone.
Шаг 2: Удерживайте иконку и перетаскивайте ее
Удерживайте иконку приложения пальцем, пока все иконки не начнут трястись, а на нижней части экрана не появится панель с функцией «Упорядочить по».
Шаг 3: Выбирайте категорию для перемещения
Нажмите на панель «Упорядочить по». Вам будет предложено несколько вариантов категорий, по которым можно упорядочить иконки. Например, это могут быть «Социальные сети», «Игры», «Продуктивность» и другие.
Шаг 4: Подтверждайте перемещение
Выберите желаемую категорию для перемещения иконки, нажав на нее. После чего иконка автоматически переместится в выбранную категорию.
Повторяйте шаги 1-4 для каждой иконки, которую вы хотите переместить по категориям. Таким образом, вы сможете организовать свой главный экран iPhone удобным и быстрым способом.
📺 Видео
КАК расставить ИКОНКИ на iPhone и ОРГАНИЗОВАТЬ рабочий столСкачать

Я научу тебя пользоваться iPhone за 25 минут! Мастер-класс по переходу с Android на iOS!Скачать

Как ИДЕАЛЬНО настроить новый айфон на iOS 17 и установить удаленные приложения?Скачать

Как найти иконки на вашем iPhone или iPad? Приложения отсутствуют на iPhone? apps missing? HELP!Скачать

Как вернуть стандартное расположение иконок iPhoneСкачать

Быстрое перемещение Иконок на IphoneСкачать

Как на Айфоне быстро поменять порядок иконок #shortsСкачать

Как переместить иконку на айфоне. Как переместить иконки на iphoneСкачать

Как изменить иконки приложений на iPhone на iOS 16.3Скачать

Из андроида в айфон и наоборотСкачать

Групповое Перемещение Иконок на iPhone & iPad [2021] Фишки Айфон 12 (Часть 1)Скачать
![Групповое Перемещение Иконок на iPhone & iPad [2021] Фишки Айфон 12 (Часть 1)](https://i.ytimg.com/vi/sRNajlWQp_M/0.jpg)