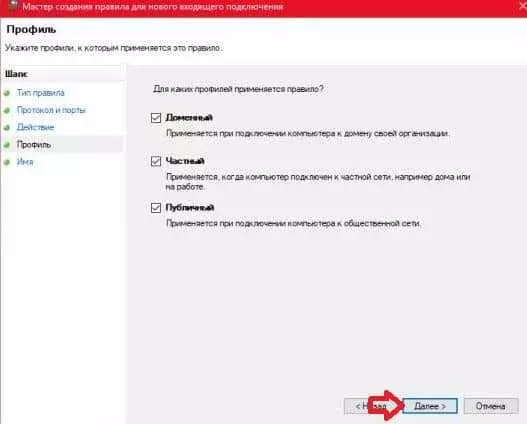Открытие портов на компьютере с Windows 10 может понадобиться во многих ситуациях. Например, если вы установили на своем устройстве программу или игру, которая требует открытия определенных портов для правильной работы. Также порты могут быть необходимы, чтобы настроить удаленный доступ к вашему компьютеру или чтобы скачать файлы через торрент.
Однако, открытие портов на Windows 10 – не самая простая задача для обычного пользователя. Поэтому в этой статье мы расскажем, как правильно настроить сетевой брандмауэр и открыть необходимые порты на вашем компьютере.
Во-первых, для открытия портов на Windows 10 вам потребуется знать номера портов, которые нужно открыть. Номера портов могут быть разными для разных программ или игр, однако наиболее часто используемые порты – 80, 443, 445, 7777, 8080 и 27015. Кроме того, некоторые программы могут требовать открытия и TCP-порта, и UDP-порта, поэтому обратите на это внимание.
- Почему открытие портов на Windows 10 может быть необходимо
- Как узнать, какие порты сейчас открыты на вашем компьютере
- Как открыть порты на Windows 10 через настройки безопасности
- Шаги по открытию портов на Windows 10 через командную строку
- Как открыть определенный порт на Windows 10 с помощью брандмауэра
- Примеры настройки открытия портов для разных приложений на Windows 10
- Что делать, если открытие портов на Windows 10 не дает ожидаемых результатов
- Проверьте наличие блокировки портов в брандмауэре Windows
- Проверьте настройки роутера или маршрутизатора
- Проверьте настройки программы или приложения
- Какие риски связаны с открытием портов на компьютере
- Проверка открытых портов на Windows 10 — как убедиться в корректности настроек
- 📹 Видео
Видео:Как открыть, закрыть порты 🌐, узнать какие порты открыты на Пк с Windows 10, 8, 7 или роутере в 2021Скачать

Почему открытие портов на Windows 10 может быть необходимо
Стандартные порты, такие как 80, 443 и 8080, открываются по умолчанию, но в некоторых случаях может возникнуть необходимость открыть дополнительные порты, чтобы запустить определенные приложения или игры.
Настройка портов может также помочь в разблокировке определенных функций программы или протоколов, которые могут быть ограничены сетевыми ограничениями или брандмауэром.
Чтобы узнать, какие порты открыты на вашем компьютере, вы можете выполнить команду netstat -an в командной строке Windows. В результате вы увидите список всех открытых портов и их состояние.
Если вы хотите открыть порт на компьютере или ноутбуке с Windows 10, вы можете сделать это через настройки брандмауэра Windows. Поменять настройки брандмауэра можно в проводнике, перейдя в параменты системы — брендмауэры, и найти нужный порт для открытия. Но следует помнить, что изменение настроек брандмауэра может повлиять на безопасность вашей системы, поэтому будьте осторожны при открытии портов.
Если вы хотите открыть порт для программы или игры, вы должны знать номер порта, который использует эта программа или игра. Номер порта чаще всего указывается в настройках программы или в документации, поэтому вам следует посмотреть там сначала.
Если вы не можете найти номер порта, который использует программа или игра, вы можете воспользоваться программой для просмотра открытых портов, такой как TCP Port Listener или PortQry. Эти программы позволяют вам посмотреть все открытые порты на вашем компьютере.
Видео:Как открыть порты в Windows 11 и Windows 10Скачать

Как узнать, какие порты сейчас открыты на вашем компьютере
В операционной системе Windows 10 вы можете узнать, какие порты открыты, следуя простым инструкциям:
- Откройте командную строку. Процесс открытия командной строки может различаться в зависимости от версии Windows, но в основном это делается с помощью сочетания клавиш Win + R, после чего введите команду cmd и нажмите Enter.
- В командной строке введите следующую команду и нажмите Enter:
netstat -ano - После выполнения команды вы увидите список активных сетевых соединений. В поле Состояние вы можете найти информацию о том, какие порты открыты и какие активные соединения используются.
- Находите строки, в которых указано LISTENING или ОСЛУШИВАНИЕ в поле Состояние. В колонке Локальный адрес указан IP-адрес вашего компьютера и номер порта, который открыт.
- Соответствующий столбец PID (идентификатор процесса) позволяет определить, какому процессу принадлежит открытый порт. Вы можете найти соответствующий процесс в диспетчере задач, открыв его и выбрав вкладку Сеть.
Зная, какие порты на вашем компьютере открыты, вы можете настроить их безопасность и проброс портов для программ, которым требуется соединение с внешними устройствами или сетями. Также это может быть полезно в случае блокировки порта фаерволом или роутером.
Видео:Способы открытия портов на Windows 10, 8, 7Скачать

Как открыть порты на Windows 10 через настройки безопасности
Порты представляют собой виртуальные точки входа, которые позволяют сетевым приложениям обмениваться данными с другими устройствами в сети. Если у вас возникла необходимость разблокировать определенный порт, например, порт 7777, чтобы позволить доступ к приложению на вашем компьютере, в Windows 10 вы можете сделать это через настройки безопасности.
Чтобы найти настройки порта и разблокировать его, выполните следующие действия:
- Откройте Панель управления на вашем компьютере.
- В строке поиска введите брендмауэры и выберите Настройка брандмауэров Windows.
- В открывшемся окне выберите Разрешить приложению разрешение через брандмауэр.
- Нажмите на кнопку Изменить настройки (если она недоступна, нажмите на кнопку Продвинутые настройки).
- Найдите ваше приложение в списке и разрешите его доступ как в Частной сети, так и в Общедоступной сети.
- Нажмите на кнопку ОК и закройте Панель управления.
После совершения этих действий порт 7777 будет разблокирован и доступен для использования приложением на вашем компьютере.
Обратите внимание, что для открытия портов на роутере может потребоваться дополнительная настройка. Кроме того, если у вас установлен файервол от другой компании, процедура настройки портов может незначительно отличаться. В таком случае рекомендуется обратиться к документации или технической поддержке вашего фаервола.
Видео:КАК ПРАВИЛЬНО ОТКРЫТЬ ПОРТ НА ЛЮБОЙ ВЕРСИИ WINDOWS!!! ПРАВИЛЬНОЕ ОТКРЫТИЕ ПОРТАСкачать

Шаги по открытию портов на Windows 10 через командную строку
Открытие портов на Windows 10 может быть необходимо для различных целей, особенно при подключении к сетевым играм или при использовании программ, таких как uTorrent. Если вы столкнулись с проблемой, когда порты не открываются автоматически, можно воспользоваться командной строкой, чтобы установить необходимые настройки и открыть порты.
- Откройте командную строку. Для этого нажмите
Win + R, чтобы открыть Выполнить, введитеcmdи нажмитеEnter. - Вы можете использовать команду
netstat -aon, чтобы посмотреть текущее состояние портов на вашем компьютере. В списке вы увидите все открытые и слушающие порты. Обратите внимание на номера портов, с которыми у вас возникают проблемы (например, 27015 для сетевых игр). - При помощи команды
netsh advfirewall firewall add ruleвы можете добавить правило для открытия порта. Например, чтобы открыть порт TCP 27015, введите следующую команду:netsh advfirewall firewall add rule name=Open Port 27015 dir=in action=allow protocol=TCP localport=27015 - После ввода команды нажмите
Enter. Если команда выполнена успешно, то вы получите уведомление, которое говорит о том, что правило было успешно добавлено. - Повторите шаги 3-4 для всех портов, которые вы хотите открыть. Замените номер порта в команде на нужный вам.
- После добавления всех нужных правил, вы можете проверить, открыт ли порт, используя команду
netstat -aonиз первого шага. Если порт открыт, вы увидите его в списке.
Теперь, при настройке программы или игры, вам необходимо указать открытый порт, чтобы она могла работать через внутренний или внешний брендмауэр.
Обратите внимание, что открытие портов на компьютере не включает изменение настроек роутера. Если вы используете роутер, вам также придется настроить проброс порта в его настройках, чтобы разрешить доступ из интернета к вашему компьютеру через определенный порт.
Видео:КАК ОТКРЫТЬ ПОРТЫ ЗА 3 МИНУТЫ, 100 РАБОЧИЙ СПОСОБ!!! ASUS!!!Скачать

Как открыть определенный порт на Windows 10 с помощью брандмауэра
В современном мире многие задачи и развлечения перекочевали в онлайн-пространство. Если вы хотите настроить сетевые соединения на вашем ноутбуке или компьютере с Windows 10 для игры в сети или скачивания торрент-файлов, вам могут потребоваться открытые порты. Но, возможно, вы сталкиваетесь с проблемой, что нужные порты не открываются. В таких случаях вам поможет настройка брандмауэра.
Брандмауэр в Windows 10 — это программа, которая осуществляет блокировку и разблокировку сетевых портов на вашем компьютере. Если нужные порты закрыты, то соединение будет заблокировано и вы не сможете установить нужное соединение.
Вот как открыть определенный порт на Windows 10 с его помощью:
- Нажмите командную кнопку Пуск и введите Брандмауэр Windows. Нажмите на программу Брандмауэр Windows с расширенными функциями безопасности.
- На левой панели выберите Входящие правила.
- На правой панели нажмите Создать правило.
- Выберите тип правила Порт и нажмите Далее.
- Укажите, какой порт вы хотите открыть. Например, 80 или 27015 для игр, 445 для доступа к общим папкам, 8080 для доступа к веб-серверу и т. д. Если вы не знаете, какой порт вам нужен, можете найти эту информацию в настройках программы или игры.
- Выберите, что делать с этим портом. Обычно выбираются опции Разрешить подключение или Разрешить подключение, чтобы она была записана в журнал.
- Выберите для каких сетей это правило будет применяться. Оставьте выбранной опцию Все сети для применения на всех сетевых подключениях, либо выберите опцию Только для рабочей сети для применения только в домашней сети.
- Дайте имя правилу и, если хотите, добавьте описание. Нажмите Готово.
После этого правило будет создано и применено. Теперь выбранный вами порт будет открыт, и вы сможете использовать его для нужд своих программ или игр.
Важно понимать, что открывая порты в брандмауэре Windows, вы делаете ваш компьютер более уязвимым для атак. Поэтому будьте осторожны и открывайте только необходимые порты, и только в том случае, если вы понимаете, как это работает.
Если вы не можете найти нужное вашей программе или игре правило в брандмауэре, возможно, вам потребуется настроить проброс портов на вашем роутере или модеме. В этом случае вам придется обратиться к документации устройства или обратиться к его производителю для получения инструкций.
Надеемся, что эта инструкция поможет вам разобраться с открытием портов в Windows 10 и настройкой брандмауэра. Удачи в настройке вашей сети!
Видео:Как открыть порты. Подробная инструкция. Настройка роутера и FirewallСкачать

Примеры настройки открытия портов для разных приложений на Windows 10
Настройка открытия портов на Windows 10 может быть полезной при использовании различных программ и игр, требующих доступа к определенным портам для правильной работы. В данной статье мы рассмотрим несколько примеров настройки открытия портов для разных приложений на Windows 10.
1. Utorrent
Если у вас возникла проблема с загрузкой или раздачей торрент-файлов через Utorrent, то, возможно, причина заключается в блокировке порта 8080 на вашем роутере или компьютере. Чтобы открыть порт 8080 для Utorrent, вам необходимо:
1. Откройте панель управления вашего роутера, найдите раздел настройки портов и добавьте правило для проброса порта 8080.
2. Перейдите в настройки брэндмауэра Windows и добавьте в исключения порт 8080 для входящих и исходящих соединений.
3. Перезапустите Utorrent и проверьте, успешно ли был открыт порт 8080.
2. Counter-Strike
Если у вас возникают проблемы с подключением к онлайн-игре Counter-Strike, то, возможно, порт 27015 заблокирован брандмауэром. Чтобы открыть порт 27015 для Counter-Strike, выполните следующие действия:
1. Откройте брандмауэр Windows и найдите раздел настройки исключений.
2. Добавьте в список исключений порт 27015 для типа TCP и UDP.
3. Перезапустите компьютер и запустите игру Counter-Strike снова.
3. HTTP сервер
Если вы хотите настроить HTTP сервер на своем компьютере и размещать веб-сайты, вам необходимо открыть порты 80 и 443. Чтобы это сделать, выполните следующие шаги:
1. Откройте настройки брэндмауэра Windows и найдите раздел настройки исключений.
2. Добавьте в список исключений порты 80 и 443 для типа TCP.
3. Перезапустите HTTP сервер и убедитесь, что порты успешно открыты.
Важно помнить, что открытие портов на компьютере или роутере связано с потенциальными угрозами безопасности. Поэтому перед настройкой открытия портов рекомендуется проконсультироваться с администратором сети или специалистом в области компьютерной безопасности.
Видео:Катехизис Сисадмина 2. Как открыть порты? Что такое DDNS?Скачать

Что делать, если открытие портов на Windows 10 не дает ожидаемых результатов
Открытие портов на Windows 10 может быть необходимым для различных задач, например, для установки программы, игры или настройки сетевого подключения. Однако иногда возникают ситуации, когда порты не открываются, несмотря на выполнение всех необходимых действий. В этом разделе мы рассмотрим возможные причины и способы их устранения.
Проверьте наличие блокировки портов в брандмауэре Windows
Одной из основных причин, по которой порты могут быть заблокированы, является настройка брандмауэра Windows. Убедитесь, что ваша программа или приложение разрешены для использования через брандмауэр, проверив соответствующие настройки. Для этого выполните следующие шаги:
- Откройте Панель управления на вашем компьютере или ноутбуке с Windows 10.
- Перейдите в раздел Система и безопасность.
- Выберите Брандмауэр Windows.
- На странице Настройки брандмауэра Windows найдите ссылку Разрешить приложение или функцию через брандмауэр.
- Нажмите на эту ссылку и посмотрите, есть ли ваше приложение или программа в списке. Если нет, добавьте их, нажав на кнопку Изменить настройки.
Также помните, что могут существовать другие установленные на вашем компьютере или ноутбуке программы, которые имеют свои собственные брендмауэры или настройки безопасности. Убедитесь, что они не блокируют порт, необходимый для вашего приложения или программы.
Проверьте настройки роутера или маршрутизатора
Если у вас есть роутер или маршрутизатор, он также может блокировать порты, поэтому необходимо проверить его настройки. Для этого выполните следующие действия:
- Откройте командную строку на вашем компьютере, нажав кнопку Пуск и введя в поисковой строке cmd.
- В командной строке введите ipconfig для того, чтобы узнать IP-адрес вашего роутера.
- Откройте веб-браузер и введите IP-адрес вашего роутера в адресной строке.
- Войдите в настройки роутера, используя логин и пароль. Если у вас нет данных для входа, обратитесь к инструкции вашего роутера или свяжитесь с провайдером интернет-услуг.
- Найдите раздел настроек безопасности или маршрутизации и проверьте, нет ли там блокировки порта, который вы пытаетесь открыть.
Проверьте настройки программы или приложения
Некоторые программы или приложения могут иметь собственные настройки безопасности или функции блокировки портов. Убедитесь, что вы изучили документацию или веб-сайт программы, чтобы узнать, существуют ли подобные ограничения и как с ними работать.
Также обратите внимание на то, что некоторые провайдеры интернет-услуг блокируют определенные порты для безопасности сети или для предотвращения нелегального использования. Если ваш провайдер блокирует порты, по которым вы желаете открыть соединение, вам придется связаться с технической поддержкой для дополнительной информации или запросить разблокировку портов.
Надеемся, что эти рекомендации помогут вам решить проблему с открытием портов на Windows 10 и достичь ожидаемых результатов.
Видео:Как открыть порты на Windows 10Скачать

Какие риски связаны с открытием портов на компьютере
Открытие портов на компьютере может быть рискованным, поскольку это создает возможности для несанкционированного доступа и атак сетевых ресурсов. Вот несколько потенциальных рисков, связанных с открытием портов:
- Небезопасность сети: Открытые порты могут стать уязвимыми к атакам, таким как сканирование портов и внедрение в систему через открытые службы. Неконтролируемый доступ к порту может привести к нарушению безопасности сети и различным видам злоумышленных действий.
- Потеря данных: Если взломщик получает доступ к открытому порту, он может иметь возможность получить или изменить конфиденциальные данные, такие как личная информация, файлы или пароли. Это может привести к утечке данных или краже личной информации.
- Загрязнение: Если вы неправильно настроите открытый порт, он может стать уязвимым для внедрения вирусов, шпионских программ или других вредоносных программ на ваш компьютер. Такие программы могут нанести вред вашей системе, украсть данные или замедлить работу компьютера.
- Нежелательный доступ: Открытые порты могут привлечь внимание злоумышленников, которые могут попытаться получить нежелательный доступ к вашей сети или компьютеру. Это может привести к несанкционированному использованию вашей сети или компьютера, а также к нарушению конфиденциальности ваших данных.
Поэтому перед открытием портов на компьютере важно внимательно оценить риски и принять соответствующие меры для защиты своей сети и данных. Это может включать использование сильных паролей, настройку брендмауэров и регулярное обновление программного обеспечения.
Видео:КАК ОТКРЫТЬ ПОРТЫ? КАК Открыть ПОРТ 25565 для Майнкрафта / Как СОЗДАТЬ СВОЙ Сервер В МайнкрафтеСкачать

Проверка открытых портов на Windows 10 — как убедиться в корректности настроек
Если вы хотите убедиться, что порты на вашем компьютере Windows 10 открыты и готовы к использованию, есть несколько способов это проверить.
1. Используйте командную строку cmd.
2. Введите команду netstat -an и нажмите клавишу Enter.
3. В результате будет выведен список открытых портов TCP и UDP на вашем компьютере.
4. Посмотрите в столбце Local Address порт, который вас интересует. Например, если вам нужно узнать, открыт ли порт 443, найдите строку с адресом 0.0.0.0:443 в столбце Local Address.
5. Если в столбце State напротив строки с нужным портом указано LISTENING, значит порт открыт и готов к использованию.
Теперь вы знаете, как проверить открытые порты на компьютере Windows 10. Если порт не открыт, вы можете выполнить настройку брандмауэра или маршрутизатора, чтобы разрешить открытие порта для нужного вам приложения или игры.
📹 Видео
КАК ОТКРЫТЬ ПОРТЫ ЗА 5 МИНУТ НА WINDOWS? | ТуториалыСкачать

Порты и перенаправление\открытие портов. Инструкция и объяснения на пальцах!Скачать

Как открыть порт или порты на пк за 11 минут. Повезет или нет! Проверенный способ.Скачать

Как открыть порты на компьютере Windows 10 2018. Почему не открываются портыСкачать

Как открыть порт в Брандмауэре WindowsСкачать

Как пробросить / открыть порт ( и 25565 тоже ) для TP-LinkСкачать

Как открыть порты в Windows. Настройка брандмауэра Windows.Скачать

Гайд: как открыть порты Hamachi в брандмауэре Windows 10Скачать

Что делать если не отображаются порты COM и LPT? Возвращаем порты COM и LPT на место!Скачать

Как открыть порты? Windows 7/8/10Скачать

Нету портов в диспетчере устройств и настройка порта (Решение)Скачать