Камера – это одно из самых полезных устройств в нашей эпохе информационных технологий. Она позволяет общаться с друзьями и близкими в режиме реального времени, проводить видеоконференции и делать самые интересные снимки. Однако, иногда возникают ситуации, когда нужно отключить вебку на компьютере или ноутбуке.
Веб-камера – это активное устройство, которое вызывает определенные вопросы по поводу безопасности. Мало кто хочет, чтобы кто-то наблюдал за его жизнью и деятельностью, особенно через камеру своего ноутбука или компьютера. Поэтому отключение веб-камеры – это не только защита от посторонних глаз, но и способ сохранить приватность.
В настоящее время существует несколько способов отключить веб-камеру на компьютере или ноутбуке. Для этого можно воспользоваться специальными программами или методами, предоставляемыми операционными системами. Ниже мы рассмотрим несколько наиболее популярных способов отключения веб-камеры на компьютере или ноутбуке.
- Отключение веб-камеры в системных настройках
- Отключение веб-камеры в диспетчере устройств
- Шаг 1: Откройте диспетчер устройств
- Шаг 2: Найдите веб-камеру в списке устройств
- Шаг 3: Отключите веб-камеру
- Отключение веб-камеры через BIOS
- Отключение веб-камеры с помощью физической защиты
- Отключение веб-камеры через специальное программное обеспечение
- Отключение камеры на компьютере путем вырезания драйверов
- Отключение камеры на компьютере путем отключения службы
- Отключение веб-камеры для конкретных приложений
- Windows
- MacOS
- Linux
- Ограничение доступа к веб-камере с помощью антивирусного программного обеспечения
- 💡 Видео
Видео:Как отключить и включить веб камеру на Виндовс 10?Скачать

Отключение веб-камеры в системных настройках
Хотите отключить веб-камеру на вашем компьютере или ноутбуке, но не знаете, как это сделать в системных настройках? Не волнуйтесь, в этой статье мы расскажем вам простой способ, который позволит вам отключить веб-камеру.
Для начала вам нужно открыть настройки вашей операционной системы. Это может быть панель управления или специальное приложение, в зависимости от того, какая операционная система у вас установлена.
После того как вы открыли настройки, вам нужно найти раздел, который отвечает за управление устройствами. Обычно это называется Устройства или Подключенные устройства. В этом разделе вы сможете найти список всех устройств, подключенных к вашему компьютеру или ноутбуку.
Найдите в списке вашу веб-камеру и нажмите на нее правой кнопкой мыши. В открывшемся контекстном меню выберите опцию Отключить или Отключить устройство. После этого веб-камера будет выключена и вы не сможете использовать ее для записи видео или снятия фотографий.
Если вы хотите включить веб-камеру снова, просто повторите эту операцию и выберите опцию Включить или Включить устройство. Теперь вы снова сможете использовать веб-камеру.
Отключение веб-камеры в системных настройках — простой и удобный способ обезопасить вашу приватность и защититься от нежелательного доступа к вашей камере.
Видео:КАМЕРА на ТЕЛЕФОНЕ ВСЕГДА ВКЛЮЧЕНА и МОНИТОРИТ ВСЕ Что Вы Делаете! КАК ОТКЛЮЧИТЬ ЭТУ НАСТРОЙКУСкачать

Отключение веб-камеры в диспетчере устройств
Для того чтобы отключить веб-камеру через диспетчер устройств, выполните следующие шаги:
Шаг 1: Откройте диспетчер устройств
Для этого нажмите комбинацию клавиш Win + X и выберите Диспетчер устройств из списка. Это откроет окно диспетчера устройств.
Шаг 2: Найдите веб-камеру в списке устройств
Пролистайте список устройств и найдите категорию Видеокамеры или Изображение. Разверните эту категорию, чтобы увидеть подключенные веб-камеры.
Веб-камеры обычно идентифицируются как Веб-камера, USB-видеоустройство или имеют название производителя.
Шаг 3: Отключите веб-камеру
Выберите веб-камеру, которую хотите отключить, и щелкните правой кнопкой мыши. В открывшемся контекстном меню выберите Отключить устройство.
После этого веб-камера будет отключена и больше не будет работать на вашем компьютере или ноутбуке.
Если в будущем вы захотите снова использовать веб-камеру, повторите эти шаги и выберите Включить устройство в контекстном меню.
Видео:Как отключить WEB-камеру на ноутбуке Выключение камерыСкачать

Отключение веб-камеры через BIOS
Вот как можно отключить веб-камеру через BIOS:
- Перезагрузите компьютер или ноутбук и нажмите определенную клавишу (обычно это F2, F10, Delete или Esc), чтобы войти в BIOS. Нажатие этой клавиши может отличаться в зависимости от производителя компьютера.
- Найдите раздел Security или Advanced Security в меню BIOS и перейдите в него.
- В разделе Security найдите опцию Camera или Webcam. В некоторых BIOS эта опция может быть названа иначе, например, Camera Control или Webcam Enable/Disable.
- Выберите опцию Disable или Off, чтобы отключить веб-камеру.
- Сохраните изменения, нажав клавишу F10, и перезагрузите компьютер или ноутбук.
После перезагрузки веб-камера будет полностью отключена и не будет работать. Вы можете повторить этот процесс, чтобы снова включить веб-камеру в BIOS.
Отключение веб-камеры через BIOS является наиболее надежным способом предотвратить возможное использование веб-камеры злоумышленниками. Если вы не планируете использовать веб-камеру, рекомендуется отключить ее через BIOS для обеспечения дополнительной безопасности.
Видео:Твоя КАМЕРА тебя Снимает. Как отключить слежку на Телефоне ?Скачать

Отключение веб-камеры с помощью физической защиты
Если вы хотите полностью отключить веб-камеру на вашем компьютере, то можно воспользоваться физическими методами защиты. Вот несколько способов, как это сделать:
- Заклейте камеру непрозрачным материалом. Наиболее простой способ – использовать небольшой кусочек непрозрачной ленты или наклейки, чтобы закрыть объектив веб-камеры. Это позволит вам легко открыть и закрыть камеру при необходимости.
- Используйте специальный физический затвор. Некоторые производители предлагают физические затворы для закрытия веб-камеры. Это может быть, например, съемная заглушка, которую можно установить на камеру при помощи магнита или клейкой поверхности.
- Приобретите специальное устройство для закрытия камеры. На рынке существует большое количество различных разработок для физической защиты веб-камеры. Это могут быть небольшие крышки, которые вы можете закрепить на камере и открывать и закрывать по мере необходимости.
Необходимо отметить, что физическая защита не является проводом действий и лучшим решением во всех случаях. Однако, если вы хотите быть уверены в том, что никто не будет шпионить через вашу веб-камеру без вашего согласия, то это один из способов достичь этой цели.
Видео:Как Отключить или Включить веб камеру в Windows 10Скачать

Отключение веб-камеры через специальное программное обеспечение
Если вам требуется отключить веб-камеру на своем компьютере или ноутбуке, можно воспользоваться специальным программным обеспечением. Такие программы предоставляют возможность полностью отключить доступ к камере, блокировать работу определенных приложений или управлять настройками безопасности.
Как правило, веб-камеры на компьютерах представляют собой отдельное устройство, которое может быть управляемо через драйвера и программное обеспечение. Для отключения камеры можно воспользоваться программами, специально разработанными для этой цели. Они могут предлагать такие возможности, как временное или постоянное отключение камеры, уведомления о попытках доступа, блокировка работы определенных приложений и другие функции.
Как правило, управление камерой через программы осуществляется с помощью нажатия кнопок или выбора соответствующих настроек в интерфейсе программы. Также, некоторые программы могут предлагать дополнительные функции, такие как защита от вредоносного ПО или шифрование передачи данных.
Важно отметить, что при выборе программы для управления камерой следует удостовериться в ее надежности и безопасности. Рекомендуется устанавливать программное обеспечение только от проверенных разработчиков и регулярно обновлять его, чтобы обеспечить максимальную защиту своей веб-камеры.
Видео:👻 Как быстро отключить Веб-Камеру в WindowsСкачать

Отключение камеры на компьютере путем вырезания драйверов
Отключить веб-камеру на компьютере можно путем вырезания драйверов. Эта методика поможет предотвратить использование камеры без вашего ведома и защитить вашу приватность. Вот, как это сделать:
- Откройте меню Пуск и перейдите в Панель управления.
- Выберите раздел Устройства и звук, а затем Устройства и принтеры.
- Найдите раздел Камеры и сканеры и щелкните правой кнопкой мыши на названии вашей веб-камеры.
- Выберите Свойства и перейдите на вкладку Драйвер.
- Нажмите кнопку Удалить и подтвердите свое действие.
- После удаления драйвера ваша веб-камера будет отключена.
Теперь ваша веб-камера полностью отключена и не будет работать до установки соответствующего драйвера. Если вам потребуется включить камеру в будущем, просто установите драйвер с официального сайта производителя устройства.
Видео:Как отключить веб-камеру на компьютерах HP в Windows | HP SupportСкачать

Отключение камеры на компьютере путем отключения службы
Вот пошаговая инструкция о том, как отключить камеру на компьютере путем отключения службы:
| Шаг 1: | Нажмите клавиши Win + R на клавиатуре, чтобы открыть команду Выполнить. |
| Шаг 2: | Введите services.msc в поле Открыть и нажмите Enter. |
| Шаг 3: | Найдите службу с названием Служба вспомогательной камеры Windows в списке. |
| Шаг 4: | Щелкните правой кнопкой мыши на службе и выберите Свойства. |
| Шаг 5: | В разделе Сведения о службе выберите Остановить, чтобы временно отключить службу. |
| Шаг 6: | В разделе Тип запуска выберите Отключено, чтобы отключить службу навсегда. |
| Шаг 7: | Нажмите ОК, чтобы сохранить изменения. |
После выполнения этих шагов служба вспомогательной камеры Windows будет отключена, и ваша камера на компьютере или ноутбуке перестанет работать.
Обратите внимание, что эта инструкция может отличаться в зависимости от операционной системы и версии Windows, которую вы используете. Убедитесь, что вы делаете все изменения с осторожностью и вниманием.
Видео:📷 Окошко вебкамеры как отключитьСкачать
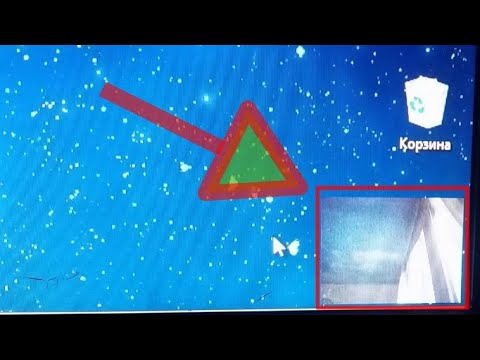
Отключение веб-камеры для конкретных приложений
Иногда возникает необходимость отключить веб-камеру для определенных приложений на вашем компьютере или ноутбуке. Это может быть полезно, если вы не хотите, чтобы эти приложения могли получать доступ к вашей веб-камере или использовать ее без вашего разрешения. В этой статье мы расскажем, как наиболее популярные операционные системы позволяют отключить веб-камеру для конкретных приложений.
Windows
На Windows можно отключить веб-камеру для конкретных приложений с помощью встроенных системных настроек.
- Нажмите правой кнопкой мыши на панели задач и выберите Диспетчер задач.
- В открывшемся окне найдите вкладку Процессы и откройте ее.
- В списке процессов найдите процесс, для которого вы хотите отключить веб-камеру.
- Щелкните правой кнопкой мыши на этом процессе и выберите Отключить веб-камеру.
MacOS
На MacOS можно использовать встроенный веб-камеру для отключения веб-камеры для конкретных приложений.
- Откройте Настройки системы на вашем Mac.
- Выберите Безопасность и конфиденциальность.
- Перейдите на вкладку Конфиденциальность.
- В левой панели выберите Камера.
- В списке приложений найдите приложение, для которого вы хотите отключить веб-камеру, и снимите флажок рядом с ним.
Linux
На Linux можно использовать специальные программы или команды в терминале для отключения веб-камеры для конкретных приложений.
- Установите программу для управления веб-камерой, например, Cheese или GUVCViewer.
- Откройте программу и найдите настройки веб-камеры.
- Настройте программу таким образом, чтобы она не давала доступ к веб-камере определенным приложениям.
Теперь вы знаете, как на разных операционных системах отключить веб-камеру для конкретных приложений. Это поможет вам повысить уровень безопасности и контроля над использованием вашей веб-камеры.
Видео:Как настроить приложение камера в Windows 10 ?Скачать

Ограничение доступа к веб-камере с помощью антивирусного программного обеспечения
Если вы хотите защитить свою конфиденциальность и предотвратить неполадки с веб-камерой на своем компьютере, можно воспользоваться антивирусным программным обеспечением для ограничения доступа к веб-камере.
Как отключить веб-камеру на компьютере:
- Скачайте и установите надежное антивирусное программное обеспечение на свой компьютер.
- Запустите антивирусную программу и перейдите в настройки приватности или безопасности.
- Найдите в настройках раздел, связанный с защитой веб-камеры.
- Активируйте функцию блокировки или отключения доступа к веб-камере.
- Сохраните изменения и закройте настройки.
После выполнения этих действий веб-камера будет отключена или доступ к ней будет ограничен. Таким образом, непозволительность любого программного или злоумышленника получить доступ к вашей веб-камере будет гарантирована.
Важно помнить, что для последующего использования веб-камеры необходимо повторно активировать доступ через настройки антивирусного программного обеспечения.
💡 Видео
Как отключить веб-камеру на ноутбуке через BIOS.Выключение Web-cameraСкачать

Как Отключить Уведомления Mi Video на Телефоне XiaomiСкачать

Полное удаление всех записей со всех камерСкачать
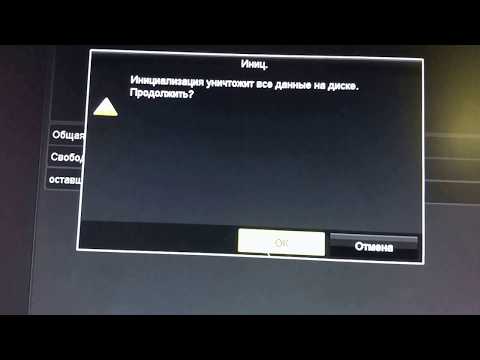
Как отключить звук камеры в Айфоне?Скачать

Как Настроить Веб КамеруСкачать

Как включить или отключить зеркальный режим на телефоне iPhone?Скачать

Ваша камера всегда включена! Вот как ее отключить..!Скачать

Ситрак , как отключить камеры. Отключение камер при включении поворотника и заднего ходаСкачать

Как отключить веб камеруСкачать
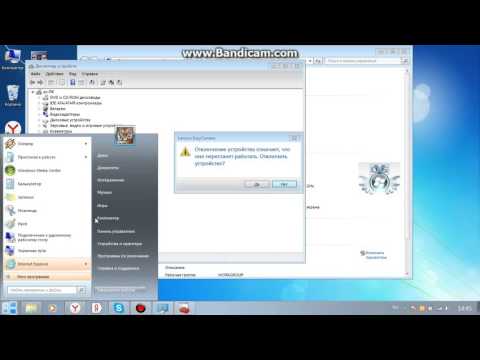
Как отключить автофокус камеры на телефоне смартфоне android и iosСкачать

Как отключить камеру в ноутбуке с windows 10 (быстрый способ)Скачать









