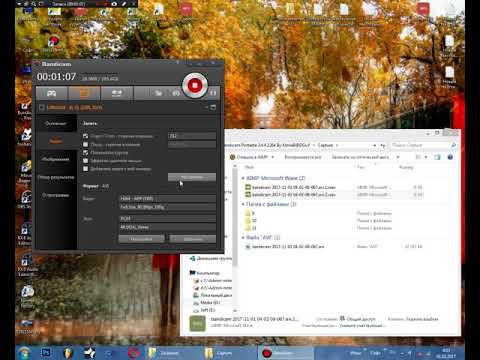Бандикам – это удобная программа для записи видео с экрана, но она также предоставляет возможность записывать звук. Запись звука может быть полезна при создании видеоуроков, стриминге игр или деловых презентациях. В этой статье мы расскажем вам о том, как использовать функцию записи звука в Бандикам.
Прежде чем начать запись звука, убедитесь, что у вас установлена последняя версия Бандикам. Вы можете скачать программу с официального сайта разработчика. После установки откройте Бандикам и выберите режим записи звука. Вы можете выбрать между записью звука системы или записью звука с микрофона.
Запись звука системы позволяет записывать звук, который проигрывается на вашем компьютере. Вы можете записывать звук из игр, фильмов, музыки или любых других источников. Чтобы записать звук системы, откройте программу, выберите режим Запись звука системы и нажмите на кнопку REC. После этого стартует запись звука системы, и Бандикам начнет записывать все, что вы слышите на своем компьютере.
- Подготовка к записи звука в программе Бандикам
- Выбор и настройка микрофона для записи звука
- Настройка параметров звукозаписи в Бандикам
- 1. Формат записи звука
- 2. Битрейт звука
- Проверка уровня громкости и пробное тестирование
- Как избежать нежелательных шумов и помех при записи звука
- Выберите подходящее место для записи
- Используйте подходящий микрофон и настройте его правильно
- Управляйте окружающими шумами и помехами
- Разные варианты ввода аудио в Бандикам
- 1. Встроенный микрофон
- 2. Внешний микрофон
- 3. Запись системного звука
- Создание формата файлов для дальнейшей обработки звука
- Редактирование записанного звука в программе Бандикам
- 📺 Видео
Видео:Как в Bandicam настроить микрофон ? Почему нет записи звука микрофона ?Скачать

Подготовка к записи звука в программе Бандикам
Прежде чем начать записывать звук в программе Бандикам, необходимо правильно подготовиться. Следуя нескольким простым инструкциям, вы сможете добиться наилучших результатов своей аудиозаписи.
1. Выберите подходящий микрофон
Для записи звука вам потребуется микрофон. Важно выбрать подходящую модель, которая будет регистрировать звук с высоким качеством. При выборе обратите внимание на такие характеристики, как чувствительность, диапазон частот и возможность подключения к компьютеру.
2. Проверьте настройки звука на компьютере
Убедитесь, что звуковые настройки на вашем компьютере правильно сконфигурированы. Проверьте уровень громкости и убедитесь, что выбран правильный входной и выходной устройства звука.
3. Проверьте настройки звука в программе Бандикам
Перед тем, как начать запись звука, откройте программу Бандикам и убедитесь, что звуковые настройки в программе также правильно настроены. Проверьте уровень громкости звукового устройства и выберите нужный входной и выходной источники звука.
4. Проведите тестовую запись
Произведите тестовую запись, чтобы убедиться, что все настройки правильно сконфигурированы и звук записывается без искажений. Прослушайте запись и проверьте качество звука.
Следуя этим простым шагам подготовки, вы будете готовы начать запись звука в программе Бандикам с высоким качеством и без проблем. Удачи вам!
Видео:Как сделать так чтобы Bandicam записывал ваш голос без микрофонаСкачать

Выбор и настройка микрофона для записи звука
При выборе микрофона следует учитывать несколько факторов. Во-первых, рекомендуется отдавать предпочтение микрофонам с определенным уровнем чувствительности, чтобы зафиксировать детали звуков при записи. Кроме того, следует учесть тип микрофона, который может быть проводным или беспроводным.
Для качественной записи звука рекомендуется приобрести конденсаторный микрофон, так как он обеспечивает более ясное звучание и широкий диапазон частот. Однако, варианты динамических микрофонов также могут быть эффективными при записи голоса или инструментов.
Важно помнить, что настройка микрофона также влияет на качество записи звука. Рекомендуется установить оптимальный уровень громкости, чтобы избежать искажений и помех. Экспериментируйте с настройками микрофона, чтобы найти наиболее подходящую комбинацию для вашей записи.
Не забывайте также о месте размещения микрофона при записи — его расположение может оказывать влияние на акустику и качество звучания. Рекомендуется проводить тестовые записи и настраивать микрофон в соответствии с результатами, чтобы достичь наилучших результатов.
Видео:Как легко и просто включить микрофон в BandicamСкачать

Настройка параметров звукозаписи в Бандикам
Бандикам предлагает пользователю широкий спектр настроек для записи звука, чтобы обеспечить наилучшее качество аудиозаписи. В этом разделе мы расскажем вам о наиболее важных параметрах, которые можно настроить в программе.
1. Формат записи звука
Бандикам поддерживает несколько форматов записи звука, включая MP3, AAC и PCM. Вы можете выбрать подходящий формат в зависимости от ваших потребностей и требований. Некоторые форматы, такие как MP3 и AAC, имеют сжатие данных, что помогает уменьшить размер файла, но может привести к небольшой потере качества звука. В то же время, формат PCM является без потерь, но создает файлы большего размера. Рекомендуется выбрать формат, который соответствует вашим требованиям по качеству и размеру файла.
2. Битрейт звука
Битрейт звука указывает на количество битов, передаваемых за единицу времени, и влияет на качество аудиозаписи. Вы можете настроить битрейт в Бандикам для достижения оптимального баланса между качеством звука и размером файла. Чем выше битрейт, тем лучше качество звука, но больше размер файла. Настройка оптимального битрейта зависит от ваших предпочтений и потребностей. Рекомендуется использовать битрейт, который сохраняет приемлемое качество звука и при этом не создает слишком большие файлы.
| Формат записи звука | Битрейт (кбит/с) |
|---|---|
| MP3 | 64, 128, 192, 256, 320 |
| AAC | 64, 96, 128, 192, 256 |
| PCM | 1536, 3072, 6144, 9216, 12288 |
Таблица: Рекомендуемые битрейты для каждого формата записи звука в Бандикам
Зная эти настройки, вы сможете достичь наилучшего качества записи звука при использовании Бандикам. Не забудьте экспериментировать и проводить прослушивание записей для выбора оптимальных параметров для вашей конкретной ситуации.
Видео:Как записывать видео со звуком на программе BANDICAMСкачать

Проверка уровня громкости и пробное тестирование
Для того чтобы включить режим Проверка звука, откройте программу Бандикам и перейдите в настройки звука. В разделе Запись звука выберите опцию Проверка звука. После этого нажмите на кнопку Применить или ОК, чтобы сохранить изменения.
При включении режима Проверка звука вы сможете видеть гистограмму с громкостью звука на экране. Это поможет вам определить уровень громкости микрофона и внести соответствующие корректировки.
Чтобы протестировать запись звука перед началом основной работы, вы можете провести пробную запись. Для этого нажмите на кнопку Начать запись в программе Бандикам и произнесите несколько слов или предложений в микрофон. После окончания записи, воспроизведите аудиофайл, чтобы проверить качество звука и убедиться, что все работает правильно.
Если вы обнаружите проблемы с уровнем громкости или качеством звука, можете повторить проверку и внести корректировки в настройки микрофона или программы Бандикам. Помните, что правильная настройка громкости и качества звука поможет вам получить качественную и четкую запись звука при использовании Бандикам.
Видео:Как убрать шум при записи Bandicam 2022. Как записывать звук без шумов.Скачать
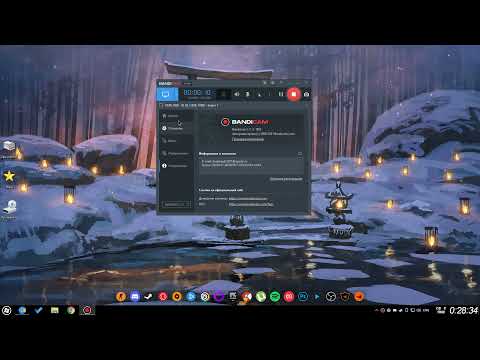
Как избежать нежелательных шумов и помех при записи звука
Запись звука с помощью программы Бандикам может быть сложной задачей, особенно если вы сталкиваетесь с нежелательными шумами и помехами. Эти звуковые артефакты могут значительно повлиять на качество записи и сделать ее непригодной для использования. В этом разделе мы предоставим вам полезные советы и инструкции о том, как избежать нежелательных шумов и помех и получить чистый и качественный звук.
Выберите подходящее место для записи
Первым шагом к избежанию нежелательных шумов и помех является выбор подходящего места для записи. Идеальное место должно быть тихим и изолированным от внешних шумов. Избегайте мест, где есть проникающие шумы, такие как шум от дороги, фоновый шум из других помещений или шум от электронных устройств.
Хорошая идея — выбрать помещение с минимальной реверберацией, чтобы избежать отражений звука и эха. Тихие и спокойные помещения, такие как закрытая комната или студия, могут быть идеальным выбором для записи.
Используйте подходящий микрофон и настройте его правильно
Микрофон является одним из наиболее важных элементов для качественной записи звука. Выбирайте микрофоны, которые предназначены для записи или стриминга и обеспечивают низкий уровень шума и помех. Конденсаторные микрофоны обычно являются хорошим выбором для записи голоса или других акустических инструментов.
Правильная настройка микрофона также крайне важна. Разместите его на некотором расстоянии от источника звука и проверьте, чтобы он был правильно подключен или настроен. При необходимости используйте поп-фильтры или акустические панели для снижения шумов ветра или эха. Также обязательно проверьте уровень громкости и динамический диапазон микрофона, чтобы избежать перегрузки или шумовых искажений.
Примечание: Если у вас нет подходящего микрофона или возникают проблемы с записью звука, вы можете попробовать использовать встроенный микрофон вашего устройства. В таком случае рекомендуется более близкое расположение устройства и источника звука, чтобы улучшить качество записи.
Управляйте окружающими шумами и помехами
Возможно, в процессе записи вы столкнетесь с различными окружающими шумами и помехами, которые не связаны с вашими настройками микрофона или программы записи. В этом случае вам могут помочь следующие советы:
1. Изолируйтесь от шумных источников: Попробуйте убрать или выключить все источники шума, такие как кондиционеры, вентиляторы, электронные устройства или другие источники звука. Если это невозможно, попробуйте разместить источник звука и микрофон так, чтобы источник шума был за пределами области записи.
2. Используйте шумоподавление: Некоторые программы записи, включая Бандикам, предоставляют функцию шумоподавления, которая может удалить нежелательные шумы и помехи из вашей записи. Изучите функции программы и настройте ее соответствующим образом, чтобы получить наилучший результат.
3. Используйте звуковую изоляцию: Если вам по-прежнему мешают окружающие вас шумы, вы можете попробовать использовать звуковую изоляцию. Это может быть в виде панелей, пен или фольги, которые помогают поглощать звуковые волны и предотвращать проникновение внешних шумов.
Следуя этим советам, вы сможете избежать нежелательных шумов и помех при записи звука с помощью программы Бандикам. Помните, что качественная запись звука является важной частью процесса и может повысить общее качество вашего контента или проекта.
Видео:НЕ ЗАПИСЫВАЕТСЯ ЗВУК С МИКРОФОНА В ПРОГРАММЕ BANDICAM (БАНДИКАМ)Скачать
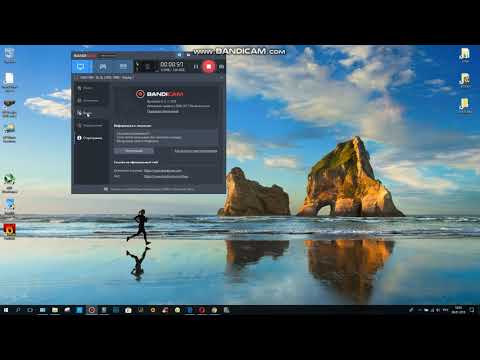
Разные варианты ввода аудио в Бандикам
1. Встроенный микрофон
Самым простым вариантом ввода звука в Бандикам является использование встроенного микрофона вашего компьютера или ноутбука. Просто выберите эту опцию в настройках Бандикам и вы сможете записывать звук с помощью встроенного микрофона. Однако, следует иметь в виду, что качество звука может быть не самым лучшим, особенно если у вас нет высококачественного микрофона.
2. Внешний микрофон
Если вам нужно записать высококачественный звук, рекомендуется использовать внешний микрофон. Подключите его к вашему компьютеру или ноутбуку и выберите эту опцию в настройках Бандикам. Внешние микрофоны предлагают более чистый и четкий звук, поэтому это отличный вариант для профессиональных записей.
Стандартный женский разъем на кабеле микрофона имеет диаметр 3,5 мм, и он обычно подключается в специальный разъем на передней или задней панели системного блока компьютера или на боковой панели ноутбука. Если вы используете микрофон со стандартным разъемом, вам понадобится адаптер для подключения к порту USB, если ваш компьютер не имеет разъема. Если у вас есть микрофон с разъемом USB, вы можете его просто подключить к любому свободному порту USB на компьютере или ноутбуке.
Когда ваш микрофон подключен, выберите его в качестве источника звука в настройках Бандикам.
3. Запись системного звука
Если вы хотите записать аудио напрямую через компьютер без использования микрофона, вы можете включить опцию Запись системного звука в настройках Бандикам. Это позволит записывать звук, который проигрывается на вашем компьютере, будь то музыка, видео, игры или любой другой звуковой контент. Это особенно удобно для записи собственного комментария к видео или стриминга.
Однако, для того чтобы записать системный звук, вам понадобится включить специальный драйвер в настройках Бандикам. Драйвер обеспечивает функциональность записи звука напрямую с системы. Внимательно следуйте инструкциям программы для установки и настройки драйвера.
В результате, вы сможете выбрать опцию Запись системного звука в настройках Бандикам и записывать звук без использования микрофона. Учтите, что эта опция может не работать на всех компьютерах в связи с различиями в аудио-драйверах и настройках.
Выбирайте наиболее подходящий вариант ввода аудио в Бандикам в зависимости от ваших потребностей и оборудования. Не забудьте проверить качество звука перед началом записи, чтобы убедиться, что все работает как ожидается, и вы получите желаемый результат.
Видео:Настройка бандикам. Как убрать шумы в бандикамСкачать

Создание формата файлов для дальнейшей обработки звука
При записи звука с помощью Бандикам, важно создать правильный формат файлов для последующей обработки аудиоданных. Здесь представлены полезные советы и инструкции для создания такого формата.
1. Выбор подходящего кодека
Кодек играет важную роль в качестве звука и размере файла. Рекомендуется выбрать кодек с поддержкой сжатия без потерь, чтобы сохранить оригинальное качество записи звука. Некоторые популярные кодеки, которые можно использовать в Бандикам, включают PCM, FLAC и ALAC.
2. Установка битрейта
Битрейт определяет количество данных, обрабатываемых в единицу времени. Выбор правильного битрейта очень важен для сохранения качества записи звука. Рекомендуется использовать битрейт не менее 320 kbps для получения высококачественного звука.
3. Выбор формата файла
В зависимости от вашей цели обработки звука, выберите подходящий формат файла. Некоторые распространенные форматы файлов для обработки звука включают WAV, MP3 и FLAC. Формат WAV предоставляет беспотерьное качество звука, но может занимать большое пространство на диске. Формат MP3 обеспечивает хорошее качество звука и более компактный размер файла. В то же время, формат FLAC является лучшим выбором для тех, кто ценит высокое качество звука и меньший размер файла.
Следуя этим советам, вы сможете создать подходящий формат файлов для дальнейшей обработки звука в Бандикам. Не забывайте экспериментировать с различными настройками, чтобы найти оптимальные параметры для вашей записи звука.
Видео:как снимать видео с наушниками с микрофоном на bandicam 2021Скачать
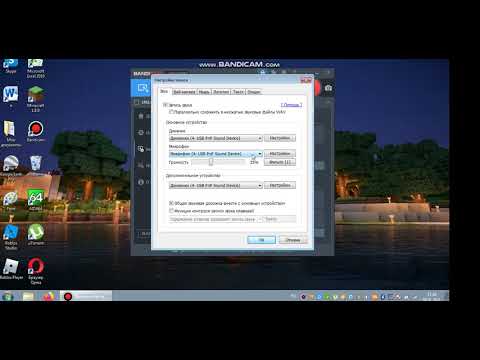
Редактирование записанного звука в программе Бандикам
После того, как вы успешно записали звук с помощью программы Бандикам, вы можете приступить к его редактированию. Бандикам предоставляет несколько полезных инструментов для обработки звука, которые помогут вам получить желаемый результат.
Первым шагом для редактирования записанного звука является открытие файла в программе Бандикам. Для этого выберите вкладку Файл в верхней панели инструментов и нажмите на кнопку Открыть. Затем выберите нужный файл с записанным звуком и нажмите на кнопку Открыть.
После открытия файла вы увидите вкладки с различными инструментами для обработки звука. Некоторые из них включают в себя возможности обрезки, наложения эффектов, изменения громкости, а также удаление фонового шума.
Для обрезки звука вам необходимо выбрать нужный участок на визуальном представлении звука и нажать на кнопку Обрезать. После этого выбранный участок будет удален, и вы можете сохранить отредактированный звук в новом файле.
Для наложения эффектов на звук вы можете использовать инструменты, доступные во вкладке Эффекты. Здесь вы можете добавить реверберацию, эквалайзер или другие звуковые эффекты к вашему записанному звуку. Кроме того, вы можете изменить громкость записи, используя инструмент Громкость во вкладке Эффекты.
Если ваша запись содержит фоновый шум, вы можете удалить его с помощью инструмента Удаление шума во вкладке Эффекты. Этот инструмент позволяет уменьшить шум и сосредоточиться на главном звучании.
После того, как вы закончили редактирование звука, не забудьте сохранить отредактированный файл. Выберите вкладку Файл в верхней панели инструментов и нажмите на кнопку Сохранить. Затем выберите место, где вы хотите сохранить файл, и введите имя файла. Нажмите на кнопку Сохранить, и ваш отредактированный звук будет сохранен в новом файле.
Теперь вы можете наслаждаться процессом редактирования звука и создавать качественные записи с помощью программы Бандикам. Эти инструменты позволят вам достигать профессионального звучания и добиться желаемых результатов.
📺 Видео
Как настроить Bandicam 4.0.2.1352 чтоб записала твой голос и игрыСкачать
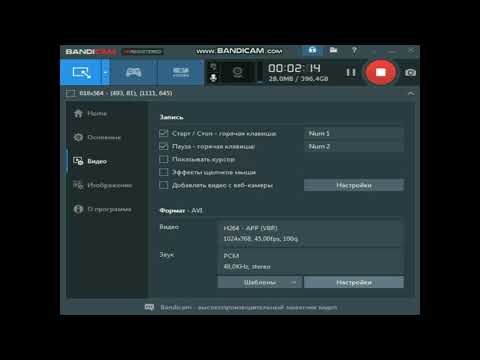
Как записывать звук без микрофона BandicamСкачать

Как записать звук без микрофона в bandicam.Скачать

Как записывать звук в Bandicam. Как убрать шумы при записи звука BandicamСкачать

ЗВУК в КИНО и СЕКРЕТЫ ПРАВИЛЬНОГО КИНО-ЗВУКА / Как пишут и сводят звук для кино (№298)Скачать

КАК ЛЕГКО И БЫСТРО ВЫВЕСТИ ВИДЕО И ЗАПИСАТЬ ЗВУК ИЗ DAW? Bandicam, Cubase и секретные плагины.Скачать

Как записать видео с голосом через Бандикам.Скачать
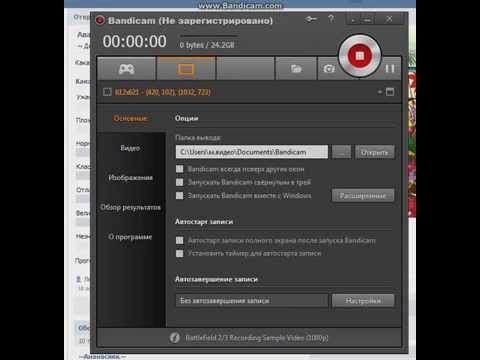
Как записать звук с микрофона в игре Bandicam????Скачать

bandicam как настроить звук без микрофонаСкачать
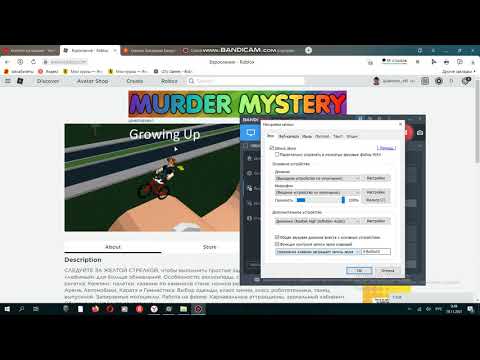
Как настроить запись звука в Bandicam?Скачать

Отдельная запись звука игры и микрофона - в разные файлы (Bandicam)Скачать

Как отдельно записать голос в BandicamСкачать