MacBook — это линейка портативных компьютеров, разработанная и производимая компанией Apple. Эти устройства обладают множеством полезных функций и возможностей, которые помогают пользователю управлять своим устройством. Однако, иногда возникает необходимость отключить тачпад MacBook, чтобы использовать внешнюю мышку.
Тачпад на MacBook работает на основе жестов, разработанных Apple. Он позволяет пользователю управлять курсором мыши и выполнять различные операции, используя многочисленные жесты пальцами. Однако, есть такие ситуации, когда эта функция вызывает неудобства, например, при использовании внешней мышки или клавиатуры.
Как же отключить тачпад на MacBook? Эпл предусмотрел настройки и возможности для пользователей, позволяющие контролировать работу трекпада. Чтобы отключить или настроить трекпад, достаточно перейти в Системные настройки и выбрать вкладку Трекпад. Здесь вы сможете настроить настройки жестов и поведение тачпада, отключить его полностью или временно, а также подключить мышь или другое устройство для управления курсором.
- Что такое трекпад на MacBook
- Как включить трекпад на MacBook
- Как настроить трекпад на MacBook
- Как подключить мышку Apple к MacBook
- 1. Отключите тачпад на MacBook:
- 2. Подключите мышку Apple к MacBook:
- Тачпад на MacBook: управление и настройка
- Как включить тачпад на MacBook
- Настройка тачпада на MacBook
- Что такое тачпад
- Как настроить тачпад на Макбуке
- Что такое трекпад Apple?
- Тачпад Apple на MacBook: как управлять и настраивать
- Основные настройки тачпада на MacBook:
- Как настроить тачпад на MacBook
- 1. Откройте настройки тачпада
- 2. Настройте жесты тачпада
- 3. Отключите тачпад
- Как работает тачпад на MacBook
- Управление тачпадом на MacBook
- Настройка тачпада на MacBook
- Apple тачпад
- Жесты тачпада macbook
- 🎬 Видео
Видео:Как настроить тачпад на макбуке? Настройка трекпада на MacBook Pro и Air.Скачать

Что такое трекпад на MacBook
Как включить трекпад на MacBook
Включить трекпад на MacBook необходимо выполнить следующие действия:
- Откройте меню Приложения в верхней панели.
- Выберите пункт Настройки системы.
- В открывшемся окне выберите раздел Трекпад.
- Убедитесь, что опция Включить встроенный трекпад активирована.
После этого трекпад на MacBook будет включен, и вы сможете пользоваться им для управления курсором и выполнения жестов.
Как настроить трекпад на MacBook
Настройка трекпада на MacBook позволяет изменить функциональность его жестов и оптимизировать его использование под ваши нужды. Для настройки трекпада выполните следующие действия:
- Откройте меню Приложения в верхней панели.
- Выберите пункт Настройки системы.
- В открывшемся окне выберите раздел Трекпад.
- Настройте желаемые параметры, такие как скорость курсора, чувствительность трекпада, активация жестов и т.д.
- Нажмите на кнопку Применить для сохранения изменений.
После настройки трекпада на MacBook он будет работать в соответствии с выбранными вами параметрами, что обеспечит более удобное и эффективное управление вашим Mac.
Видео:Как отключить тачпад на ноутбукеСкачать

Как подключить мышку Apple к MacBook
Многие пользователи MacBook предпочитают использовать мышку вместо тачпада для управления своим устройством. Если вы хотите включить подключенную мышку Apple к своему MacBook и отключить тачпад, вам потребуется выполнить несколько простых шагов.
1. Отключите тачпад на MacBook:
Хотя тачпад на MacBook предоставляет удобный способ управления, некоторым пользователям он может мешать. Чтобы отключить тачпад, перейдите к меню Настройки системы и выберите Трекпад. В появившемся окне установите флажок Отключить встроенный трекпад при подключении мыши. Теперь ваш MacBook не будет реагировать на касания тачпада, когда подключена мышка.
2. Подключите мышку Apple к MacBook:
Чтобы подключить мышку Apple к вашему MacBook, выполните следующие действия:
— Шаг 1: Вставьте конец штекера USB или USB-C вашей мышки в соответствующий порт на MacBook.
— Шаг 2: Дождитесь включения мышки. В большинстве случаев мышка Apple начнет работать автоматически после подключения.
Теперь, когда мышка Apple подключена к вашему MacBook, вы можете использовать ее для управления устройством вместо тачпада.
Видео:Настройка тачпада MacBook, Как пользоваться трекпадом на маке?Скачать

Тачпад на MacBook: управление и настройка
Тачпад MacBook, или трекпад (tach pad), это специальная панель на компьютере марки Apple, которая позволяет управлять курсором без использования мышки. Отключить или включить трекпад на MacBook можно с помощью определенных комбинаций клавиш и настроек.
Что такое трекпад и как он работает? Трекпад на макбуке позволяет вам управлять курсором, используя жесты и нажатия на его поверхность. Трекпад Эпл (Apple) представляет собой сенсорную панель, которая реагирует на сенсорное нажатие пальцем.
Как настроить трекпад на MacBook? Для того чтобы настроить трекпад на макбуке, вам нужно зайти в системные настройки и открыть раздел Трекпад. В этом разделе вы сможете выбрать настройки жестов и чувствительности трекпада, а также включить или отключить некоторые его функции.
Как отключить трекпад на MacBook? Если вам кажется, что трекпад на макбуке работает некорректно или мешает вам при работе, вы можете его отключить. Для этого вам нужно зайти в системные настройки, открыть раздел Трекпад и убрать галочку напротив пункта Включить трекпад.
Как подключить мышку к MacBook? Если вы предпочитаете использовать мышку вместо трекпада, вы можете подключить ее к макбуку. Для этого вам понадобится проводная или беспроводная мышка с подходящим интерфейсом подключения (USB или Bluetooth), а также соответствующие драйверы.
Видео:Все жесты на тачпад MacBook Pro, обзор трекпада на МакБукеСкачать

Как включить тачпад на MacBook
Если вы случайно отключили тачпад на MacBook или хотите настроить его работу на макбуке, следуйте этим инструкциям, чтобы включить тачпад:
- Подключите ваш MacBook к источнику питания или убедитесь, что у него достаточно заряда аккумулятора.
- Откройте меню Apple в верхнем левом углу экрана и выберите Настройки системы.
- В окне Настройки системы найдите и выберите Трекпад.
- Убедитесь, что вкладка Трекпад активна.
- Настройте параметры трекпада в соответствии с вашими предпочтениями.
- Установите флажок рядом с опцией Включить трекпад.
После выполнения этих шагов тачпад должен заработать на вашем MacBook. Теперь вы можете использовать его для управления курсором, щелчков и жестов пальцами. Настройте параметры трекпада по своему усмотрению, чтобы получить оптимальный комфорт при работе.
Видео:Как отключить Тачпад на ноутбуке?Скачать

Настройка тачпада на MacBook
Настройка тачпада на макбуке позволяет включить или отключить использование жестов, а также настроить другие параметры работы этого устройства.
Что такое тачпад
Тачпад – это сенсорная панель, которая позволяет управлять курсором на MacBook с помощью пальцев. Он заменяет использование мышки и трекпада, обеспечивая более удобное и функциональное управление компьютером.
Как настроить тачпад на Макбуке
Для настройки тачпада на Макбуке вы можете выполнить следующие шаги:
- Откройте меню Apple в верхнем левом углу экрана и выберите Системные настройки.
- В окне системных настроек выберите пункт Трекпад.
- Настройте параметры трекпада согласно вашим предпочтениям. Вы можете включить или отключить определенные жесты, настроить скорость и чувствительность тачпада, а также настроить другие параметры.
После настройки тачпада на Макбуке вы сможете более удобно управлять своим компьютером, используя различные жесты и функции этого устройства.
Видео:Как отключить тачпад на ноутбуке.Выключить сенсорную панельСкачать

Что такое трекпад Apple?
| Apple трекпад | Настройка трекпада на MacBook | Включить и отключить трекпад в macOS | Как подключить трекпад к MacBook |
| Трекпад на MacBook обладает множеством удобных функций, позволяя вам легко перемещаться по экранам и выполнять различные действия с помощью жестов. | В настройках системы вы можете настроить ваш трекпад так, чтобы он соответствовал вашим предпочтениям. Вы можете регулировать скорость и чувствительность трекпада, включать и отключать определенные жесты и многое другое. | Чтобы включить или отключить трекпад на MacBook, просто перейдите в меню Apple (Apple logo) в левом верхнем углу экрана и выберите Системные настройки. Затем выберите Трекпад и установите или снимите флажок Включить трекпад. | Если у вас есть внешний трекпад Apple, вы можете подключить его к вашему MacBook с помощью кабеля USB или по беспроводному соединению Bluetooth. Просто следуйте инструкциям производителя для подключения трекпада к вашему Macbook. |
| Теперь вы знаете, что такое трекпад Apple и как его настроить и включить на MacBook. Если вам необходимо отключить трекпад, вы можете делать это исключительно внешним устройством или путем использования мыши. Наслаждайтесь удобным управлением трекпада Apple на макбуке и настройкой его под свои потребности. |
Важно отметить, что носители MacBook, у которых устройство тачпада Apple Pro, могут проявить заинтересованность в передаче признаков сопряжения на свой Mac. В этом случае держите ваш Pro загрязненной синицей с макбуком на один и тот же аккаунт iCloud и Apple ID. Это сделает их очень мощными, что сохраняет настройки, жесты и постоянство, что в финальном конце-то ведет настроение пользователя в Mac и OS, друг другом одни автоматически менялись на доменное устройство Apple.
Видео:Apple MacBook Косяки с ЗУ - глючит тачпадСкачать

Тачпад Apple на MacBook: как управлять и настраивать
Настройка тачпада на макбуке очень проста. Чтобы настроить его, откройте основное меню системы Apple и перейдите в раздел Настройки. Затем выберите пункт Трекпад в разделе Устройства ввода. В этой панели вы можете настроить различные параметры работы трекпада в соответствии с вашими предпочтениями.
Основные настройки тачпада на MacBook:
- Скорость курсора — вы можете установить предпочтительную скорость движения курсора на макбуке, чтобы он соответствовал вашим потребностям.
- Клик и нажатие — можно выбрать, как вы хотите нажимать и кликать на тачпаде: с помощью одного или двух пальцев. Кроме того, вы можете настроить уровень силы нажатия, чтобы регулировать чувствительность трекпада.
- Жесты — Apple предоставляет ряд жестов, которые упрощают использование трекпада. Например, чтобы прокручивать веб-страницы или документы, можно использовать движение двумя пальцами вверх или вниз.
Включение и отключение тачпада на макбуке также очень просто. Если вы подключили внешнюю мышку к MacBook, трекпад автоматически отключается. Когда вы отключаете мышку, тачпад возвращается к работе.
Таким образом, тачпад на MacBook — это отличный способ управления вашим устройством. Он обеспечивает удобство в использовании и позволяет вам выполнять различные действия с легкостью. Настройте свой трекпад с помощью функций, предоставленных Apple, и наслаждайтесь еще более комфортной работой на вашем MacBook!
Видео:How To Disable Trackpad On Mac Air/ Pro or iMacСкачать

Как настроить тачпад на MacBook
1. Откройте настройки тачпада
Чтобы настроить тачпад на макбуке, откройте меню Настройки и выберите Трекпад. Этот раздел позволяет вам настроить различные параметры тачпада.
2. Настройте жесты тачпада
Настройка жестов тачпада позволяет вам управлять макбуком при помощи жестов пальцами. Вы можете настроить жесты, такие как скроллинг, масштабирование, переключение приложений и другие.
3. Отключите тачпад
Если вам нужно полностью отключить тачпад, вы можете сделать это, выбрав опцию Отключить встроенный трекпад, когда подключенное устройство ввода используется. Таким образом, когда вы подключаете внешний трекпад, макбук автоматически отключит встроенную тачпад.
Вот несколько простых шагов, как настроить тачпад на макбуке или отключить его. С помощью этих настроек тачпада вы сможете настроить его и приспособить под свои потребности. Пользуйтесь своим макбуком и тачпадом с удовольствием!
Видео:Три фишки MacBookСкачать
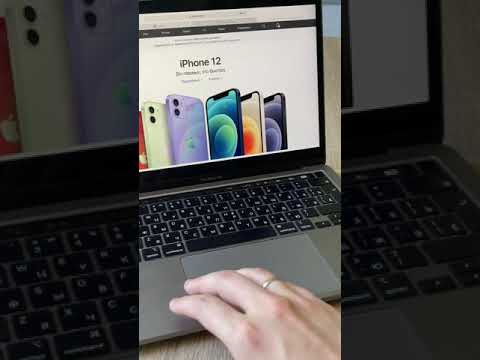
Как работает тачпад на MacBook
Тачпад на макбуке можно настроить и адаптировать к индивидуальным предпочтениям пользователя. Для этого в меню настройки Macbook можно включить или отключить тачпад, а также настроить различные жесты и опции управления.
Управление тачпадом на MacBook
Управление тачпадом на макбуке осуществляется при помощи различных жестов, таких как тапы, прокрутка, свайпы и другие. Например, для перемещения курсора по экрану можно использовать одну или две пальцы, а для прокрутки содержимого — свайпы двумя пальцами.
Трекпад на макбуке также поддерживает мульти-таки, что означает возможность использования нескольких пальцев одновременно для выполнения различных команд. Например, при помощи трех пальцев можно переключаться между открытыми приложениями или открывать центр уведомлений.
Настройка тачпада на MacBook
Настройка тачпада на макбуке позволяет пользователю подстроить его работу под свои предпочтения. В меню настройки Macbook можно включить или отключить трекпад, настроить чувствительность, скорость курсора и другие параметры.
Также в настройках макбука можно настроить различные жесты для выполнения определенных действий. Например, двойной тап двумя пальцами можно настроить на функцию клик правой кнопкой мыши, а трехпалый свайп влево — на переход к предыдущей странице.
В общем, тачпад на макбуке — это удобное сенсорное устройство, которое позволяет заменить обычную мышку и управлять курсором на экране. Настройка тачпада на макбуке делает его использование еще более комфортным и удобным.
Видео:Жесты Трекпада MacСкачать

Apple тачпад
Та в свою очередь также такое-же позволяет эпл компьютерам работать с помощь устройство трекпада. Такое управление очень удобное и позволяет пользователю полностью настроить устройство под себя.
Если user пожелал отключить своей трекпад на MacBook, настройка легкое и простое. Достаточно перейти в меню Настройки и найти вкладку Трекпад. В этом разделе можно настроить трекпад так, как this хочет. Кроме того, также можно подключить и настроить мышку для компьютера.
Apple, конечно, вдохновился своими смартфонами и планшетами, и теперь позволяет пользователю полностью настроить свою работу с помощью жестов на трекпаде. Macbook, tach pad и macbook используют один и тот-же трекпад, который работает на всех этих макбуках.
Чтобы полностью настроить трекпад на MacBook, достаточно зайти в раздел Настройки и выбрать пункт Трекпад. Здесь можно отключить или включить некоторые функции, настроить жесты и т.д.
Также, если предпочитаешь использовать внешнюю мышку вместо трекпада на MacBook, ты можешь подключить ее по USB-порту или через Bluetooth и настроить ее по своему усмотрению. Компания Apple предоставляет массу возможностей для индивидуальной настройки устройств.
Видео:КАК ВЫКЛЮЧИТЬ TOUCH BAR НА MACBOOK PRO?Скачать

Жесты тачпада macbook
Настройка тачпада на MacBook очень проста. Для этого откройте панель управления в настройках macOS и найдите раздел, отвечающий за настройку трекпада. В этом разделе вы увидите список доступных настроек и жестов, которые можно включить или отключить.
Тачпад macOS поддерживает множество различных жестов. Например, вы можете проводить двумя пальцами вертикальные или горизонтальные свайпы для прокрутки страницы или переключения между приложениями. Вы также можете использовать жесты для увеличения или уменьшения масштаба изображений или текста.
Что касается эпл макбук, то у него есть собственные жесты для управления. Например, вы можете использовать движение три пальца для переключения между рабочими столами или четырехпальцевое свайпание влево или вправо для перехода к предыдущему или следующему приложению. Это всего лишь несколько примеров того, что можно сделать с помощью тачпада на MacBook.
Так что если вы хотите включить или отключить определенные жесты на трекпаде macbook, просто перейдите в его настройки и выберите нужные параметры. Управление тачпадом на macbook может быть удобным и эффективным способом работы с компьютером. Он действительно добавляет удобства в повседневную жизнь пользователей Apple и упрощает выполнение многих задач.
🎬 Видео
ТОП советов владельцам MacbookСкачать

Как включить яблоко на MacBook? Сделать чтоб загорелось!Скачать

Перестал работать трекпад на MacBook. Причины, как почистить или заменитьСкачать

Как ИДЕАЛЬНО настроить новый MacBook? + Скрытая настройка MacOSСкачать
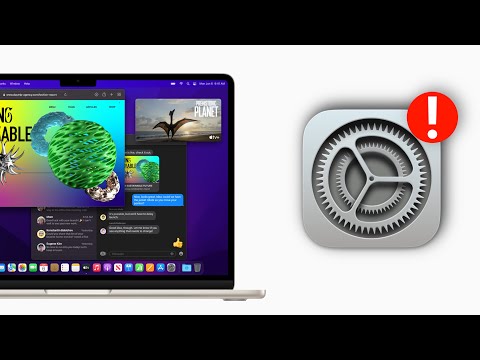
Лучшие фишки и настройка Touch Bar на MacBook ProСкачать

Как выключить тачпад на ноутбуке LenovoСкачать

Macbook не щелкает трекпадСкачать

Топ фишки MacOS для MacBook Pro / MacBook Air / iMacСкачать

Настройка MacBook для новичков: 20+ полезных фишек macOSСкачать









