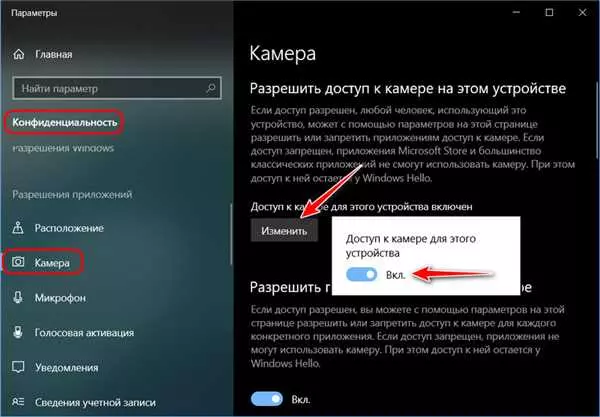Камера на ноутбуке может быть удобной функцией для видеозвонков и съемки фотографий, однако есть моменты, когда вы хотите отключить ее. Существует несколько способов отключить камеру на компьютере, и в этом практическом руководстве мы рассмотрим наиболее распространенные методы.
Первым способом отключить камеру на ноутбуке является использование встроенных настроек операционной системы. Некоторые модели ноутбуков имеют физическую кнопку или комбинацию клавиш, которая позволяет включать и отключать камеру. Обратите внимание на клавиши с символами камеры или наличие отдельной кнопки около камеры. Если вы находите такую кнопку или комбинацию клавиш, просто нажмите ее, чтобы отключить камеру.
Если ваш ноутбук не имеет физической кнопки или комбинации клавиш для отключения камеры, вы можете вмешаться в программное обеспечение системы для выполнения этой задачи. Откройте меню Пуск и найдите Камера или Видеоустройства. В этом разделе вы должны найти опцию для отключения камеры. Обычно это можно сделать, щелкнув правой кнопкой мыши по значку камеры и выбрав соответствующую команду в контекстном меню.
- Как выключить камеру в ноутбуке
- Отключение через драйвер
- Отключение через программное обеспечение
- Отключение через системные настройки
- Практическое руководство
- Шаг 1: Проверьте настройки операционной системы
- Шаг 2: Отключите веб-камеру программно
- Как отключить веб камеру на компьютере
- Отключение веб камеры через диспетчер устройств
- Отключение веб камеры через программное обеспечение
- Отключить веб камеру
- Как отключить камеру на компьютере
- Способы отключения камеры в ноутбуке
- Полезные советы по выключению камеры в компьютере
- 1. Используйте встроенные настройки ОС
- 2. Отключите камеру в BIOS
- Безопасность и конфиденциальность: почему нужно отключить камеру
- Подверженность веб-камеры
- Как защититься: отключение веб-камеры на компьютере
- Шаги по отключению камеры в ноутбуке и компьютере
- 1. Поиск Диспетчер устройств
- 2. Поиск Камера или Веб-камера
- 3. Отключение камеры
- Как отключить камеру для разных операционных систем
- Отключение камеры на Windows
- Отключение камеры на macOS
- Отключение камеры на Linux
- 📽️ Видео
Видео:Как отключить и включить веб камеру на Виндовс 10?Скачать

Как выключить камеру в ноутбуке
Камера веб-камеры на ноутбуке может быть полезной функцией, но иногда вам может потребоваться ее отключить, например, из-за приватности или для экономии ресурсов компьютера. В данном руководстве мы расскажем вам, как можно отключить камеру на вашем ноутбуке.
Отключение через драйвер
Один из способов отключить камеру в ноутбуке — это сделать это через меню драйвера камеры. Для этого выполните следующие шаги:
- Откройте меню Пуск в нижнем левом углу экрана.
- В строке поиска введите Диспетчер устройств и откройте его.
- Разверните раздел Изображение или Видеоустройства и найдите свою веб-камеру.
- Щелкните правой кнопкой мыши по веб-камере и выберите пункт Отключить устройство.
Отключение через программное обеспечение
Если у вас установлено программное обеспечение, связанное с камерой, вы также можете использовать его для отключения камеры. Вот как это сделать:
- Откройте программное обеспечение, связанное с камерой, на вашем ноутбуке.
- Проверьте наличие опции Отключить камеру в настройках программы.
- Если такая опция доступна, выберите ее, чтобы временно или полностью отключить камеру.
Отключение через системные настройки
В зависимости от операционной системы, возможно, вы также сможете отключить камеру ноутбука через системные настройки:
- Windows: Откройте меню Пуск и перейдите в раздел Настройки. Затем выберите пункт Конфиденциальность и найдите раздел Камера. Здесь вы можете разрешить или запретить доступ к камере для разных приложений.
- Mac: Откройте меню Приложения и выберите Системные настройки. Затем перейдите в раздел Безопасность и конфиденциальность и найдите вкладку Конфиденциальность. В разделе Камера вы можете разрешить или запретить доступ к камере различным приложениям.
Обратите внимание, что некоторые ноутбуки могут иметь физическую кнопку или переключатель для отключения камеры. Если вы не можете найти вариант отключения камеры через программное или аппаратное обеспечение, рекомендуется обратиться к документации или поддержке производителя ноутбука.
Видео:Как отключить камеру в ноутбуке с windows 10 (быстрый способ)Скачать

Практическое руководство
Если у вас есть веб-камера на ноутбуке и вы хотите узнать, как отключить ее, следуйте этому простому руководству.
Шаг 1: Проверьте настройки операционной системы
В большинстве случаев операционная система предлагает вам возможность управлять работой веб-камеры. Чтобы проверить настройки, выполните следующие действия:
| 1. | Откройте Настройки вашей операционной системы. |
| 2. | Найдите раздел Камера или Приватность. |
| 3. | Убедитесь, что веб-камера отключена или заблокирована. |
| 4. | Сохраните изменения. |
Шаг 2: Отключите веб-камеру программно
Если операционная система не предоставляет вам возможность управлять работой веб-камеры или вы хотите временно отключить ее, можно воспользоваться специальными программами, которые выполняют данную функцию. Для этого выполните следующие действия:
| 1. | Загрузите и установите программу, способную отключать веб-камеру. |
| 2. | Запустите программу. |
| 3. | Найдите веб-камеру в списке доступных устройств и выберите опцию Отключить. |
| 4. | Сохраните изменения. |
Теперь вы знаете, как на практике настроить отключение веб-камеры на вашем ноутбуке. Следуйте вышеприведенным инструкциям, чтобы защитить свою приватность и контролировать работу камеры.
Видео:Как отключить WEB-камеру на ноутбуке Выключение камерыСкачать

Как отключить веб камеру на компьютере
Веб камера в ноутбуке может быть полезным устройством для видеозвонков и съемки фото, но иногда вам может потребоваться отключить ее из соображений приватности или безопасности.
Отключение веб камеры через диспетчер устройств
Один из способов отключить веб камеру на компьютере — это сделать это с помощью диспетчера устройств операционной системы. Вот как это сделать:
- Щелкните правой кнопкой мыши по кнопке Пуск в левом нижнем углу экрана и выберите Диспетчер устройств.
- В диспетчере устройств найдите раздел Видеокамеры и разверните его.
- Щелкните правой кнопкой мыши по названию вашей веб камеры и выберите Отключить устройство.
Теперь ваша веб камера будет отключена и не будет работать.
Отключение веб камеры через программное обеспечение
Вы также можете использовать специальное программное обеспечение, чтобы отключить веб камеру на компьютере. Вот некоторые из них:
- Webcam On-Off — это бесплатное программное обеспечение, которое позволяет быстро включать и отключать веб камеру на вашем компьютере.
- Camera Guard — это платное программное обеспечение с расширенными функциями защиты, которое блокирует доступ к веб камере и защищает вашу приватность.
Выберите программное обеспечение, которое соответствует вашим требованиям, скачайте и установите его, а затем следуйте инструкциям по отключению веб камеры.
Независимо от того, какой способ вы выберете, помните о последствиях отключения веб камеры. Убедитесь, что вы не используете веб камеру важные приложения, и имейте в виду, что некоторые программы могут не работать должным образом без веб камеры.
Видео:💻НЕ РАБОТАЕТ КАМЕРА НА НОУТБУКЕ/КАК ВКЛЮЧИТЬСкачать

Отключить веб камеру
Как отключить веб камеру на компьютере?
Если вам не нужно использовать веб-камеру на вашем ноутбуке, вы можете ее отключить, чтобы обеспечить дополнительную конфиденциальность и безопасность. Вот несколько способов, как это сделать:
| Способ 1: |
|
| Способ 2: |
|
| Способ 3: |
|
После выполнения одного из этих способов, веб-камера будет отключена и не будет работать, пока вы не решите включить ее снова.
Видео:Как включить камеру на нотубукеСкачать

Как отключить камеру на компьютере
Веб-камера на компьютере может быть полезным устройством для видеовызовов, видеозаписи или просто для селфи. Однако, есть ситуации, когда вы можете захотеть отключить камеру по какой-то причине.
Существует несколько способов отключить камеру на компьютере. Вот несколько из них:
- Отключение программно: откройте настройки вашей операционной системы и найдите раздел, связанный с камерой. Там вы можете включить или выключить доступ к камере. В случае Windows, например, это можно сделать через Параметры приватности или Устройства и диспетчер устройств.
- Физическое отключение: если вы хотите быть уверены, что никто не может получить доступ к вашей камере, можно воспользоваться этим методом. Некоторые ноутбуки имеют встроенную кнопку или переключатель для отключения камеры. Если это возможно, найти ее на вашем устройстве и переключить в выкл положение.
- Закрытие камеры физически: если вы хотите быть абсолютно уверены, что никто не видит вас через камеру, вы можете закрыть камеру с помощью физической заглушки, такой как наклейка или специальная защелка. Это гарантированно отключит камеру.
Выберите подходящий способ для вас и отключите камеру на своем компьютере, когда вам это нужно.
Видео:Как включить встроенную веб камеру на ноутбуке hpСкачать

Способы отключения камеры в ноутбуке
На современном компьютере камера стала неотъемлемой частью, используемой для видеозвонков, фотографирования и других приложений, связанных с веб-съемкой. Однако, в некоторых случаях пользователи могут захотеть временно или полностью отключить камеру на своем ноутбуке по разным причинам.
Выполните следующие шаги, чтобы отключить камеру на вашем ноутбуке:
- Откройте Панель управления на своем компьютере.
- Выберите Устройства и звук.
- Выберите Устройства и печатники.
- Найдите категорию Звук и видеоустройства и выберите Настройки.
- В появившемся окне выберите Видеоустройство и нажмите Отключить.
Теперь камера на вашем ноутбуке отключена и не будет использоваться для видеозвонков и других приложений, связанных с видеозаписью.
Убедитесь, что вы также удалили все приложения, связанные с камерой, чтобы быть уверенным в полном отключении камеры на ноутбуке.
Видео:Как включить камеру на ноутбукеСкачать

Полезные советы по выключению камеры в компьютере
Настройки веб-камеры на ноутбуке отличаются в зависимости от операционной системы и используемого программного обеспечения. Если вы хотите отключить камеру на своем ноутбуке, то вот несколько полезных советов и способов, которые могут помочь вам в этом:
1. Используйте встроенные настройки ОС
Многие операционные системы предлагают встроенные настройки безопасности, позволяющие контролировать доступ к веб-камере. Например, в Windows 10 вы можете зайти в Параметры -> Конфиденциальность -> Камера и отключить доступ к камере для всех или выбранных приложений. Аналогичные настройки доступны и в других ОС.
2. Отключите камеру в BIOS
Если вы хотите быть абсолютно уверены, что никто не сможет получить доступ к вашей веб-камере, можно отключить ее непосредственно в BIOS. Для этого при загрузке компьютера нажмите соответствующую клавишу (обычно это Del или F2), чтобы войти в BIOS. Затем найдите раздел с настройками Камеры или Устройства ввода и отключите камеру. Обратите внимание, что эта опция может быть недоступна в некоторых моделях ноутбуков.
Данные полезные советы помогут вам отключить камеру на вашем ноутбуке и защитить вашу приватность. Всегда помните о необходимости обеспечения безопасности в своей цифровой жизни!
Видео:как включить камеру на ноутбуке windows 7Скачать

Безопасность и конфиденциальность: почему нужно отключить камеру
Как владелец ноутбука, вам важно позаботиться о своей безопасности и сохранении конфиденциальности. Веб-камера, которая встроена в большинство современных компьютеров и ноутбуков, может стать уязвимым местом и использоваться без вашего ведома.
Подверженность веб-камеры
Веб-камера может быть использована злоумышленниками для ведения наблюдения или следования за вами. Они могут получить доступ к вашей камере и начать записывать ваши действия, захватывать ваши личные моменты и даже записывать вас во время разговоров по видеосвязи.
Также веб-камера может использоваться для внедрения вредоносного программного обеспечения на ваш компьютер. Злоумышленник может воспользоваться камерой, чтобы визуально пронаблюдать за вашими действиями и узнать важную информацию, такую как номера кредитных карт или пароли.
Как защититься: отключение веб-камеры на компьютере
Чтобы обезопасить себя и сохранить свою конфиденциальность, необходимо отключить веб-камеру на своем компьютере. Вот несколько способов, как это можно сделать:
- Покройте камеру: самый простой и доступный способ — закрыть камеру непрозрачным материалом, таким как наклейка или специальная камерозащитная крышка. При этом не забудьте проверить, что камера действительно закрыта перед началом любых важных моментов.
- Отключите камеру в операционной системе: в большинстве операционных систем, таких как Windows или macOS, есть возможность включить или отключить веб-камеру на уровне системы. Это можно сделать через специальные настройки безопасности или управления устройствами.
- Обновите программное обеспечение: регулярные обновления программного обеспечения могут устранить уязвимости и проблемы с безопасностью. Убедитесь, что ваша операционная система и все установленные приложения находятся в актуальной версии.
Запомните: безопасность и конфиденциальность — это важные аспекты вашей жизни, которые требуют постоянного внимания и защиты. Не забывайте следить за настройками вашего компьютера и принимать меры по защите ваших устройств и персональных данных. Включение и отключение веб-камеры — это всего лишь один из шагов на пути к обеспечению безопасности и сохранению конфиденциальности.
Видео:Как отключить веб-камеру на ноутбуке через BIOS.Выключение Web-cameraСкачать

Шаги по отключению камеры в ноутбуке и компьютере
Если вы хотите отключить камеру на своем ноутбуке или компьютере, в следующем руководстве представлены простые и практические шаги:
1. Поиск Диспетчер устройств
Найдите и откройте Диспетчер устройств на своем компьютере или ноутбуке. Обычно вы можете найти его, нажав правой кнопкой мыши на значок Мой компьютер или Этот компьютер и выбрав Управление. Затем найдите раздел Диспетчер устройств и щелкните на нем.
2. Поиск Камера или Веб-камера
В Диспетчере устройств найдите категорию Камеры или Веб-камеры и раскройте ее. Здесь вы должны найти вашу веб-камеру, которую хотите отключить.
3. Отключение камеры
Когда вы нашли свою камеру в Диспетчере устройств, щелкните правой кнопкой мыши по ней и выберите Отключить устройство. Вам может потребоваться подтверждение, нажмите Да или OK. После этого ваша камера будет отключена, и вы больше не сможете использовать ее.
Примечание: Если вам в будущем понадобится камера, вы можете повторить те же шаги и выбрать Включить устройство, чтобы снова активировать ее.
Видео:Как Отключить или Включить веб камеру в Windows 10Скачать

Как отключить камеру для разных операционных систем
Камера веб-камеры на компьютере может представлять потенциальную угрозу для приватности. Поэтому важно знать, как отключить камеру на разных операционных системах. В этом руководстве рассмотрим простые шаги для отключения камеры на Windows, macOS и Linux.
Отключение камеры на Windows
Для отключения камеры на Windows можно воспользоваться следующими шагами:
1. Откройте Панель управления.
Для этого нажмите комбинацию клавиш Win + X и выберите Панель управления из контекстного меню.
2. Выберите Устройства и принтеры.
Настройки Устройства и принтеры можно найти в категории Аппаратное оборудование.
3. Найдите веб-камеру и щелкните правой кнопкой мыши.
В контекстном меню выберите Свойства.
4. В диалоговом окне Свойства выберите вкладку Оборудование.
На этой вкладке щелкните по полю Тип устройства и найдите Камера.
5. Нажмите кнопку Отключить и подтвердите свое решение.
После этого камера будет отключена и недоступна.
Отключение камеры на macOS
Для отключения камеры на macOS можно воспользоваться следующими шагами:
1. Откройте приложение Настройки системы.
Приложение Настройки системы можно найти в меню Apple в верхнем левом углу экрана.
2. Выберите раздел Безопасность и конфиденциальность.
Этот раздел содержит различные параметры безопасности системы.
3. Перейдите на вкладку Конфиденциальность.
Здесь можно управлять доступом приложений к различным ресурсам, включая камеру и микрофон.
4. Выберите Камера в боковом меню.
В списке приложений найдите те, которым вы хотите разрешить или запретить доступ к камере.
5. Снимите флажок рядом с приложением, чтобы запретить доступ к камере.
Вы также можете установить флажок, чтобы разрешить доступ к камере.
Отключение камеры на Linux
Для отключения камеры на Linux можно воспользоваться следующими шагами:
1. Откройте терминал.
Для этого нажмите комбинацию клавиш Ctrl + Alt + T.
2. Введите команду sudo modprobe -r uvcvideo и нажмите Enter.
Таким образом, модуль uvcvideo будет выгружен из ядра Linux и камера будет отключена.
3. Введите пароль для подтверждения команды sudo.
Вам может потребоваться ввести пароль пользователя для выполнения команды sudo.
Обратите внимание: эти шаги могут отличаться в зависимости от дистрибутива Linux и версии ядра.
Применяя эти простые шаги, вы сможете отключить камеру веб-камеры на разных операционных системах — Windows, macOS и Linux.
📽️ Видео
Как включить камеру на ноутбуках LenovoСкачать

Как отключить веб-камеру на компьютерах HP в Windows | HP SupportСкачать

Ноутбук камерасын оңай жолмен өшіру. Как отключить WEB камеру на ноутбуке. Выключение камерыСкачать
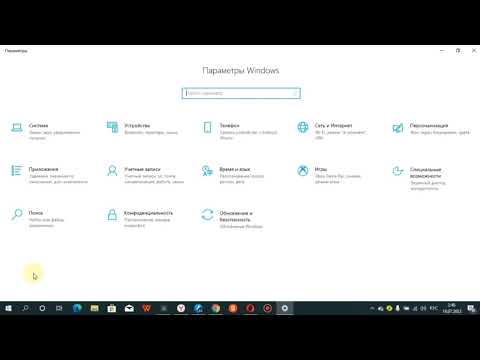
Как включить веб камеру ноутбука lenovo g580.Скачать

Как включить веб камеру и тачпад ноутбука ASUS.Скачать

Как включить камеру на ноутбуке с windows 10Скачать

Как настроить приложение камера в Windows 10 ?Скачать

Как подключить веб-камеру на ноутбук.Как установить WEB-камеруСкачать

Как Включить или Отключить Камеру на Ноутбуке или Компьютере в Виндовс 10Скачать

На ноутбуке не работает камера и ничего не помогает. Решение!Скачать