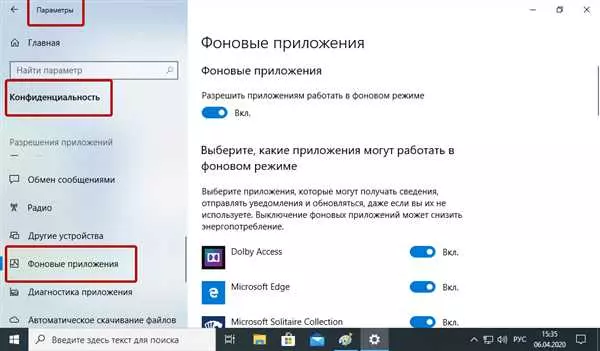Оперативная память, также известная как ОЗУ или RAM, является ключевым компонентом для работы компьютера или ноутбука на Windows 10. Она отвечает за временное хранение данных и программ, которые используются в данный момент. Но со временем память может стать перегруженной, что может снизить производительность компьютера. В этой статье мы рассмотрим методы очистки оперативной памяти на компьютере с операционной системой Windows 10.
Первый способ для очистки оперативной памяти компьютера на Windows 10 — посмотреть загруженность памяти. Это можно сделать с помощью встроенной программы Диспетчер задач. Найдите его в списке программ или нажмите клавишу Ctrl+Shift+Esc, чтобы открыть его быстро. В разделе Производительность найдите вкладку Память. Здесь вы увидите информацию о текущей загруженности оперативной памяти и использовании различных программ.
Второй способ — очистить оперативную память на компьютере с Windows 10. Для этого можно использовать команду Очистка диска. Найдите эту программу, например, в меню Пуск, и запустите ее. Выберите диск, на котором установлена операционная система и щелкните по кнопке Очистить системные файлы. После этого выберите пункт Очистить в разделе Файлы системы. Это позволит освободить оперативную память от временных файлов и файлов кэша системы, что поможет увеличить производительность компьютера.
Третий способ — разгрузить оперативную память на компьютере с Windows 10 с помощью программ. Существует множество программ для очистки и оптимизации оперативной памяти. Некоторые из них имеют бесплатные версии, например, CCleaner или Advanced SystemCare. Установите одну из таких программ на свой компьютер или ноутбук и запустите сканирование. После этого программа предложит удалить ненужные и временные файлы, а также оптимизировать использование памяти системы.
В статье были рассмотрены основные методы очистки оперативной памяти на компьютере с Windows 10. Попробуйте использовать эти инструкции для повышения производительности вашего компьютера и освобождения памяти от ненужных данных. Не забывайте регулярно проводить очистку оперативной памяти, чтобы ваш компьютер работал быстро и стабильно.
- Очистка оперативной памяти компьютера с Windows 10
- Методы и инструкции
- Как почистить ОЗУ на Windows 10
- 1. Закрытие ненужных программ
- 2. Перезагрузка компьютера
- 3. Использование инструментов Windows 10
- Очистка памяти в Windows 10
- 1. Посмотреть загруженность ОЗУ
- 2. Закрыть ненужные программы
- 1. Очистка файлов подкачки
- Как почистить оперативную память на ноутбуке Windows 10
- Очистка оперативной памяти в Windows 10 программы
- Освободить оперативную память Windows 10
- Метод 1: Очистка памяти с помощью встроенных инструментов
- Метод 2: Очистка памяти с помощью диспетчера задач
- Как очистить ОЗУ на ноутбуке Windows 10
- Как посмотреть загруженность оперативной памяти на Windows 10
- Как разгрузить оперативную память в Windows 10
- 🔍 Видео
Видео:Как Освободить и Ускорить оперативную память (ОЗУ) на Windows 10 | ИГРЫ БУДУТ ЛЕТАТЬСкачать

Очистка оперативной памяти компьютера с Windows 10
Однако с течением времени и при активном использовании компьютера ОЗУ может заполняться различными программами и процессами, что может привести к понижению производительности и возникновению проблем со стабильностью системы.
Для разгрузки оперативной памяти и повышения производительности компьютера с Windows 10 необходимо выполнить следующие шаги:
- Посмотреть загруженность оперативной памяти
- Определить программы, потребляющие большую часть ОЗУ
- Освободить оперативную память
Для посмотреть загруженность оперативной памяти на компьютере под управлением Windows 10, можно воспользоваться диспетчером задач. Для открытия диспетчера задач нужно нажать комбинацию клавиш Ctrl+Shift+Esc. В открывшемся окне выберите вкладку Производительность и обратите внимание на график использования памяти. Если он близок к максимальному значению, то ваша система загружена и требует очистки ОЗУ.
Чтобы узнать, какие программы потребляют большую часть оперативной памяти, откройте диспетчер задач, перейдите на вкладку Процессы и отсортируйте их по столбцу Память. Таким образом, можно определить программы, которые слишком активно используют ОЗУ и могут быть потенциальными причинами его перегрузки.
Для освобождения оперативной памяти можно использовать несколько методов:
- Перезагрузить компьютер или ноутбук. Этот метод помогает освободить оперативную память, но не является долгосрочным решением.
- Закрыть программы и процессы, которые потребляют большую часть ОЗУ. Для этого необходимо найти соответствующие процессы в диспетчере задач и завершить их.
- Очистить ОЗУ с помощью специальных программ. На рынке существует множество программ, которые могут автоматически очистить оперативную память и оптимизировать работу компьютера или ноутбука с Windows 10.
Очистка оперативной памяти может значительно повысить производительность компьютера и устранить возможные проблемы со стабильностью системы. Пользователям компьютеров или ноутбуков под управлением Windows 10 следует периодически проводить очистку ОЗУ, чтобы поддерживать систему в хорошем состоянии и избежать возможных проблем с памятью и производительностью в целом.
Видео:🔧КАК ОЧИСТИТЬ ВЕСЬ КЭШ В WINDOWS 10/ПОВЫШАЕМ ПРОИЗВОДИТЕЛЬНОСТЬ ПК, ЧИСТКА ДИСКА С ОТ МУСОРА!Скачать

Методы и инструкции
Если ваш компьютер стал работать медленно, возможно, причина в загруженности оперативной памяти (ОЗУ). Память компьютера может быть забита программами, которые неправильно работают или потребляют большое количество ресурсов. Как проверить загрузку RAM? В системе Windows 10 можно очистить оперативную память с помощью нескольких методов.
| Метод | Описание |
| 1 | Посмотреть загруженность памяти в диспетчере задач |
| 2 | Освободить оперативную память с помощью специальных программ |
| 3 | Почистить ОЗУ вручную |
Первый и самый простой способ — посмотреть загруженность памяти в диспетчере задач Windows 10. Смотреть, сколько памяти занимают запущенные программы, можно во вкладке Процессы. Если видно, что какая-то программа потребляет слишком много оперативной памяти, можно попробовать ее закрыть или перезапустить. Это поможет разгрузить память компьютера и увеличить его производительность.
Если диспетчер задач не позволяет найти причину высокой загрузки ОЗУ, можно воспользоваться специальными программами для очистки оперативной памяти. Некоторые из них помогут автоматически освободить память и ускорить работу компьютера.
Также можно почистить ОЗУ вручную, для этого надо закрыть ненужные программы и вкладки в браузере, отключить неиспользуемые службы и удалить временные файлы. При необходимости можно увеличить объем оперативной памяти в компьютере или ноутбуке.
Видео:Как ОЧИСТИТЬ ОПЕРАТИВНУЮ ПАМЯТЬ на КомпьютереСкачать

Как почистить ОЗУ на Windows 10
1. Закрытие ненужных программ
Перед началом очистки ОЗУ стоит проверить, какие программы запущены на вашем компьютере. Часто бывает, что в фоновом режиме работают приложения, которые вы уже не используете. Используя диспетчер задач Windows 10, можно посмотреть, какие программы используют большое количество оперативной памяти, и закрыть ненужные. Для этого нажмите комбинацию клавиш Ctrl + Shift + Esc и откройте вкладку Детали. Закройте ненужные программы, нажав правой кнопкой мыши и выбрав Завершить задачу.
2. Перезагрузка компьютера
Если ваш компьютер долгое время работал без выключения или перезагрузки, это может привести к накоплению мусора в оперативной памяти. Выключите компьютер и подождите несколько секунд, затем включите его снова. Перезагрузка компьютера поможет освободить ОЗУ и улучшить его производительность.
3. Использование инструментов Windows 10
В операционной системе Windows 10 есть инструменты, которые помогают оптимизировать использование оперативной памяти. Например, можно воспользоваться утилитой Очистка диска, которая позволяет удалять временные файлы и другой мусор с компьютера. Также можно воспользоваться инструментом Диспетчер задач, чтобы посмотреть, какие программы используют большое количество оперативной памяти, и завершить ненужные процессы.
Следуя этим рекомендациям, вы сможете почистить ОЗУ на Windows 10 и освободить память для более эффективной работы компьютера или ноутбука.
Видео:Как очистить оперативную память компьютера Windows 10 за 3 КЛИКА!Скачать

Очистка памяти в Windows 10
Освободить оперативную память может быть полезно, если ваш компьютер загружен или работает медленно. В Windows 10 есть несколько методов, которые помогут вам почистить ОЗУ и разгрузить память компьютера.
1. Посмотреть загруженность ОЗУ
Перед тем как начать очистку памяти, полезно узнать, сколько оперативной памяти используется в данный момент. Чтобы это сделать, откройте Диспетчер задач Windows 10, нажав сочетание клавиш Ctrl+Shift+Esc или щелкнув правой кнопкой мыши на панели задач и выбрав Диспетчер задач. В разделе Производительность найдите вкладку Память и посмотрите текущую загруженность ОЗУ.
2. Закрыть ненужные программы
Часто память может быть занята программами, которые были запущены ранее, но в данный момент не используются. Перейдите к панели задач Windows 10 и щелкните правой кнопкой мыши на ненужную программу в панели задач. Затем выберите Закрыть окно или Завершить задачу. Это освободит память, занимаемую этой программой.
Вы также можете открыть Диспетчер задач и в разделе Процессы посмотреть, какие программы потребляют больше всего памяти. Если вы видите, что какие-то программы используют слишком много памяти и вам они не нужны, вы можете щелкнуть на них правой кнопкой мыши и выбрать Завершить задачу.
1. Очистка файлов подкачки
Файл подкачки — это файл на жестком диске, который используется операционной системой в качестве дополнительной памяти, если физическая ОЗУ уже занята. Очистка файла подкачки может помочь освободить оперативную память на компьютере с Windows 10. Для этого:
- Откройте системное окно (Нажмите Win + X или щелкните правой кнопкой мыши на кнопке Пуск и выберите Система).
- Щелкните на вкладке Дополнительные параметры системы.
- В разделе Производительность нажмите на кнопку Настройки.
- Перейдите на вкладку Дополнительно и в разделе Память нажмите на кнопку Изменить.
- Уберите флажок рядом с опцией Управление размером файла подкачки для всех дисков автоматически.
- Выберите диск, где находится файл подкачки, и выберите Без файла подкачки.
- Нажмите Установить и затем ОК.
- После этого компьютер попросит вас перезагрузить систему, чтобы изменения вступили в силу. Перезагрузите компьютер.
После перезагрузки вы можете повторить шаги с 1 по 4 и выбрать Размер файла подкачки автоматически или вручную указать желаемый размер. Нажмите Установить и ОК.
Теперь вы знаете, как почистить ОЗУ и освободить память на компьютере или ноутбуке с Windows 10. Эти методы помогут вам улучшить производительность вашей системы и сделать работу с ней более плавной.
Видео:КАК ОСВОБОДИТЬ МЕСТО НА ДИСКЕ WINDOWS 10?КАК ОЧИСТИТЬ ПАМЯТЬ НА ДИСКЕ С?Скачать

Как почистить оперативную память на ноутбуке Windows 10
- Посмотреть загруженность оперативной памяти
- Очистить оперативную память с помощью встроенных программ
- Использовать специальные программы для очистки ОЗУ
Перед выполнением очистки оперативной памяти, полезно оценить ее текущую загруженность. Для этого нажмите комбинацию клавиш Ctrl + Shift + Esc, чтобы открыть диспетчер задач. В диспетчере задач перейдите на вкладку Производительность и выберите Память. Здесь вы сможете увидеть количество используемой ОЗУ и ее загруженность.
Windows 10 имеет встроенные инструменты для очистки оперативной памяти. Один из них — диспетчер задач. Чтобы очистить ОЗУ с помощью диспетчера задач, откройте его с помощью комбинации клавиш Ctrl + Shift + Esc, перейдите на вкладку Подробности, найдите процесс с высоким использованием памяти и щелкните правой кнопкой мыши на нем. Выберите Завершить задачу. Это позволит освободить оперативную память, занимаемую этим процессом.
Если встроенные инструменты Windows 10 не справляются с задачей, можно воспользоваться сторонними программами для очистки ОЗУ. Некоторые популярные программы включают в себя CCleaner, Wise Memory Optimizer, RAMRush и т.д. Установив и запустив одну из таких программ, вы сможете освободить оперативную память и улучшить общую производительность компьютера.
Следуя данным инструкциям, вы сможете эффективно почистить оперативную память на ноутбуке Windows 10, освободить ОЗУ и улучшить общую производительность вашего компьютера.
Видео:КАК УСКОРИТЬ И ОСВОБОДИТЬ ОЗУ Windows 10 Pro? 100 лайфхак для оперативной памятиСкачать

Очистка оперативной памяти в Windows 10 программы
Одной из таких программ является RAM Cleanup, которая предназначена специально для очистки оперативной памяти. После установки программы на компьютер или ноутбук с Windows 10, вы сможете легко очистить и разгрузить оперативную память. Достаточно запустить программу и нажать на кнопку Очистить, чтобы освободить память.
Также стоит обратить внимание на другие программы, которые специально разработаны для управления оперативной памятью в Windows 10. Например, Mem Reduct или Wise Memory Optimizer. Эти программы позволяют посмотреть загруженность оперативной памяти и освободить ее при необходимости.
| Название программы | Функции |
|---|---|
| RAM Cleanup | Очистка оперативной памяти, повышение производительности |
| Mem Reduct | Мониторинг загруженности оперативной памяти, освобождение памяти |
| Wise Memory Optimizer | Оптимизация оперативной памяти, ускорение работы компьютера |
Выбрав подходящую программу для очистки оперативной памяти, вы сможете улучшить производительность своего ПК или ноутбука и получить более быструю и безопасную работу с Windows 10.
Видео:Доступна не вся Оперативная Память на Windows, которая Установлена | Решение Есть!Скачать

Освободить оперативную память Windows 10
Если у вас возникла необходимость посмотреть загруженность оперативной памяти в Windows 10 или очистить ее, то вам потребуются определенные инструкции. В этой статье мы расскажем, как освободить оперативную память на компьютере или ноутбуке с Windows 10.
Метод 1: Очистка памяти с помощью встроенных инструментов
- Нажмите клавишу Ctrl + Shift + Esc, чтобы открыть диспетчер задач.
- Выберите вкладку Процессы.
- Отсортируйте процессы по столбцу Память (активная работа), чтобы увидеть, какие программы используют больше памяти.
- Щелкните правой кнопкой мыши на программе, которую вы хотите закрыть, и выберите Завершить задачу.
- Повторяйте этот шаг для всех ненужных программ.
Метод 2: Очистка памяти с помощью диспетчера задач
- Нажмите клавишу Ctrl + Shift + Esc, чтобы открыть диспетчер задач.
- Выберите вкладку Подробности.
- Щелкните правой кнопкой мыши на столбце Память и выберите Установить уровень цвета значка.
- Выберите Высокий, чтобы отобразить программы по использованию памяти.
- Щелкните правой кнопкой мыши на программе, которую вы хотите закрыть, и выберите Завершить задачу.
- Повторяйте этот шаг для всех ненужных программ.
Теперь вы знаете, как освободить оперативную память на компьютере или ноутбуке с Windows 10. Используйте эти методы в случае необходимости разгрузить память и улучшить производительность вашего устройства.
Видео:Как очистить ВЕСЬ КЭШ (мусор) Windows 10? Освободи память диска C!Скачать

Как очистить ОЗУ на ноутбуке Windows 10
Windows 10 позволяет пользователю самостоятельно управлять загруженностью оперативной памяти и освобождать ее от ненужных программ и процессов. В этой инструкции вы узнаете, как почистить ОЗУ на ноутбуке с Windows 10 и разгрузить память для повышения производительности компьютера.
- Посмотреть загруженность памяти: Вы можете узнать, какая программа или процесс загружает вашу оперативную память и замедляет работу компьютера. Нажмите Ctrl + Shift + Esc, чтобы открыть Диспетчер задач, и перейдите на вкладку Процессы. Здесь вы увидите список всех активных процессов и их использование памяти.
- Очистить ОЗУ от ненужных программ: Закройте программы, которые вы больше не используете. Щелкните правой кнопкой мыши на панели задач и выберите Закрыть все окна. Это закроет все открытые программы, освободив оперативную память.
- Использовать встроенный инструмент для очистки ОЗУ: Windows 10 имеет встроенный инструмент для очистки оперативной памяти. Нажмите Ctrl + Shift + Esc и перейдите на вкладку Детали. Щелкните правой кнопкой мыши на процессе Память компьютера и выберите Завершить задачу. Это освободит оперативную память, занятую системными процессами.
Следуя этим простым шагам, вы сможете очистить ОЗУ на ноутбуке с Windows 10 и улучшить производительность компьютера. Помните, что регулярная очистка оперативной памяти может быть полезной для поддержания оптимальной работы вашего ноутбука.
Видео:Как очистить КЭШ оперативной памяти в Windows 10Скачать

Как посмотреть загруженность оперативной памяти на Windows 10
- Нажмите комбинацию клавиш
Ctrl + Shift + Esc, чтобы открыть Диспетчер задач Windows. - Находите вкладку Производительность и щелкните на ней.
- В открывшемся окне выберите Память слева в вертикальном меню.
- Вы увидите информацию о загруженности оперативной памяти. Озу отображается в процентах и в графическом виде.
Таким образом, вы сможете видеть, как много памяти используется на вашем компьютере или ноутбуке под Windows 10. Если загруженность оперативной памяти близка к 100%, это может означать, что у вас не хватает памяти для работы программ, и вам стоит рассмотреть варианты ее расширения.
Видео:Как освободить оперативную память компьютера windows 7Скачать

Как разгрузить оперативную память в Windows 10
Со временем память компьютера может заполняться, что может привести к замедлению работы системы. Поэтому важно знать, как освободить и очистить оперативную память, чтобы поддерживать нормальную производительность компьютера.
Вот несколько методов, которые помогут вам разгрузить оперативную память в Windows 10:
| Метод | Инструкции |
|---|---|
| 1. Посмотреть загруженность ОЗУ | Откройте диспетчер задач (нажмите Ctrl + Shift + Esc), перейдите на вкладку Производительность и выберите Память. Здесь вы сможете увидеть загруженность оперативной памяти и использование различных программами. |
| 2. Закрыть ненужные программы | Перейдите в панель задач (нажмите Ctrl + Shift + Esc), найдите программы, которые вы считаете лишними, и закройте их. |
| 3. Отключить автозапуск программ | Откройте Параметры (нажмите Win + I), выберите Приложения и затем Пуск. Выключите автозапуск программ, которые вы не используете постоянно. |
| 4. Очистить кэш браузера | Откройте ваш любимый браузер, нажмите Ctrl + Shift + Delete, выберите временные файлы и кэш, затем очистите их. |
Соблюдение этих методов поможет вам освободить оперативную память и повысить производительность вашего компьютера под управлением Windows 10.
🔍 Видео
Как уменьшить потребление памяти в Windows 11 до 2Gb - Секреты от инженера MicrosoftСкачать

Как увеличить оперативную память на компьютере (Windows 10)Скачать

Как освободить оперативную память (ОЗУ) Windows 10Скачать

ПК тормозит? А ты знаешь что можно увеличить ОЗУ вдвое? + Очистка оперативки в 1 клик!Скачать

😱 УСКОРЯЕМ RAM (ОЗУ) ДО ПРЕДЕЛА | Windows 10 | Windows 7Скачать

КАК ОПТИМИЗИРОВАТЬ ОПЕРАТИВНУЮ ПАМЯТЬ/RAM/ОЗУ/ОПЕРАТИВКУ ДЛЯ ИГР | ПОВЫШЕНИЕ ФПС В ИГРАХ 2020Скачать

Как исправить большую загрузку оперативной памяти в Windows 10?Скачать

Как очистить память на компьютере и ноутбуке WINDOWS 10 без сторонних программСкачать

ОСВОБОДИТЬ ОЗУ в Windows! +1,4 ГбСкачать

Доступна не вся оперативная память(ОЗУ) на Windows. Что делать?Скачать