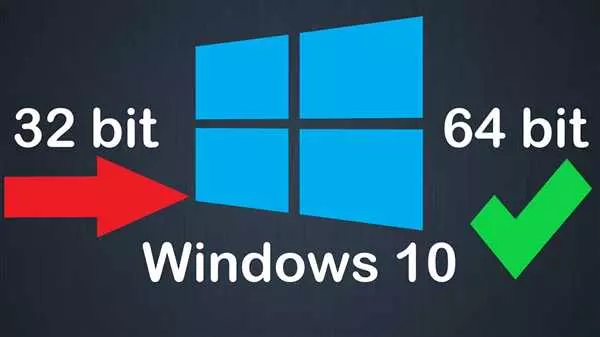Windows 7 является одной из самых популярных операционных систем, и многие пользователи сталкиваются с вопросом о том, как обновить систему с 32-битной версии на 64-битную без необходимости переустановки. В данной статье мы расскажем, как сделать этот переход без потери данных и программ.
Перевести Windows 7 с 32-битной на 64-битную систему можно довольно просто. Для начала, необходимо убедиться, что ваш компьютер поддерживает 64-битные версии операционной системы. Для этого откройте меню «Пуск» и выберите пункт «Система». В открывшемся окне найдите строку «Системный тип» и проверьте указанную там информацию. Если написано «32-битная операционная система, процессор х64», то ваш компьютер подходит для обновления.
Поменять 32-битную Windows 7 на 64-битную версию можно следуя некоторым шагам. Во-первых, необходимо загрузить установочный образ 64-битной версии Windows 7 с официального сайта Microsoft. После этого, откройте образ и запустите файл setup.exe. В процессе установки выберите опцию обновления, чтобы сохранить ваши файлы и программы. Весь процесс может занять некоторое время, но после его завершения ваша система будет работать на 64-битной версии Windows 7 без переустановки и потери данных.
- Как обновить Windows 7 с 32-битной до 64-битной версии без переустановки
- Шаг 1: Проверка поддержки компьютера
- Шаг 2: Создание резервной копии
- Шаг 3: Покупка лицензионного ключа
- Шаг 4: Загрузка и установка новой версии Windows 7
- Шаг 5: Восстановление резервной копии
- Шаг 6: Проверка и обновление драйверов и программ
- Обновить Windows 7 до 64 бит: подробная инструкция
- Как сделать 64 бит на Windows 7 без переустановки системы
- Обновить Windows 7 32 до 64: эффективный способ
- Шаг 1: Проверьте, поддерживает ли ваш компьютер 64-битную систему Windows
- Шаг 2: Создайте резервную копию данных
- Шаг 3: Получите установочный диск для Windows 7 64-битной версии
- Шаг 4: Запустите установку Windows 7 64-битной версии
- Как сделать из 32-битной Windows 7 64-битную без переустановки
- Поменять 32 бит на 64 на Windows 7: быстро и просто
- Как обновить Windows 7 с 32-битной на 64-битную версию?
- Обновление операционной системы
- С 32 на 64 битный Windows 7: пошаговая инструкция
- 1. Проверьте, поддерживает ли ваш компьютер 64-битную версию Windows 7
- 2. Создайте резервную копию важных данных
- 3. Загрузите 64-битную версию Windows 7
- 4. Установите 64-битную версию Windows 7
- 5. Восстановите важные данные из резервной копии
- Как перевести 32-битную систему Windows 7 на 64-битную без потери данных
- Обновить до 64 бит Windows 7: полезные советы и рекомендации
- Перевести с 32-битной на 64-битную версию Windows
- 1. Проверьте поддерживает ли ваш компьютер 64-битную версию Windows
- 2. Создайте резервную копию важных данных
- 3. Скачайте 64-битную версию Windows 7
- 4. Установите 64-битную версию Windows 7
- 5. Повторно установите все программы и настройки
- 📸 Видео
Видео:Как из 32 разрядной системы сделать 64 разрядную?Скачать

Как обновить Windows 7 с 32-битной до 64-битной версии без переустановки
Шаг 1: Проверка поддержки компьютера
Прежде чем приступить к процессу обновления, нужно убедиться, что компьютер поддерживает 64-битную архитектуру. Вам понадобятся процессор и системная плата, поддерживающие 64-разрядные системы.
Шаг 2: Создание резервной копии
Прежде чем начинать процесс обновления, рекомендуется создать полную резервную копию всех важных данных. Это позволит избежать потери информации в случае непредвиденных проблем в процессе обновления.
Шаг 3: Покупка лицензионного ключа
Для обновления с 32-битной на 64-битную версию Windows 7 вам понадобится новый лицензионный ключ. Приобретите ключ у официального дистрибьютора операционной системы Microsoft.
Шаг 4: Загрузка и установка новой версии Windows 7
Чтобы обновить систему до 64-битной версии, загрузите образ новой операционной системы Windows 7 с официального сайта Microsoft. Установите новую операционную систему, следуя инструкциям на экране.
Шаг 5: Восстановление резервной копии
После установки новой версии Windows 7 восстановите данные с помощью созданной ранее резервной копии. Перенесите все важные файлы и настройки на новую систему.
Шаг 6: Проверка и обновление драйверов и программ
После успешного обновления системы проверьте и обновите все драйверы и программы, чтобы они полностью соответствовали новому окружению. Установите самые последние версии драйверов и программ.
| Преимущества обновления до 64-битной версии: | Недостатки обновления до 64-битной версии: |
|---|---|
| Больший объем оперативной памяти может использоваться приложениями | Не все программы и драйверы могут быть доступны для 64-битной версии |
| Улучшенная производительность и эффективность работы системы | Некоторые старые программы и устройства могут быть несовместимы с 64-битной версией |
| Поддержка более новых технологий, таких как виртуальная память и исполнение ASLR | Требует большего объема оперативной памяти |
Теперь вы знаете, как обновить Windows 7 с 32-битной до 64-битной версии без переустановки. Этот процесс позволит вам получить все преимущества более современной и мощной системы без необходимости полной переустановки операционной системы.
Видео:Как обновить Windows с 32-битной на 64-битную без потери данных?Скачать

Обновить Windows 7 до 64 бит: подробная инструкция
Если у вас установлена 32-битная версия Windows 7, но вы хотите перевести свою систему на 64 бит, вы можете сделать это без переустановки операционной системы. В этой статье мы расскажем вам, как обновить Windows 7 с 32-битной на 64-битную версию без необходимости в переустановке.
Во-первых, перед тем как начать процесс обновления, убедитесь, что ваш компьютер поддерживает 64-битные операционные системы. Для этого проверьте технические характеристики вашего компьютера и установленного процессора. Если ваш компьютер соответствует требованиям, вы можете приступить к следующему шагу.
Шаг 1: Создайте резервную копию всех важных данных на вашем компьютере. Обновление операционной системы может привести к потере данных, поэтому рекомендуется сделать полную резервную копию всех важных файлов.
Шаг 2: Скачайте 64-битную версию Windows 7 с официального сайта Microsoft или используйте лицензионный диск с этой версией операционной системы.
Шаг 3: Запустите установочный файл 64-битной версии Windows 7 и выберите опцию Обновление, чтобы перейти к процессу обновления текущей версии операционной системы.
Шаг 4: Следуйте инструкциям установщика и выберите опцию Сохранить личные файлы и приложения, чтобы сохранить все ваши данные и программы во время обновления.
Шаг 5: Продолжайте процесс обновления и дождитесь его завершения. Возможно, потребуется некоторое время для загрузки всех файлов и установки новой версии операционной системы.
Шаг 6: После завершения обновления перезагрузите компьютер и убедитесь, что все ваши данные и приложения сохранены и работают нормально.
Теперь вы успешно обновили свою операционную систему с 32-битной на 64-битную версию Windows 7 без переустановки. Вы можете продолжать использовать свой компьютер, теперь с поддержкой более современных приложений и возможностей.
Видео:Как перейти с 32 bit на 64 bit Windows 7 без флешки или диска и без потери данныхСкачать

Как сделать 64 бит на Windows 7 без переустановки системы
Windows 7 операционная система, которая часто установлена на компьютерах с 32-битной версией. Однако, если у вас есть необходимость использовать 64-битную систему, то вы можете сделать это без переустановки Windows 7.
Перевести систему с 32-битной на 64-битную версию Windows возможно путем обновления операционной системы. Для этого следуйте следующим шагам:
- Сделайте резервную копию всех данных с вашего компьютера. Обновление системы может повлиять на работу некоторых приложений и файлов, поэтому важно сохранить важные данные на внешний носитель.
- Зайдите на официальный сайт Windows и загрузите образ 64-битной версии Windows 7.
- Сохраните загруженный образ на ваш компьютер.
- Запустите загруженный образ и выполните инструкции для обновления системы.
- После завершения процесса обновления, ваша система будет обновлена до 64-битной версии Windows 7 без переустановки.
Важно помнить, что обновление системы с 32-битной на 64-битную версию может повлиять на работу некоторых программ, поэтому перед обновлением рекомендуется проверить совместимость важных приложений с новой операционной системой.
Теперь вы знаете, как сделать 64 бит на Windows 7 без переустановки системы. Следуя указанным выше шагам, вы сможете поменять 32-битную систему на 64-битную без необходимости переустановки операционной системы.
Видео:Как Поменять 32 бит на 64 не меняя Windows очень легкоСкачать

Обновить Windows 7 32 до 64: эффективный способ
Если вы хотите обновить 32-битную версию Windows 7 до 64-битной без переустановки операционной системы, вам потребуется следовать нескольким шагам. Важно помнить, что данный процесс может быть сложным и требует тщательной подготовки. В этой статье мы расскажем вам, как сделать этот переход без переустановки Windows 7.
Шаг 1: Проверьте, поддерживает ли ваш компьютер 64-битную систему Windows
Перед тем как приступить к обновлению, вам необходимо убедиться, что ваш компьютер поддерживает 64-битную версию операционной системы Windows. Для этого откройте панель управления и выберите Система и безопасность, затем перейдите в раздел Система. В этом разделе вы сможете найти информацию о типе вашей текущей операционной системы.
Шаг 2: Создайте резервную копию данных
Прежде чем обновлять операционную систему, важно сделать резервную копию всех важных данных. Это позволит вам сохранить свои файлы, на случай если что-то пойдет не так во время процесса обновления.
Вы можете использовать встроенные инструменты Windows для создания резервной копии данных или воспользоваться сторонними программами.
Шаг 3: Получите установочный диск для Windows 7 64-битной версии
Для обновления системы вам понадобится установочный диск для Windows 7 64-битной версии. Если у вас нет такого диска, вы можете скачать образ Windows 7 64-битной версии с официального сайта Microsoft и записать его на DVD или создать загрузочный USB-накопитель.
Шаг 4: Запустите установку Windows 7 64-битной версии
После того как вы получили установочный диск для Windows 7 64-битной версии, вставьте его в компьютер и перезагрузите систему. Затем следуйте инструкциям на экране, чтобы запустить процесс установки.
Во время установки вам будет предложено выбрать раздел для установки. Удостоверьтесь, что выбран тот раздел, где установлена ваша текущая 32-битная версия Windows 7. Затем выберите 64-битную версию операционной системы и следуйте инструкциям на экране, чтобы завершить процесс установки.
Важно помнить, что обновление операционной системы может занять некоторое время, поэтому будьте готовы к тому, что операция займет несколько часов.
После завершения установки вам потребуется заново установить все программы, которые вы использовали на предыдущей 32-битной версии системы. Также имейте в виду, что после обновления вам может потребоваться активировать Windows 7 64-битной версии с помощью лицензионного ключа.
Следуя этим шагам, вы сможете обновить 32-битную версию Windows 7 до 64-битной без переустановки системы. Не забудьте перед началом процесса создать резервную копию всех важных данных и убедиться, что ваш компьютер поддерживает 64-битную версию операционной системы. Pосле обновления вам потребуется заново установить все программы и, возможно, активировать Windows 7 с помощью лицензионного ключа.
Видео:Как поменять с 32 bit на 64 на windows 7!!Самый легкий и быстрый способСкачать

Как сделать из 32-битной Windows 7 64-битную без переустановки
Перед тем, как перевести вашу систему с 32-битной на 64-битную, убедитесь, что ваш компьютер совместим с 64-битной архитектурой. Ваши процессор, материнская плата и память должны поддерживать 64-битную систему. Также важно иметь резервные копии данных, так как процесс обновления может удалить все данные на вашем жестком диске.
Чтобы обновить вашу 32-битную Windows 7 до 64-битной, следуйте этим шагам:
1. Сделайте резервную копию всех важных данных, чтобы избежать потери информации.
2. Скачайте 64-битную версию Windows 7 с официального сайта Microsoft.
3. Запишите скачанное образец системы на USB-накопитель или DVD-диск.
4. Подготовьте компьютер к установке новой системы. Выключите все запущенные программы и сохраните все открытые документы.
5. Подключите USB-накопитель или вставьте DVD-диск с 64-битной версией Windows 7 в ваш компьютер.
6. Перезагрузите компьютер и выберите загрузку с USB-накопителя или DVD-диска. Это можно сделать, нажимая определенную комбинацию клавиш при загрузке компьютера.
7. Следуйте инструкциям по установке Windows 7. Выберите язык и настройки, затем укажите, что вы хотите установить новую копию Windows 7.
8. Когда вы увидите список разделов на вашем жестком диске, выберите раздел, где установлена ваша текущая 32-битная версия Windows 7, и удалите его. Обратите внимание, что это удалит все данные на этом разделе, поэтому убедитесь, что у вас есть резервная копия.
9. Создайте новый раздел на жестком диске.
10. Выберите новый раздел и установите на него 64-битную версию Windows 7.
11. После завершения установки, восстановите свои данные из резервной копии и установите необходимые программы.
Теперь ваш компьютер будет работать на 64-битной версии Windows 7 без необходимости переустанавливать систему с нуля. Это позволит вам использовать все преимущества, которые предоставляет 64-битная архитектура, такие как поддержка большего объема памяти и повышенная производительность.
Видео:Как перейти с 32 bit на 64 bit Windows 7 без флешки или диска и без потери данных (Способ №2)Скачать

Поменять 32 бит на 64 на Windows 7: быстро и просто
Если у вас есть компьютер с 32-битной версией Windows 7, и вы хотите перевести его на 64-битную систему, то мы покажем вам, как это сделать без необходимости переустановки операционной системы.
Как обновить Windows 7 с 32-битной на 64-битную версию?
Перед тем, как начать, убедитесь, что ваш компьютер поддерживает 64-битные системы. Для этого откройте меню Пуск и выберите Панель управления. Затем выберите Система и просмотрите раздел Система. Если у вас указано Системный тип: 64-разрядная операционная система, то ваш компьютер поддерживает 64-битные системы и вы можете продолжать процесс.
Однако, перед обновлением рекомендуется создать резервную копию важных данных, так как процесс обновления может привести к потере информации.
Обновление операционной системы
Чтобы начать процесс обновления, вам потребуется установочный диск или загрузочный USB-накопитель с 64-битной версией Windows 7. Вставьте диск или подключите USB-накопитель к компьютеру и перезагрузите его.
Во время загрузки компьютера у вас будет возможность выбрать загрузочное устройство. Выберите соответствующее устройство и дождитесь загрузки файлов операционной системы.
После загрузки файлов операционной системы выберите опцию Установить и последуйте инструкциям на экране. Вам может потребоваться выбрать язык, формат времени и раскладку клавиатуры. Затем выберите Следующий и Установить сейчас.
Затем согласитесь с лицензионным соглашением и выберите опцию Пользовательская установка вместо Обновление.
На следующем экране выберите раздел, на котором установлена текущая 32-битная система. Выберите его и нажмите на кнопку Удалить, затем выберите Создать и введите желаемый размер раздела для 64-битной системы. Нажмите Применить и ОК.
Теперь выберите только что созданный раздел и нажмите Далее. Процесс установки начнется и займет несколько минут. После завершения, ваш компьютер будет работать на 64-битной версии Windows 7 без потери важных данных.
Не забудьте восстановить все установленные программы и настроить системные настройки по вашему усмотрению. Теперь вы сможете наслаждаться всеми преимуществами 64-битной операционной системы Windows 7.
Видео:Как перейти с 32 на 64 битную Windows? Легко и без потерь!Скачать

С 32 на 64 битный Windows 7: пошаговая инструкция
Если вы хотите обновить 32-битную версию операционной системы Windows 7 до 64-битной без переустановки, вам потребуется следовать этой пошаговой инструкции. Перевести систему с 32 на 64 бит можно сделать без переустановки Windows 7. Это может быть полезно, если у вас есть 32-битный компьютер, но вы хотите воспользоваться преимуществами 64-битной системы.
1. Проверьте, поддерживает ли ваш компьютер 64-битную версию Windows 7
Сначала убедитесь, что ваш компьютер может поддерживать 64-битную версию Windows 7. Для этого откройте раздел Система в Панели управления. Там вы найдете информацию о вашем компьютере, включая тип системы (32-битная или 64-битная).
2. Создайте резервную копию важных данных
Перед обновлением операционной системы рекомендуется создать резервную копию всех важных данных. Это позволит избежать потери информации в случае каких-либо проблем в процессе обновления.
3. Загрузите 64-битную версию Windows 7
Для того чтобы обновить систему с 32 на 64 битную Windows 7, вам потребуется загрузить 64-битную версию операционной системы. Используйте оригинальный дистрибутив Windows 7 или скачайте его с официального сайта компании Microsoft.
4. Установите 64-битную версию Windows 7
Запустите установку 64-битной версии Windows 7. Во время установки выберите опцию Сохранить персональные файлы и приложения. Таким образом, ваши файлы и программы будут сохранены на компьютере после обновления.
5. Восстановите важные данные из резервной копии
После установки новой 64-битной версии Windows 7 восстановите важные данные из резервной копии. Это позволит вернуть все файлы и настройки на компьютере, таким образом, ваш компьютер будет готов к использованию.
Следуя этой пошаговой инструкции, вы сможете перевести свою 32-битную операционную систему Windows 7 до 64 бит без переустановки системы. Обновление вашего компьютера до 64-битной версии операционной системы может повысить производительность и предоставить дополнительные возможности для работы.
Видео:[АКТУАЛЬНО 2022] Как перейти с 32 на 64 битный Windows 7 без потери данных!Скачать
![[АКТУАЛЬНО 2022] Как перейти с 32 на 64 битный Windows 7 без потери данных!](https://i.ytimg.com/vi/5yxMkzItLOk/0.jpg)
Как перевести 32-битную систему Windows 7 на 64-битную без потери данных
Обновление 32-битной системы Windows 7 до 64-битной версии может быть полезным, если вам необходимо использовать более ресурсоемкие программы или если ваш компьютер поддерживает 64-разрядную архитектуру. В этой статье мы расскажем вам, как без переустановки поменять разрядность вашей операционной системы Windows 7 с 32-битной на 64-битную.
Перевод 32-битной системы на 64-битную версию Windows 7 требует выполнения нескольких шагов:
- Проверьте, поддерживает ли ваш компьютер 64-разрядную архитектуру. Для этого зайдите в Панель управления -> Система и безопасность -> Система и найдите раздел Тип системы. Убедитесь, что указано 64-разрядная операционная система. Если ваш компьютер поддерживает эту архитектуру, вы можете перейти к следующему шагу.
- Создайте резервную копию всех важных данных. Во время процесса обновления возможна потеря данных, поэтому рекомендуется сохранить все необходимые файлы на внешний носитель.
- Скачайте 64-битную версию Windows 7 с официального сайта Microsoft. Выберите правильный язык и выберите 64-битная версия.
- Подготовьте загрузочное устройство, такое как USB-флешка или DVD-диск. Следуйте инструкциям, чтобы создать загрузочное устройство с помощью закачанного файла.
- Перезагрузите компьютер и загрузитесь с созданного загрузочного устройства. Обычно нужно нажать клавишу F12 или Del при загрузке, чтобы выбрать устройство загрузки.
- Выберите свои предпочтения языка и региональных настроек, а затем нажмите Установить.
- Следуйте инструкциям по установке Windows 7. Будет предложено выбрать раздел для установки операционной системы и пройти процесс установки.
- После установки Windows 7 64-битной версии вы сможете использовать более ресурсоемкие программы и получить преимущества от 64-разрядной архитектуры.
Перевести систему с 32-битной на 64-битную версию Windows 7 без переустановки может быть сложно и требует некоторых технических навыков. Если у вас нет необходимой подготовки, рекомендуется обратиться за помощью к специалисту.
Видео:перекодировка Windows 7 с 32-bit в 64-bit версию без переустановкиСкачать

Обновить до 64 бит Windows 7: полезные советы и рекомендации
Если у вас установлена 32-битная версия Windows 7 и вы хотите обновить ее до 64-битной без переустановки операционной системы, вам потребуются некоторые знания и некоторые действия. В этой статье мы расскажем вам, как сделать это, чтобы ваш компьютер имел все преимущества 64-битной системы без необходимости переустанавливать Windows.
Перевести с 32-битной на 64-битную версию Windows
Переустановка Windows может быть довольно трудоемкой задачей, особенно если у вас установлено много программ и файлов. Однако, вы можете обновить свою систему без переустановки, если выполните следующие шаги:
1. Проверьте поддерживает ли ваш компьютер 64-битную версию Windows
Перед началом процесса обновления убедитесь, что ваш компьютер может поддерживать 64-битную версию Windows 7. Для этого зайдите в Панель управления и выберите Система. В окне Система найдите строку Системный тип и проверьте, указано ли там x64. Если да, значит ваш компьютер может поддерживать 64-битную версию Windows.
2. Создайте резервную копию важных данных
Перед обновлением 32-битной версии Windows 7 до 64-битной рекомендуется создать резервную копию всех важных данных. Так вы сможете избежать потери информации в случае возникновения каких-либо проблем в процессе обновления.
3. Скачайте 64-битную версию Windows 7
Для обновления вам необходимо скачать 64-битную версию Windows 7. Для этого зайдите на официальный сайт Microsoft и найдите раздел с загрузками операционной системы Windows 7. Убедитесь, что выбираете 64-битную версию Windows 7, а не 32-битную.
4. Установите 64-битную версию Windows 7
После того, как вы скачали 64-битную версию Windows 7, запустите установочный файл и следуйте указаниям на экране. Вам придется выбрать Пользовательскую установку и выбрать ту же папку, где установлена 32-битная версия Windows 7. После выбора папки установки, нажмите Далее и дождитесь окончания процесса установки.
5. Повторно установите все программы и настройки
После успешной установки 64-битной версии Windows 7, вам потребуется повторно установить все программы и настройки, которые были у вас на предыдущей версии операционной системы. Убедитесь, что у вас есть установочные файлы или диски для всех программ, которые вы хотите установить. Кроме того, не забудьте настроить систему под ваши нужды, включая подключение к Интернету и настройку обновлений.
📸 Видео
Как перейти с 32 bit на 64 bit Windows 7 без потери данныхСкачать

Как перейти с 32 bit на 64 bit Windows 10 без флешки или диска и без потери данныхСкачать

Переходим с 32 на 64 бита на любой Windows легко и без потерьСкачать

Переходим с 32 битной Windows на 64 битную [ПОДРОБНО]Скачать
![Переходим с 32 битной Windows на 64 битную [ПОДРОБНО]](https://i.ytimg.com/vi/aZnhbJw03ms/0.jpg)
Как перейти с 32 на 64 битный Windows 7Скачать

Как обновиться с Windows 7 до Windows 10Скачать

Как перейти с 32 bit на 64 bit Windows 7Скачать

Как обновить Windows 7 через Центр обновления Windows, если не приходят обновленияСкачать

Как обновить Windows 7 до последней версииСкачать

Как перейти с 32 на 64 бита | Для чего нужен этот переходСкачать

Как перейти с 32 bit на 64 bit Windows 10 без потери данныхСкачать