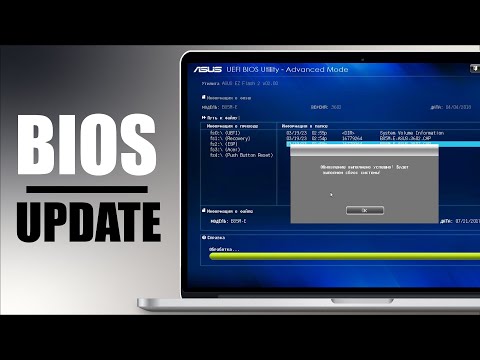BIOS (Basic Input Output System) – это небольшая программа встроенного ПО, которая отвечает за инициализацию аппаратных компонентов и запуск операционной системы. Обновлять BIOS на ноутбуке Asus нужно для улучшения работы устройства, исправления ошибок и добавления новых функций.
Обновление BIOS может быть полезным, если вы сталкиваетесь с проблемами загрузки или стабильности системы, а также если вы хотите использовать новые возможности, которые предлагает обновленная версия BIOS. Однако обновление BIOS следует производить с осторожностью, так как неправильная установка или использование неподходящей версии может привести к серьезным последствиям.
Прежде чем обновить BIOS на Asus, вам необходимо определить текущую версию BIOS, чтобы убедиться, необходимо ли вам обновлять систему. Обычно информацию о версии BIOS можно найти в настройках системы или в специальной утилите, предоставляемой производителем ноутбука.
Если вы решили обновить BIOS, то в первую очередь загрузите последнюю версию BIOS с официального сайта Asus, затем следуйте подробным инструкциям, предоставляемым производителем. Убедитесь, что у вас достаточно заряда аккумулятора или ноутбук подключен к источнику питания, так как обновление BIOS может занять некоторое время.
Не закрывайте или перезагружайте ноутбук во время обновления BIOS, так как это может привести к полной неработоспособности системы. После успешного обновления BIOS перезагрузите ноутбук и убедитесь, что все изменения вступили в силу.
- Обновление BIOS на Asus: инструкция для начинающих
- Чего нужно перед обновлением BIOS на Asus?
- Как обновить BIOS на ноутбуке Asus?
- Шаг 1: Понимание необходимости обновления BIOS
- Когда нужно обновлять BIOS?
- Как узнать, какую версию BIOS установлена на ноутбуке Asus?
- Шаг 2: Подготовка к обновлению BIOS на ноутбуке Asus
- Шаг 3: Скачивание последней версии BIOS для Asus
- Шаг 4: Проверка совместимости обновления BIOS
- Шаг 5: Создание загрузочной флешки
- Шаг 6: Обновление BIOS через начальную загрузку
- Как обновить BIOS для ноутбука Asus через начальную загрузку?
- Шаг 7: Проверка успешного обновления BIOS
- Шаг 8: Решение проблем при обновлении BIOS
- Что делать, если BIOS не обновляется?
- Что делать, если ноутбук выключается во время обновления BIOS?
- Шаг 9: Регулярное обновление BIOS для поддержания надежности
- 📽️ Видео
Видео:Как обновить BIOS ASUSСкачать

Обновление BIOS на Asus: инструкция для начинающих
Как владельцу ноутбука Asus, вам поможет обновление BIOS для стабильной работы и устранения возможных ошибок в системе. В этом разделе мы расскажем, как обновлять BIOS на Asus и что для этого нужно.
Чего нужно перед обновлением BIOS на Asus?
- Ноутбук Asus и зарядное устройство.
- Сохраненная копия текущей версии BIOS (важно!).
- Скачанный файл с новой версией BIOS с официального сайта Asus.
- USB-накопитель для сохранения файла новой версии BIOS.
Как обновить BIOS на ноутбуке Asus?
Для начала убедитесь, что ноутбук подключен к источнику питания и заряжается. Не рекомендуется обновлять BIOS при низком заряде аккумулятора.
- Скачайте файл с новой версией BIOS с официального сайта Asus.
- Сохраните файл новой версии BIOS на USB-накопитель.
- Перезагрузите ноутбук и зайдите в BIOS. Для этого при включении устройства нажмите определенную клавишу (обычно F2, Del или Esc), указанную на экране загрузки.
- В BIOS найдите раздел Advanced или Boot и выберите опцию Easy Flash.
- Выберите USB-накопитель с файлом новой версии BIOS и нажмите Enter.
- Выберите файл новой версии BIOS и нажмите Enter для запуска процесса обновления.
- Подождите, пока процесс обновления BIOS завершится. Не выключайте ноутбук и не отключайте его от источника питания во время этого процесса.
- После завершения обновления BIOS ноутбук автоматически перезагрузится.
Теперь ваш ноутбук Asus обновлен до новой версии BIOS! Обратите внимание, что процесс обновления BIOS может занимать некоторое время и необходимо быть внимательным, чтобы избежать ошибок. Если возникнут проблемы, вы всегда можете обратиться к официальной документации или поддержке Asus.
Видео:Как обновить Биос на ASUS?Скачать

Шаг 1: Понимание необходимости обновления BIOS
Но зачем вообще обновлять BIOS? Обновление BIOS’а позволяет исправить ошибки программного кода, устранить неполадки в работе ноутбука, улучшить совместимость с новым аппаратным обеспечением и добавить новые функции или возможности. В некоторых случаях обновление BIOS может быть необходимым для правильной работы установленной операционной системы, особенно при переходе на новую версию ОС.
Когда нужно обновлять BIOS?
Обновлять BIOS рекомендуется только в тех случаях, когда есть конкретные причины для этого, например:
- Возникают проблемы в работе ноутбука, которые могут быть связаны с ошибками в BIOS;
- Вы устанавливаете новое аппаратное обеспечение, и для его полноценного функционирования требуется более новая версия BIOS;
- Вы хотите воспользоваться новыми функциями или возможностями, добавленными в последней версии BIOS.
Как узнать, какую версию BIOS установлена на ноутбуке Asus?
Перед обновлением BIOS важно узнать, какая версия уже установлена на вашем ноутбуке. Это необходимо для того, чтобы убедиться, что новая версия BIOS будет совместима с вашим устройством.
Вы можете узнать текущую версию BIOS, выполнив следующие шаги:
| Шаг | Действие |
|---|---|
| 1 | Запустите командную строку (нажмите сверху кнопку Пуск, введите cmd и нажмите Enter); |
| 2 | В командной строке введите wmic bios get smbiosbiosversion и нажмите Enter; |
| 3 | В результате вы увидите текущую версию BIOS. |
Запишите текущую версию BIOS перед обновлением, чтобы иметь возможность откатиться на нее, если потребуется.
Видео:Как обновить BIOS в системе Windows на материнской плате ASUSСкачать

Шаг 2: Подготовка к обновлению BIOS на ноутбуке Asus
Для обновления BIOS на ноутбуке Asus необходимо выполнить несколько подготовительных шагов. Во-первых, перед обновлением BIOS необходимо убедиться, что вы используете последнюю версию BIOS для вашего ноутбука. Для этого можно посетить официальный сайт Asus и найти раздел поддержки, где вы сможете найти и загрузить последнюю версию BIOS.
Во-вторых, перед обновлением BIOS необходимо убедиться, что ваш ноутбук подключен к источнику питания. Обновление BIOS требует стабильного и постоянного питания, поэтому рекомендуется подключить ноутбук к зарядному устройству и не отключать его в течение всего процесса обновления.
В-третьих, перед обновлением BIOS необходимо сохранить все важные данные, так как обновление BIOS может привести к потере информации. Рекомендуется создать резервную копию всех важных файлов и папок на внешний накопитель или в облачное хранилище перед началом процесса обновления.
После выполнения всех необходимых подготовительных шагов вы будете готовы к обновлению BIOS на своем ноутбуке Asus. Продолжайте следовать инструкциям в следующем разделе, чтобы узнать, как точно выполнить это обновление и обеспечить оптимальную производительность вашего устройства.
Видео:Как обновить прошить BIOS материнской платы ASUS - загрузка с флешки через EZ FLASH 3Скачать

Шаг 3: Скачивание последней версии BIOS для Asus
Для обновления BIOS на ноутбуке Asus необходимо скачать последнюю версию BIOS для вашей модели устройства.
Как скачать последнюю версию BIOS для Asus:
- Вам нужно зайти на официальный сайт Asus по адресу https://www.asus.com/.
- На главной странице сайта выберите раздел Поддержка.
- В поисковой строке введите модель вашего ноутбука и нажмите Enter.
- На странице с результатами поиска выберите вашу модель ноутбука.
- На странице поддержки для вашей модели найдите раздел Драйверы и инструменты или BIOS и ФИРМВАРЕ.
- Перейдите в раздел BIOS и ФИРМВАРЕ.
- На странице скачивания BIOS найдите самую последнюю версию BIOS для вашей модели ноутбука.
- Нажмите на ссылку для скачивания последней версии BIOS.
После скачивания последней версии BIOS для Asus вы будете готовы перейти к следующему шагу — установке обновленной версии BIOS на вашем ноутбуке.
Видео:Как обновить/прошить БИОС на ноутбуке ASUS?Скачать

Шаг 4: Проверка совместимости обновления BIOS
- Определите модель вашей материнской платы. Обычно модель материнской платы указана на самой плате или в документации к компьютеру. Если вы не уверены в модели, вы можете воспользоваться программами, такими как CPU-Z или HWiNFO, чтобы получить информацию о вашей материнской плате.
- Перейдите на официальный сайт Asus и найдите раздел поддержки для вашей модели материнской платы.
- В разделе поддержки найдите раздел BIOS или Firmware. Обычно там будут доступны последние версии BIOS для вашей модели материнской платы.
- Ознакомьтесь с описанием каждой доступной версии BIOS. Обратите внимание на исправления и новые функции, которые предлагает каждая версия. Если версия BIOS содержит исправления или функции, которые вам не нужны, не рекомендуется обновлять BIOS.
- Сравните текущую версию BIOS на вашей материнской плате с последней доступной версией. Если текущая версия BIOS на вашей материнской плате старее последней доступной версии и вы хотите воспользоваться исправлениями или новыми функциями, то вы можете обновить BIOS.
Важно помнить, что обновление BIOS может быть опасным процессом, поэтому перед обновлением рекомендуется создать резервную копию текущего BIOS и следовать инструкциям на официальном сайте Asus.
Видео:Как обновить БИОС кнопкой? Гайд по прошивке BIOS MSI, Gigabyte, AsusСкачать

Шаг 5: Создание загрузочной флешки
Для обновления BIOS на Asus необходимо создать загрузочную флешку. Это довольно простой процесс, который позволит провести обновление без особых проблем. Чтобы узнать, как обновлять BIOS на Asus, вам понадобится загрузочный носитель, на котором будет располагаться обновленная версия BIOS.
Процедура создания загрузочной флешки зависит от операционной системы, которую вы используете. В операционной системе Windows вы можете воспользоваться программой Rufus, которая позволяет создать загрузочный носитель. Для этого вам потребуется скачать и установить программу Rufus на свой компьютер.
После установки программы, запустите ее и подключите флешку к компьютеру. В программе Rufus выберите флешку из списка доступных устройств, укажите путь к образу BIOS, который вы хотите использовать, а также установите метку тома и файловую систему, соответствующие вашим требованиям.
После указания всех необходимых параметров, нажмите кнопку Start и дождитесь завершения процесса создания загрузочной флешки. После этого вы можете использовать эту флешку для обновления BIOS на своем устройстве Asus.
Видео:Как обновить BIOS ASUS без Флешки!Скачать

Шаг 6: Обновление BIOS через начальную загрузку
При обновлении BIOS на ноутбуке Asus в некоторых случаях может потребоваться обновление через начальную загрузку. В этом разделе мы расскажем, чего нужно делать, чтобы успешно обновить биос.
Как обновить BIOS для ноутбука Asus через начальную загрузку?
Перед началом процесса обновления BIOS через начальную загрузку необходимо убедиться, что у вас есть доступ к интернету, так как обновление будет проводиться с помощью загрузочного образа, который можно скачать с официального сайта Asus.
- Перейдите на официальный сайт Asus и найдите раздел поддержки и загрузки.
- Выберите свою модель ноутбука и операционную систему, чтобы найти последнюю версию BIOS.
- Скачайте загрузочный образ с обновленной версией BIOS.
- Перенесите загрузочный образ на флеш-накопитель или другой устройство для хранения.
- Перезагрузите ноутбук и во время загрузки нажмите клавишу (обычно это Del или F2), чтобы попасть в BIOS.
- В разделе BIOS найдите опцию EZ Flash или Easy Flash, выберите загрузочное устройство и найдите загрузочный образ с обновленной версией BIOS.
- Подтвердите запуск процесса обновления BIOS и дождитесь его завершения.
- После успешного обновления BIOS перезагрузите ноутбук и проведите тестирование системы, чтобы убедиться, что обновление прошло успешно.
Обновление BIOS через начальную загрузку может быть сложным процессом, поэтому важно следовать инструкциям производителя и быть осторожным. Прежде чем производить обновление, убедитесь, что вы полностью понимаете, что делаете, и что в случае возникновения проблем у вас есть возможность вернуть предыдущую версию BIOS.
Видео:как обновить bios ASUS TUF B450 M PRO II (для ryzen)Скачать

Шаг 7: Проверка успешного обновления BIOS
После того, как вы успешно обновили BIOS на вашем ноутбуке Asus, вам необходимо выполнить небольшие проверки, чтобы убедиться, что обновление прошло без проблем.
Во-первых, убедитесь, что версия BIOS изменилась. Для этого зайдите в BIOS, нажмите на клавишу DEL или F2 (в зависимости от модели ноутбука) при запуске компьютера. В разделе Main или System Information вы должны увидеть новую версию BIOS.
Во-вторых, проверьте работу ноутбука после обновления BIOS. Запустите операционную систему, откройте несколько программ, проверьте работу Wi-Fi, звуковой карты и других устройств. Если все работает без проблем, значит, обновление BIOS прошло успешно.
Если после обновления BIOS у вас возникли проблемы (например, ноутбук не загружается или работает нестабильно), попробуйте выполнить сброс настроек BIOS. Для этого вы можете использовать специальный джампер или отключить батарею ноутбука на некоторое время. Если это не помогает, обратитесь в сервисный центр Asus для получения помощи.
Теперь вы знаете, как обновить BIOS на ноутбуке Asus и как проверить успешность обновления. Помните, что BIOS обновлять нужно только при наличии причин и следуя инструкциям производителя, чтобы избежать возможных проблем.
Видео:Как правильно обновить BIOS, подробная инструкция с советами.Скачать

Шаг 8: Решение проблем при обновлении BIOS
Что делать, если BIOS не обновляется?
Если при попытке обновить BIOS на вашем ноутбуке Asus что-то идет не так, вам следует принять следующие меры:
- Проверьте, правильно ли вы выбрали версию BIOS для вашего конкретного ноутбука. Использование неподходящей версии может привести к ошибкам и непредвиденным результатам. Внимательно прочитайте инструкцию на официальном сайте Asus и убедитесь, что вы скачали соответствующий файл для вашей модели.
- Убедитесь, что вы правильно выполнили все предыдущие шаги, описанные в инструкции по обновлению BIOS. Возможно, вы пропустили какие-то важные действия, которые могут влиять на процесс обновления.
- Проверьте носитель, на котором хранится файл обновления BIOS. Следует убедиться, что ваш носитель не поврежден и файл целый. Если возможно, попробуйте скачать файл обновления снова и повторить процесс.
- Если ничего не помогает, попробуйте обратиться в техническую поддержку Asus. Они смогут предоставить вам дополнительные рекомендации по решению проблемы.
Что делать, если ноутбук выключается во время обновления BIOS?
Непредвиденное выключение ноутбука во время обновления BIOS может вызвать серьезные проблемы и повредить систему. Если это произойдет, вам следует немедленно принять следующие меры:
- Не пытайтесь включить ноутбук снова. Это может только усугубить проблему и привести к дальнейшим повреждениям. Оставьте ноутбук выключенным и прекратите попытки обновить BIOS.
- Обратитесь в сервисный центр Asus для диагностики и восстановления системы. Специалисты смогут проверить ваш ноутбук и произвести необходимые действия для восстановления работы.
- При обращении в сервисный центр укажите, что произошло непредвиденное выключение ноутбука во время обновления BIOS. Это поможет им более точно определить причину и предоставить наиболее эффективное решение.
Важно помнить, что обновление BIOS — сложный и рискованный процесс, который требует осторожности и точного следования инструкциям. Если у вас нет уверенности в своих навыках или опыте, лучше обратиться к специалистам, чтобы избежать повреждения компьютера.
Видео:Как обновить BIOS ноутбука Asus.Как прошить биос Асус ноутбукаСкачать

Шаг 9: Регулярное обновление BIOS для поддержания надежности
- Периодически посещайте официальный сайт производителя и проверяйте наличие новых версий BIOS для вашей модели ноутбука.
- Скачайте последнюю версию BIOS с официального сайта и сохраните файл на вашем ноутбуке.
- Убедитесь, что ноутбук подключен к источнику питания, чтобы избежать проблем с отключением во время процедуры обновления.
- Запустите загруженный файл BIOS и следуйте инструкциям на экране для установки обновления.
- При необходимости перезагрузите ноутбук после завершения процедуры обновления.
Обратите внимание, что при обновлении BIOS может потребоваться перезагрузка несколько раз. Также рекомендуется создать резервную копию важных данных перед обновлением, чтобы избежать их потери в случае возникновения проблем с процедурой.
После успешного обновления BIOS на вашем ноутбуке Asus вы сможете наслаждаться более стабильной работой устройства и получить поддержку новых функций и возможностей.
📽️ Видео
Как обновить BIOS? | Обновление BIOS | Как обновить BIOS ASUS | Туториал | 2 способаСкачать

Как обновить BIOS в системе WindowsСкачать

Как обновить биос у материской платы - ASUS TUF GAMING B550 Plus.(2 способа)Скачать

Обновление uefi bios asusСкачать

Как обновить BIOS с EZ Flash на плате ASUS?Скачать

Как обновить биос на asus p8q77-m 1155 СОКЕТСкачать

Как обновить БИОС на материнской плате Asus без дискеты и флешкиСкачать

Как обновить BIOS на ноутбуке с помощью EZ FlashСкачать

Обновление BIOS на материнской плате ASUS PRIME A320M KСкачать
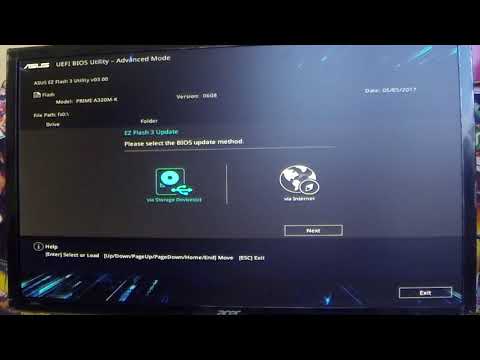
Как обновить BIOSСкачать